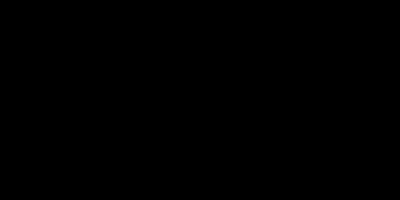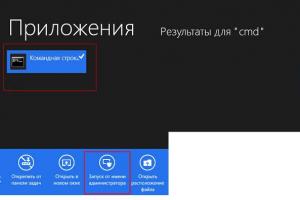Для установки Windows необходим загрузочный диск или загрузочная флешка. В этой статье я расскажу о самых простых и надежных способах создания загрузочных носителей, которые работают с любыми версиями Windows (XP, 7, 8, 10).
Если вы переустанавливаете Windows на старом компьютере, то рекомендую выполнить . Подготовьте заранее .
Если вы приобрели Windows на DVD-диске и у вашего компьютера или ноутбука есть DVD-привод, то вам эта статья не нужна, переходите к следующей статье « ».
2. Выбор загрузочного носителя
Если у вас есть установочный диск c Windows, но у вашего компьютера или ноутбука нет DVD-привода, то вам понадобиться компьютер с DVD-приводом для создания из установочного диска загрузочной флешки. Переходите к разделу « ».
Sandisk Cruzer
Если вы получили Windows в виде файла-образа, то необходимо создать загрузочный диск или флешку. Если у вашего компьютера или ноутбука есть DVD-привод, то проще и надежней использовать DVD-диск. Подготовьте 2-3 чистых диска DVD-R 16x и переходите к разделу « ».
Если у вашего компьютера или ноутбука нет DVD-привода или вам лень идти в магазин за дисками , то возьмите флешку объемом от 4 Гб и переходите к разделу « ».
3. Создание образа диска
Мы используем программу Daemon Tools для создания файла-образа из установочного диска Windows, который в дальнейшем понадобится для создания загрузочной флешки. Скачать ее вы можете в конце статьи в разделе « ».
3.1. Установка Daemon Tools
3.2. Создание образа в Daemon Tools
Вставьте установочный диск Windows в DVD-привод и закройте окно автозапуска, если оно появится. Найдите ярлык «DAEMON Tools Lite» на рабочем столе или в меню «ПУСК» и запустите программу. Нажмите на значок диска с дискетой «Создать образ диска».

Проверьте, что выбран именно тот привод, в который вы вставили установочный диск Windows. Буква диска в проводнике Windows и в окне программы должны совпадать.

Снимите галочку с пункта «Добавить в Каталог образов» и нажмите на кнопочку с тремя точками «…» для выбора папки для сохранения файла-образа. Учтите, что он может занять до 3.5 Гб.

Рекомендую сохранять файл-образ на отдельном разделе диска (например, «D»). В графе «Имя файла» введите, например, «Windows_7», чтобы вы потом могли понять, что это за файл. В названии рекомендую не использовать русские буквы и пробелы. В графе «Тип файла» обязательно выберите «Стандартные ISO образы (*.iso)» и нажмите «Сохранить».

Проверьте, что все указано правильно и нажмите «Старт».

Процесс создания образа занимает всего 3-5 минут. В конце должно появиться сообщение «Создание образа завершено». Нажмите кнопку «Закрыть» и завершите работу основной программы, нажав на крестик.

Если появилось сообщение с ошибкой или процесс завис на месте, значит либо установочный диск, либо DVD-привод повреждены. Попробуйте протереть диск сухой мягкой тканью и повторите все заново или используйте другой компьютер.
4. Создание загрузочного диска
Программа Astroburn нужна нам для записи файла-образа на DVD-диск. Скачать ее вы можете ниже в разделе « ». Если вы планируете использовать для установки Windows флешку, то пропустите этот раздел.
4.1. Установка Astroburn
Установить программу довольно просто. Запустите установочный файл и несколько раз нажмите «Далее».
4.2. Запись диска в Astroburn
Вставьте чистый диск в DVD-привод и закройте окно автозапуска, если оно появится. Найдите ярлык «Astroburn Lite» на рабочем столе или в меню «ПУСК» и запустите программу. Переключитесь на вкладку «Образ» и нажмите на значок справа от поля «Путь к файлу образу».

Найдите где у вас на диске находится файл-образ Windows, выделите его левой кнопкой мышки и нажмите «Открыть». Например, у меня все образы дисков находятся на диске «D» в папке «ISO».

Еще раз проверьте, что вы выбрали правильный файл и установлена галочка «Проверить» возле названия DVD-привода. Это позволит убедиться в том, что диск записан без ошибок и процесс установки Windows неожиданно не прервется. Также рекомендую выставить скорость записи 8.0x, это оптимально для дисков DVD-R 16x. Нажмите «Начать запись».

Процесс записи диска вместе с проверкой занимает до 10 минут. По завершении записи закройте программу. Если появилось сообщение с ошибкой или процесс завис на месте, значит либо вам попался плохой диск, либо изношен DVD-привод.

Попробуйте записать еще раз на новый диск, если не получиться, то используйте другой компьютер.
5. Создание загрузочной флешки
5.1. Способы создания загрузочных флешек
Есть множество способов и программ для создания загрузочных флешек, от ручного прописывания команд в командной строке, до использования загрузчиков Linux. Недостаток командной строки – сложность для начинающих и вероятность ошибок. Недостаток загрузчиков Linux в том, что такие флешки загружаются не на всех компьютерах.
Есть еще официальная программа от Microsoft для создания загрузочных флешек «Windows USB/DVD Download Tool». Она очень проста в использовании и флешки, записанные с ее помощью загружаются на большинстве компьютеров. Но эта программа имеет ряд ограничений. Например, для ее использования в Windows XP необходимо дополнительно установить еще несколько громоздких дополнений (.NET Framework 2.0 и Image Mastering API v2), а для того, чтобы в Windows 7 x32 создать загрузочную флешку для установки Windows 7 x64 нужно скопировать в папку с программой дополнительный файл или возиться с командной строкой. В работе программы бывают и другие проблемы.
Поэтому я решил дать вам всего один, но простой и надежный способ создания загрузочных флешек, который подходит для любых операционных систем и компьютеров, с помощью программы «Rufus».
5.2. Использование программы Rufus
Программа «Rufus» предназначена для создания загрузочных флешек для установки различных операционных систем, включая Windows XP, 7, 8, 8.1, 10. Она не требует установки и ее можно запускать в любой из операционных систем от Windows XP до Windows 10 вне зависимости от разрядности.
Скачать эту программу вы можете в разделе « ». Дальше вам потребуется любой компьютер с установленной Windows и флешка объемом от 4 Гб.
Transcend JetFlash 790 8Gb
Вставьте флешку в компьютер и если на ней есть ценные файлы, то скопируйте их на жесткий диск. Сразу после создания загрузочной флешки или когда уже закончите установку Windows их можно будет вернуть обратно.
Очищать и форматировать флешку необязательно, просто запустите программу Rufus и проверьте, что флешка выбрана в поле «Устройство».


Найдите где у вас на диске находится файл-образ Windows, выделите его левой кнопкой мышки и нажмите «Открыть». Например, у меня ранее созданный образ находится на диске «D».

Теперь нужно выбрать тип загрузочного раздела (MBR или GPT) и прошивки материнской платы компьютера (BIOS или UEFI), на который будет устанавливаться Windows. Это не так сложно, как звучит

MBR – более простой и надежный тип загрузочного раздела, но не поддерживает жесткие диски более 2 Тб. Если у вас нет диска объемом 3 Тб и более, то рекомендую использовать этот тип раздела, чтобы избежать некоторых возможных проблем в будущем.
GPT – более продвинутый тип загрузочного раздела, поддерживающий диски очень большого объема. Если у вас жесткий диск объемом 3 Тб и более, то используйте этот тип раздела иначе компьютер увидит только около 2.3 Тб. В других случаях не рекомендую разметку GPT, так как с ней бывают различные проблемы.
Прошивка материнской платы может быть BIOS или UEFI. Это можно узнать в руководстве или на сайте производителя материнской платы или ноутбука, а также визуально при входе в загрузочную программу Setup. Для этого нужно зажать кнопку «Delete», «F2», «F10» или «Esc» сразу после включения компьютера. Какую именно кнопку нажимать можно прочитать в сообщениях, появляющихся сразу после включения компьютера.
В текстовом виде.

В графическом виде.

Если вид программы Setup как на картинке ниже, то это классический BIOS.

Если как на следующей картинке, то это UEFI.

Итак, если у вас классический BIOS, то выбираем в поле «Схема раздела и тип системного интерфейса» пункт «MBR для компьютеров с BIOS или UEFI». Это наиболее универсальный вариант и флешку можно будет использовать для установки на разных компьютерах, как с BIOS, так и с UEFI.

Если вы точно определили, что у вас UEFI и размер диска не превышает 2 Тб, то выбирайте «MBR для компьютеров с интерфейсом UEFI». Если у вас UEFI и диск 3 Тб и более, то выбирайте «GPT для компьютеров с интерфейсом UEFI».
Дальше нужно выбрать «Файловую систему». Если на предыдущем шаге вы выбрали «MBR для компьютеров с BIOS или UEFI», то выбирайте NTFS. Если второй или третий пункт с UEFI, то выбирайте FAT32, так как UEFI не работает с NTFS.

Размер кластера оставляем по умолчанию, а в поле «Метка тома» можно написать, например, «Windows7 x32» (или x64), чтобы вы потом могли определить что на этой флешке.

Еще раз проверьте все настройки и правильность выбора образа. Выбранный образ диска отображается в самом низу программы. Вместо названия флешки может быть написано «CD_ROM», до буква диска должна совпадать с флешкой.

Нажмите на кнопку «Старт» и подтвердите уничтожение вашей флешки вместе с компьютером

Ожидайте окончания записи, это может занять от 3 до 20 минут в зависимости от объема образа и скорости флешки и должно завершиться полным заполнением зеленой полоски и надписью «Готово» в нижней части программы.

После этого на загрузочную флешку можно дописывать любые файлы и пользоваться как обычной флешкой. Если она исправна, то это не повлияет на ее работу в качестве установочного диска. Но выполняйте безопасное извлечение флешки с помощью значка в системном трее.
5.3. Возможные проблемы и решения
Проблемы могут возникнуть из-за плохой флешки, плохого USB-удлинителя, испорченного или недокаченного из интернета файла-образа или самого компьютера, на котором происходит запись.
Возможные решения:
- форматирование и проверка флешки на плохие блоки
(в программе Rufus есть галочка) - вставка флешки в задний USB-разъем компьютера
- проверка контрольной суммы образа Windows
(например, программой Hash Calculator) - запись флешки на другом компьютере
- замена флешки на другую
Что касается проверки контрольной суммы образа, то обычно на сайте где вы скачиваете образ есть его контрольная сумма (или хеш). Контрольную сумму также нужно рассчитать для скаченного файла с помощью специальной программы Hash Calculator, которую вы можете скачать ниже в разделе « ». Если рассчитанная контрольная сумма совпадает с указанной на сайте, то файл скачан без повреждений. Если хеши не совпадают, то файл поврежден и его необходимо скачать заново. Иначе в процессе записи диска или установки Windows возможны ошибки.
6. Ссылки
На этом все, в следующей статье мы поговорим для загрузки с установочного диска или флешки.
Sandisk Cruzer
Transcend JetFlash 790 8Gb
Sandisk Cruzer
Перед тем, как сделать загрузочный диск Windows XP следует понимать, а зачем подобный инструмент может пригодиться пользователю в дальнейшем, и в чем заключается его важность нахождения всегда под рукой?
Одной из характерных черт любой версии операционной системы от команды разработчиков Майкрасофт, является то, что подобный продукты буквально притягивают разнообразные проблемы, ошибки, конфликтные ситуации. Просто удивительно, почему люди до сих пор не перешли на альтернативные ОС, в которых многие подобные неприятности просто невозможны. Наверное, причина в том, что имея подобный недостаток, любая из Виндовс, тем не менее, обладает целым рядом существенных преимуществ.
Так вот, многие проблемы, которые возникают в подобных системах, в том числе и на до сих пор очень популярной Виндовс XP, можно решить только с помощью загрузочного диска.
Сразу же возникает вопрос – как выполнить создание загрузочного диска Windows XP своими руками? Действительно, существует ряд методик, позволяющих осуществить задуманное. Практически все из них подразумевают применение в процессе специальных программ-эмуляторов CD/DVD-дисководов. В этой статье будут рассмотрены самые известные из них.
Использование NERO
Приложение Nero является одним из самых используемых, по крайней мере в нашей стране, для создания различных ISO образов. Вполне естественно, что это ПО позволяет решить и поставленную в статье задачу. Для этого необходимо сделать следующее:
- Скачать версию нужной программы с официального сайта разработчиков. Конечно, эксплуатация этого ПО является платным. Тем не менее, производитель позволяет полмесяца использовать ее бесплатно.
- После завершения процедуры инсталляции – выполнить включение приложения.
- Следующий шаг – старт DVD-ROM/CD-ROM (Boot) проекта. Конечно, от пользователя требуется выбрать тот вариант носителя, который он планирует использовать в своей работе.
- Перейти на вкладку «загрузки» и в строке «файл образа» указать путь к источнику. Сделать это можно с помощью рядом расположенной кнопочки «обзор». Также потребуется поставить галочку в ниже расположенном разделе, который называется «Расшир.».
- Следующая вкладка, где потребуется внести собственные настройки, называется «Запись» – перейти в нее. Можно выставить параметр финишного использования накопителя – это гарантирует, что впоследствии с него ничего не будет удалено.
- По завершении всех предварительных настроек нужно будет нажать на кнопку «новый».
- Диск уже должен стоят в считывающем устройстве. С помощью мышки на него перетаскивается вся требуемая информация из источника. В нижней части рабочего окна есть специальная шкала, показывающая информацию о том, сколько места займет создаваемый образ на носителе.
- Дальше: кнопка «запись» – «Прожиг».



Остается только подождать завершения процедуры, которую рекомендуется выполнять на минимально возможных скоростях.
Применение UltraIso для создания загрузочного диска Windows XP
UltraIso – еще один вариант, который может применить любой юзер, который хочет создать очень важный инструмент, для профилактики, лечения и переустановки своей Windows XP.
Первые шаги – все тоже самое: нужно скачать и инсталлировать программу на жесткий диск. Дальше необходимо выполнить следующие шаги, чтобы добиться ожидаемого результата:
- При первом запуске приложения появится окошко с несколькими предложениями от разработчиков. Если пользователь хочет воспользоваться программой бесплатно, то ему следует выбрать четвертый вариант.
- Важно убедиться, что UltraIso не вступит в конфликт с NERO, если второй инструмент также находится в рабочем состоянии на винчестере. Для этого изначально необходимо зайти в опции – настройки – запись. Убедиться, что галочка не стоит рядом с надписью «Использовать NEROAPI если возможно».
- Дальше вставляется чистый диск для проведения записи.
- Совершается очередной переход: файл – открыть – ISO файл.
- Необходимо указать путь к источнику.
- В новом окошке важно убедиться, что в его верхнем левом углу есть надпись «самозагружаемый».
- Следующий этап: Инструменты – записать образ.
- Перед окончательным стартом задуманного процесс необходимо внести ряд изменений в настройки: выбрать скорость (желательно минимальную), порекомендовать системе сделать проверку после завершения проекта (галочка в соответствующем месте), указать место расположения накопителя (используемый привод) и методику выполнения поставленной задачи.





Остается только нажать на кнопочку «записать» и подождать итогового результата.
Третий вариант действий пользователя с DAEMON Tools Pro
Он подразумевает применение еще одного весьма популярного приложения, которое называется DAEMON Tools Pro. Как обычно, в начале выполняется скачивание этого продукта, его установка и запуск.

Дальнейшие действия:
- В открытом окне программы выбрать сверху вариант «Записать образ». Естественно, что накопитель данных уже должен располагаться в приводе, который необходимо указать на следующем этапе.
- Третий этап – выбор скорости и указание месторасположения источника для запланированной процедуры.
- Завершение подготовительного процесса – нажатие на кнопочку «Старт».
Это все что потребуется от простого юзера, который желает всегда иметь при себе подобный инструмент, часто спасающий ситуацию с проблемной ОС.
Хотите создать загрузочный USB-диск, содержащий установочные файлы Windows XP, Windows 7 и Windows 8/8.1, чтобы избежать создания нескольких таких USB-дисков? Хотите иметь возможность устанавливать Windows XP, Windows 7 и Windows 8/8.1 с одного USB-диска? Вы попали в нужное место, если ответили утвердительно на поставленные выше вопросы.
Что нам понадобится
Для выполнения нашей задачи, нам потребуются следующие «ингредиенты»:
- ISO-образ Windows XP или DVD;
- ISO-образ Windows 7;
- ISO-образ Windows 8/8.1;
- программа WinSetupFromUSB;
- USB-диск объемом не менее 8 Гб.
Процесс создания
Во-первых, подключите USB флэш-накопитель к компьютеру. Имейте в виду, что если на нем хранятся какие-либо важные данные, в первую очередь сделайте их резервную копию, так как в процессе создания загрузочного диска все его содержимое будет стерто.
Теперь запустите исполняемый файл WinSetupFromUSB, который находится внутри извлеченной из архива папки (если у вас 64-разрядная версия Windows, вам следует запускать файл WinSetupFromUSB x64).

После запуска WinSetupFromUSB, выберете свой USB-диск в секции «USB disk selection and format tools» и активируйте опцию «Auto format it with FBinst». Кроме того, если вы хотите, чтобы ваш мульти-загрузочный USB-диск был совместим как с BIOS, так и с U/EFI, то в качестве файловой системы выберете FAT32, а не NTFS.

Если вы не хотите добавлять на USB-диск установочные файлы Windows XP, вы можете пропустить следующий шаг.
Установите флажок в секции «Windows 2000/XP/2003 Setup» и нажмите на кнопку «…», чтобы указать путь к папке «i386» на установочном DVD Windows XP, или внутри ISO-файла. Обратите внимание, если вы собираетесь использовать ISO, вам необходимо смонтировать его с помощью любого стороннего приложения, или с помощью встроенной функции в Windows 8/8.1.

Как только путь к папке «i386» будет указан, можете переходить к следующему шагу.

Теперь просто нажмите на кнопку «GO», чтобы программа смогла начать свою работу. В самом начале, когда вы увидите два предупреждающих сообщения, нажмите «Да».


Когда процесс завершится, вы увидите соответствующее сообщение. Не спешите закрывать WinSetupFromUSB, так как нам еще предстоит добавить установочные файлы Windows 8/8.1. Хотя, если вы не хотите добавлять их, можете закрывать приложение.

Для того чтобы добавить установочные файлы Windows 8/8.1, выберете опцию под названием «Vista/7/8/Server 2008/2012 based ISO», а после укажите путь к соответствующему ISO-файлу.
Теперь нажмите кнопку «GO» и снова нажмите «Да», когда появятся предупреждающие сообщения. Далее просто дождитесь завершения процесса.
На этом все. Только что вы создали загрузочный USB, который содержит инсталляционные файлы Windows XP, Windows 7 и Windows 8/8.1.

Когда вы подключите этот диск к компьютеру и выполните загрузку с него, вы увидите экран с возможностью выбора версий Windows, которые можно установить.
Отличного Вам дня!
Published on Февраль 18, 2009 by · Комментариев нетВ этой статье мы научимся создавать загрузочный диск для системы Windows XP. Загрузочный диск может запустить операционную систему на компьютере под управлением Windows XP, если она не загружается правильно или если были повреждены файлы, запускающие Windows.
Используйте процедуры, описанные в этой статье для того, чтобы обойти проблемы, которые мешают запуску вашей системы. Проблемы могут появиться (но не ограничены этим) при повреждении загрузочного сектора, потери файлов, в результате работы вируса, неправильными драйверами и т.п. Обо всем этом мы расскажем в этой статье. Мы опишем терминологию процесса загрузки, возможные проблемы и ситуации, а затем, покажем вам, как создать и использовать загрузочный диск. Не работающий сервер – это не очень хорошо для компании, особенно если на этом сервере хранятся важные документы. Я рекомендую создать загрузочный диск и всегда держать его рядом на тот случай, если произойдет авария и вам потребуется запустить систему, которая не загружается.
Терминология
В этом разделе я опишу терминология, которая используется в этой статье.
- POST: Power On Self Test (Автоматический тест при включении компьютера). Когда компьютер начинает загрузку, BIOS запускает процедуру, которая проверяет, что все компоненты работают правильно. При помощи различных звуков при загрузке компьютера BIOS пытается сообщить об успехе или неудаче при работе теста.
- MBR : Сокращение для Master Boot Record (основная загрузочная запись)- маленькая программка, которая выполняется при загрузке компьютера. Обычно, MBR размещается в первом секторе жеского диска. Программа начинает процесс загрузки, заглядывая в таблицу разделов для определения какой из разделов использовать для загрузки
- BIOS : аббревиатура от Basic Input/Output System (базовая система ввода/вывода). На PC BIOS используется для выполнения всех необходимых функций для правильной инициализации системного аппаратного обеспечения при подаче напряжения. BIOS также помогает процессу загрузки.
- CMOS : Complementary Metal Oxide Semiconductor . Чип, который потребляет мало энергии. Он питается от батареи и используется для сохранения конфигурационной информации при выключении компьютера.
Процесс загрузки
Понимание процесса загрузки поможет вам лучше понять, почему определенные файлы помещаются на гибкий диск. Нажмите ссылку, чтобы зайти на сайт .
- Первое, что происходит, когда вы включаете питание компьютера – это запускается POST. POST проверяет ваше аппаратное обеспечение.
- Тестируется такое аппаратное обеспечение, как память и др. Это обычно можно увидеть на мониторе при запуске системы.
- После того, как POST завершает свою работу, PC пытается определить загрузочное устройство, настроенное в системе BIOS/CMOS.
- После того, как загрузочное устройство найдено, MBR (Master Boot Record) загружается в память.
- MBR определяет активный раздел и загружает загрузочный сектор в память.
- Загрузочный сектор содержит код, который запускает NTLDR , который является загрузчиком для Windows XP. NTLDR должен располагаться в корневой папку активного раздела вместе с файлами Ntdetect.com , boot.ini , bootsect.dos (для двойной загрузки) и Ntbootdd.sys (необходим для некоторых адаптеров SCSI)
- NTLDR выбирает операционную систему.
- NTLDR использует файлы Ntdetect.com , boot.ini , и bootsect.dos , чтобы правильно выбрать и загрузить операционную систему
- Система запускается в 16-битном режиме, затем переходит в 32-битный режим.
- После того, как NTLDR переключается в 32-битный режим, загружается файловая система (NTFS, FAT32, и т.п.), поэтому может быть прочитан и проверен файл boot.ini .
- После проверки boot.ini , вы выбираете операционную систему, которую хотите загрузить.
- При выборе из загрузочного меню XP, NTLDR запускает Ntdetect.com , чтобы получить информацию об установленном аппаратном обеспечении.
- Затем NTLDR использует путь ARC, который указан в файле boot.ini , чтобы найти загрузочный раздел. Это может выглядеть примерно так:
default=multi (0)disk (0)partition (2) \WINDOWS
multi(0)disk(0)partition(2)\WINDOWS=»Microsoft Windows XP» /fastdetect
- Ntdetect.com
может начать собирать информацию о вашем аппаратном обеспечении:
- ID компьютера
- Тип шины/адаптера
- Адаптеры SCSI
- Видео адаптеры
- клавиатура
- Com порты
- Параллельные порты
- Гибкие диски
- Мышку и подобные устройства (джойстик, трекбол)
- После того, как Ntdetect.com соберет необходимую информацию, NTLDR загрузит Ntoskrnl и передаст ему управление.
- Загружаются Ntoskrnl.exe и hal.dll . Ntoskrnl.exe и Hal.dll должны располагаться в папке %SystemRoot%\System32.
- Далее загружается реестр и выбирается профиль аппаратного обеспечения. Если у вас созданы несколько профилей, то вас могут спросить, какой из них необходимо загрузить.
- После того, как вы выберите правильный профиль аппаратного обеспечения (или загрузится профиль по умолчанию), появится окно для входа в систему.
- Ntoskrnl.exe запустит Winlogon.exe , которая в свою очередь запустит Lsass.exe (Local Security Administration) – это программа, которая отображает окно приветствия и позволяет пользователю войти в систему (указать учетную запись и пароль).
Чтобы дойти до этого момента, все перечисленные выше файлы должны присутствовать и правильно работать. Также как и любые другие данные, они могут быть подвержены разрушению, повреждению или диверсии. Загрузочный диск – это ни что иное, как набор наиболее критичных файлов, которые в случае повреждения могут быть заменены, что позволить загрузить систему. Вы можете использовать загрузочный диск в случае аварии, чтобы получить критичные данные или вернуть сервер в рабочее состояние.
Проблемы при загрузке
В большинстве случаев избежать проблем не удается. Повреждение или вирус в загрузочном секторе может убить любую систему. Так что же может случиться? В этом разделе мы расскажем об основных проблемах, которые могут возникнуть.
- Повреждение загрузочного сектора
- Повреждение главной загрузочной записи
- Проблемы с вирусами
- Пропавшие или поврежденные файлы (Ntldr или Ntdetect.com)
- Неправильный драйвер Ntbootdd.sys
Загрузочный диск 101
Теперь вы знаете, что такое загрузочный процесс, и что может его нарушить, поэтому теперь давайте посмотрим, как создать и использовать загрузочный диск.
Чтобы создать загрузочный диск для Windows XP для раздела NTFS или FAT вам нужен отформатированный гибкий диск. Он должен быть чистым и без вирусов. Вам также понадобится Windows XP CD-ROM или работающий на Windows XP компьютер.
1. Отформатируйте ваш гибкий диск.
2. Скопируйте необходимые файлы (Ntldr, Ntdetect.com, и the boot.ini). Скопируйте их с Windows XP, если он не заражен вирусами, или с установочного диска Windows XP.
3. Отредактируйте файл boot.ini, который вы скопировали на гибкий диск. Вам необходимо правильно установить путь, поэтому вы должны знать . Вы можете изучить ее при помощи документации Microsoft.
4. Запустите ваш компьютер с помощью гибкого диска, а затем войдите в Windows XP.
Примечание:
- Если ваш компьютер загружается с жесткого SCSI диска, то вам может понадобиться заменить multi(0) на scsi(0) в строке
- Есть возможнсоть отключить загрузочный экран Windows XP и тем самым немного ускорить процесс загрузки. Вы может попрактиковаться в редактировании файла *.ini и посмотреть процесс, которые он скрывает
- Редактирование boot.ini
- Добавление » /noguiboot» сразу после «/fastdetect».
- После перезагрузки загрузочный экран исчезнет.
- Он может быть восстановлен, если удальть ключ, указанный выше
Устранение неисправностей
Временами, даже если вы используете загрузочный диск, все равно могут появляться проблемы. Их иногда не так просто решить, поэтому давайте взглянем на некоторые подсказки и советы:
- Вы можете разместить копию edit на загрузочный диск, чтобы с его помощью редактировать boot.ini.
- Файл Boot.ini почти всегда будет проблемой, только если диск не поврежден, заражен и т.п.
- Вы можете увидеть сообщение об ошибке, связанной с ‘ARC’, и если это случилось, то скорей всего ваш файл boot.ini неправильно сконфигурирован. Если вы не знаете синтаксиса файла boot.ini, то вы можете записать на гибкий диск необольшой текстовый файл с простым пояснением, что и как вам надо сделать.
- Сторонние производители (например производители NTFSDOS) имею программные продукты, которые могут монтировать диск NTFS, что позволит вам в случае необходимости скопировать файлы (если у вас отсутствует раздел FAT), а также, посмотреть текущий файл boot.ini, чем отличаются текущий и оригинальный файл.
Резюме
В этой статье мы изучили основы создания загрузочного диска Windows XP. Для тех из вас, кто уже является гуру Microsoft, я надеюсь, что эта статья послужила хорошим источником информации о том, как сохранить систему Windows от аварии… мы будем выглядеть как чемпионы, когда мы спасем систему! Я думаю, что после прочтения статьи вы захотите создать загрузочный диск! Расскажите мне о том, что вы думаете в форуме.
www.windowsnetworking.com
Смотрите также:
Readers Comments (Комментариев нет)
Exchange 2007
Если вы хотите прочитать предыдущие части этой серии статей, перейдите по ссылкам: Проведение мониторинга Exchange 2007 с помощью диспетчера System ... Введение В этой статье из нескольких частей я хочу показать вам процесс, который недавно использовал для перехода с существующей среды Exchange 2003 ... Если вы пропустили первую часть этой серии, пожалуйста, прочтите ее по ссылке Использование инструмента Exchange Server Remote Connectivity Analyzer Tool (Часть...Чаще всего операционная система загружается некорректно, если были повреждены файлы, которые запускают Windows. Причины таких повреждений могут быть различны: потеря файлов, повреждение загрузочного сектора, вирусы, некорректно работающие драйвера и прочие.
К сожалению, устранить данную неполадку быстро не получится.
Чтоб подобная ситуация не создала проблем и сбоев в работе рекомендуем создать и держать про запас загрузочный диск. Дело в том, что операционная система Windows была разработана с таким расчетом, чтоб могла запуститься не только с жесткого диска, но и с компакт диска. Причем в данном случае повторная установка Windows не производится, речь идет о загрузке самой системы.
Немного теории
Загрузочный диск представляет собой ISO-образ – точную копию программного обеспечения. То есть образ включает в себя все содержимое CD/DVD диска.
Программа, которая будет использоваться для открытия, создания, редактирования и извлечения файлов DVD образа позволит пользователям конвертировать извлеченное содержимое в образ ISO, являющимся точным отражением содержания DVD.
Что требуется для создания загрузочного диска?
Для создания загрузочного диска нам потребуются:
- чистый CD/ DVD диск;
- образ с Windows XP. Имеется в виду CD/DVD диск с записанной операционной системой Windows XP;
- программа для создания и работы с образами. Например, Nero, DAEMON Tools, Ultraiso. Бета-версии данных программ можно скачать на официальных сайтах разработчика (www.nero.com , www.daemon-tools.cc , www.ezbsystems.com/ultraiso).
Если вы убедились, что все необходимое есть у вас в наличии, то можно приступать к делу.
Поскольку процедуры работы с программами для создания образов несколько различны, распишем пошаговое руководство для каждой из них.
Как создать загрузочный диск с помощью Nero?
Шаг 1.
Для начала возьмите загрузочный диск с Windows XP и запустите его с помощью CD-ROM, запустите программу Nero. С учетом типа диска – CD или DVD – запустите соответствующий проект. В перечне типов проектов найдите пункт «Создание образа». Имейте в виду, что название проекта может отличаться в зависимости от версии программы. В любой случае, название проекта будет содержать или слово «образ», или аббревиатуру ISO.
Совет: используйте для записи диски с наибольшим объемом, поскольку весь массив информации может не вместиться на стандартный диск, объемом до 700 Мб.
Шаг 2.
В перечне источников информации вам следует выбрать оптический привод, приемником информации будет являться жесткий диск. Жмите кнопку «Далее».
Шаг 3.
На экране всплывет окно копирования, а вслед за ним окно, где необходимо выбрать путь сохранения образа.
Совет: чтобы папку с образом было легче найти, рекомендуем сохранять ее на рабочем столе.
Шаг 4.
После нажатия кнопки «Сохранить», запуститься процесс создания образа. На этом этапе от вас требуется лишь терпение – дождитесь пока процесс не будет завершен, а на экране появится уведомление «Прожиг завершен».
Шаг 5.
Теперь загрузочный диск с Windows XP можно извлечь, а вместо него вставить чистый диск аналогичного объема – CD или DVD.
Шаг 6.
Следует выбрать проект «Записать образ на диск». Опять всплывет окно, в котором следует определить путь к образу, созданного накануне. Теперь можно запускать процесс прожига.
Шаг 7.
Создаем загрузочный диск с использованием DAEMON Tools?
- ШДля создания нового образа в окне приложения DAEMON Tools выбираем кнопку «Записать образ» (находится на верхней панели).
- В появившемся окне выбираем DVD-привод. В раскрывающемся списке «Скорость записи» выберите наибольшее значение – «4.0». В поле «Путь к файлу образа» укажите путь к образу установочного диска Windows XP.
- После выполнения всех действий нажмите кнопку «Старт».
- Программа DAEMON Tools запишет образ на CD в течение некоторого времени.
Как создать загрузочный диск с использованием Ultraiso?
Шаг 1.
Запускаем программу Ultraiso. Важно, чтоб данное действие выполнялось с правами администратора. Для этого при нажатии на ярлык программы в появившемся окне выбираем позицию «Запуск от имени администратора». Далее программа предложит пройти процедуру регистрации. При использовании пробной версии нажимаем на соответствующую кнопку «Пробный период» и идем далее.
Шаг 2.
В левой стороне программы выбираем вкладку «Файл». В результате чего откроется Проводник. В нем следует выбрать файл с расширением *.iso, который содержит в себе образ Windows XP.
Шаг 3.
В главном меню программы следует выбрать вкладку «Инструменты». В меню, которое «выпадет» сверху, кликните на кнопку «Записать образ».
Шаг 4.
Вот перечислены основные методы создания загрузочного диска Windows XP. Однако не можем не сказать об ином методе – «досовском». Несмотря на его относительную сложность и некоторую устарелость по сравнению с предыдущими, он также имеет право на существование.
Как создать загрузочный диск «досовским методом»?
- Создаем на винчестере папку, в которую занесем все необходимые данные. В первую очередь туда следует занести файловый менеджер, адаптированный под DOS: Norton Commander, FAR или Volkov Commander.
- Для того, что было удобно запустить файловый менеджер (для примера Volkov Commander), создаем bat-файл. Все очень просто: открываем блокнот и вписываем туда:
Немного поясним. Первая строка представляет собой команду заменить директорию на Volkov Commander. Вторая строка является командой запустить файл под именем «vc.com».
Файл блокнота сохраняем под названием «vc.bat». Наличие файла под таким именем дает возможность включить Volkov Commander буквенной комбинацией в командной строке: vс. И подтвердить все клавишей Enter.
- Впоследствии, когда вы будете использовать загрузочный диск, вам нужно будет выбрать именно ту букву диска, которая соответствует приводу CD. Делается это следующим образом: в командной строке запишите вначале D:, потом Е: и так до тех пор, пока не всплывет уведомление «Диск задан не верно». Самым последним из существующих дисков, вероятнее всего и будет вашим CD-приводом.
Однако это следует проверить. Для этого внесите команду «dir» в командной строке. Данная команда выведет на экран все файлы и папки, содержащиеся на диске. Таким нехитрым способом можно убедиться, что диск выбран, верно, и продолжить.
- Далее мы воспользуемся программой Partition Magic, а именно, ее версией для DOS. Данный программный продукт предназначен для работы с винчестерами: форматирование, деление жесткого диска на разделы, конвертирование типов файловой системы и многое другое.
- В папку, где мы собираем все необходимое для загрузочного диска, создаем дополнительную директорию под названием «PQ» с файлами программы. Аналогично с Volkov Commander создаем запускающий файл блокнота следующего содержания:
Даем ему название «xp.bat».
Таким образом, все необходимое для загрузочного диска создано.
- Запустите программу Nero (или любую иную описанную выше программу создания образа). В открывшемся меню выберите пункт «Создание загрузочного диска с данными».
- Нажмите кнопку «Добавить» и внесите в окно все папки и файлы, которые должны записаться на установочный диск. Потом нажмите кнопку «Далее».
- На этом этапе вам могут предложить вставить загрузочную дискету, игнорируйте данное требование и опять выберите «Далее».
- Теперь непосредственно выбираем кнопку «Запись».
Создаем мультизагрузочный диск Windows XP
В отличие от загрузочного диска, мультизагрузочный может содержать в себе не только файлы операционной системы, но и прочие нужные программы. К примеру, текстовые и графические редакторы, социальные приложения и так далее. По своей сути, процедура создания мультизагрузочного диска не слишком отличается от описанной выше. Файлы всех необходимых программ аккумулируются в одной папке, а затем записывается образ.
Но рассмотрим подробнее.
Что нам потребуется
Как и ранее, необходимы:
- программа для создания образа;
- системные файлы Windows XP.
Кроме этого нам понадобится файл xpboot.bin, а также файлы какой-либо программы.
Руководство по созданию мультизагрузочного диска.
В завершение отметим, что проверить является ли загрузочный/мультизагрузочный диск рабочим осень просто. Для этого разу после прожига верните записанный диск обратно в CD-ROM. Если он автоматически запустится и на экране появится окно «Выполнить автозапуск» – поздравляем, у вас получилось.
Также дадим последний совет: возможно, загрузочный диск не получится создать с первого раза, поэтому советуем прорепетировать на RW-дисках.