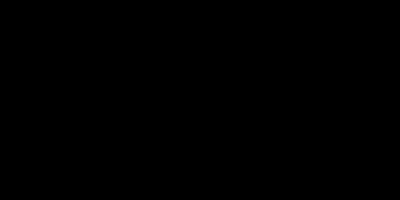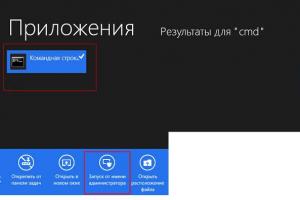Фотографу, снимающему много, часто приходится обрабатывать огромные массивы фотографий. Работа эта отнимает массу сил и времени. В этой статье речь пойдет о том, как облегчить этот труд, как ускорить обработку фотографий, что бы отдавать их заказчику в срок, и переложить часть наших усилий на сам фотошоп.
Начинающие фотографы зачастую не подозревают о возможностях фотошопа автоматизировать некоторые, повторяемые для большого количества фотографий действия. Например используя пакетную обработку можно очень быстро, в течении нескольких минут без потери качества сжать сотни снимков для публикации в интернете, или быстро обработать большую папку с рав файлами. Начнем пожалуй с рав файлов.
1.Пакетная обработка рав файлов в фотошопе
В фотошопе имеется встроенный модуль «Adobe Camera Raw» позволяющий редактировать рав файлы и конвертировать их в привычные форматы, в Jpeg, TIFF или PSD. Для того, что бы одновременно обработать нужное количество исходников в формате рав, откроем их в фотошопе привычной командой в меню «файл-открыть».
В открывшемся окне выделим нужные файлы, допустим штук 30 или 50, можно больше, но для пробы этого будет достаточно.

Если эти снимки отсняты в одинаковых условиях, при одном и том же освещении, и одинаковом балансе белого, то у нас есть возможность отредактировав один из них по своему усмотрению, и применить такие же настройки для всех остальных снимков в этой серии.

Отредактируйте первый в очереди снимок, если в этом есть необходимость, используя панель редактирования, например поправьте экспозицию, баланс белого, уберите шум, удалите хроматическую аберрацию и т.д. Затем примените эти поправки ко всем открытым в модуле снимкам.
 Затем примените эти поправки ко всем открытым в модуле снимкам. Для этого нажмите кнопку в браузере файлов «Выбрать все» и после этого нажмите кнопку «Синхронизировать».
Затем примените эти поправки ко всем открытым в модуле снимкам. Для этого нажмите кнопку в браузере файлов «Выбрать все» и после этого нажмите кнопку «Синхронизировать».

Что бы не заморачиваться, выберете « Синхронизировать все». После этого просмотрите все кадры, активируя их поочередно в браузере файлов. И если нужно сделайте коррекцию для того или иного кадра индивидуально. Когда внесенные коррекции нас будут устраивать, то можно будет конвертировать наши рав файлы в нужный нам формат, например в Jpeg, или же в TIFF, если планируете продолжить их дальнейшую тонкую коррекцию в фотошопе.
 Для этого нажмем «Сохранить изображение» и в открывшемся новом окне укажем параметры сохранения, качество и формат, а также папку в которую будем сохранять наши снимки. Указали? Жмем «Сохранить» Все! Процесс пошел, фотошоп сохраняет кадр за кадром, а мы наслаждаемся и идем пить кофе. Или лучше чай? Скорость обработки будет зависеть от вашего компьютерного железа.
Для этого нажмем «Сохранить изображение» и в открывшемся новом окне укажем параметры сохранения, качество и формат, а также папку в которую будем сохранять наши снимки. Указали? Жмем «Сохранить» Все! Процесс пошел, фотошоп сохраняет кадр за кадром, а мы наслаждаемся и идем пить кофе. Или лучше чай? Скорость обработки будет зависеть от вашего компьютерного железа.
2.Пакетная обработка в фотошопе джипегов
Ну а если нам нужно побыстрее обработать огромное количество снимков в формате Jpeg, то мы можем сделать это используя тот или иной экшен и применить его ко всей массе снимков. Например я часто использую экшен при подготовке снимка для публикации в интернете, или перед отправкой заказчику по электронной почте. Это экономит массу времени
Или например нужно исправить неправильную экспозицию, скажем излишне темные снимки, то можно создать для них специальный экшен «осветлить» и применить его ко всем снимкам в папке. Или же добавить резкость. Вариантов здесь может быть огромное множество.
3.Экшены для фотошопа
Где взять нужные вам в данном случае экшены? Вариантов здесь два. Первый- создать нужный экшен, т.е. то или иное действие в фотошопе самому. Процедура это очень простая и достаточно описанная в интернете. Простой экшен из нескольких действий делается в течении минуты. Для себя я создаю тот или иной экшен ситуативно под каждую конкретную задачу. Например для сжатия снимков без потери качества я использую созданный мной экшен «1000»рх, уменьшающий размер снимка до 1000 пикселей по длинной стороне и добавляющий после этого немного резкости. Подробней может прочесть в
 Если вы никогда еще не пользовались экшенами, и не знаете как их вызывать, то откройте в фотошопе любой снимок и перейдите в меню «Окно- Действия» или нажмите Alt+ F9. У вас появится панелька «Действия», в ней вы увидите список экшенов, которые есть по умолчанию, выберете любой, например какую ни будь « рамку 50 пикселей» и запустите его нажав зеленый треугольник внизу панели. Это для тренировки, что бы знать о чем идет речь.
Если вы никогда еще не пользовались экшенами, и не знаете как их вызывать, то откройте в фотошопе любой снимок и перейдите в меню «Окно- Действия» или нажмите Alt+ F9. У вас появится панелька «Действия», в ней вы увидите список экшенов, которые есть по умолчанию, выберете любой, например какую ни будь « рамку 50 пикселей» и запустите его нажав зеленый треугольник внизу панели. Это для тренировки, что бы знать о чем идет речь.
Второй способ – скачать бесплатно нужный экшен в интернете. Сейчас их имеется огромное множество. Причем от чисто технические до творческих, например «портретная ретушь» или какой- либо другой эффектный прием. Достаточно скачать и установить его, скопировав в папку вашего фотошопа и можно пользоваться сколько угодно. Приблизительно путь копирования может быть такой C:\Program Files\Adobe\Adobe Photoshop\Presets\Actions
4.Автоматизация в Фотошопе
Ну а теперь самое главное. Применим пакетную обработку на практике. Для примера я использую свой экшен «1000рх». Ну а вы для эксперимента можете указать какой хотите. Итак, открываем фотошоп. В меню «файл» ищем пункт «Автоматизация – пакетная обработка».
 У вас появится вот такое окно, в котором указываем «источник»- исходную папку, со снимками, которые нужно обработать. Указываем экшен, который мы применим, и указываем выходную папку, в которую программа будет складывать обработанные снимки. Папку эту конечно нужно создать заранее.
У вас появится вот такое окно, в котором указываем «источник»- исходную папку, со снимками, которые нужно обработать. Указываем экшен, который мы применим, и указываем выходную папку, в которую программа будет складывать обработанные снимки. Папку эту конечно нужно создать заранее.
Остальные настройки оставьте как на скриншоте. Указали все? Жмем «ОК». Все, процесс пошел, смотрим в монитор квадратными глазами, тычем в него пальцем, изумленно наблюдая как сами собой открываются файлы, меняются на наших глазах и закрываются, уступая место новым. Идти пить чай не предлагаю, не успеете, потому что все происходит очень быстро, хотя конечно все будет зависеть от количества снимков в данной папке, и мощности вашего компьютера.
Попробуйте. Это реально сэкономит ваше время и силы.Успехов
Поскольку составление расписаний машинного времени - долгая и утомительная процедура, нет ничего удивительного в том, что у пользователей ЭВМ появилась идея: а что, если всю организационную работу по составлению и контролю расписания работы пользователей на ЭВМ поручить самой вычислительной машине? По заданию, которое предназначено для компьютерной обработки, в ЭВМ вводятся конкретная программа и исходные данные. К этой информации добавляются специальные сообщения, в которых указывается, насколько срочной считается данная работа и сколько примерно она потребует машинного времени.
Все эти сведения собираются в каком-то одном месте, после чего по соответствующим признакам задается очередность заданий, и они начинают выполняться одно за другим. Данная система называется системой пакетной обработки заданий.
В системах, реализующих пакетную обработку информации, очередность выполнения заданий определяет операционная система компьютера (ОС). Определение очередности выполнения заданий, готовых к обработке, является функцией автоматического планировщика заданий в ОС. При планировании очередности предпочтение отдается заданиям с оговоренной высокой степенью срочности либо таким, которые по предварительным оценкам потребуют малого времени на обработку. Задания менее срочные, а также такие, которые требуют большего времени на обработку, откладываются. Однако для тех заданий, которые стоят в очереди уже давно, степень срочности автоматически повышается.
В отношении степени срочности или предварительной оценки времени, необходимого для выполнения конкретного задания, трудно каждый раз определять объективные критерии. Обычно поступающие на ЭВМ задания ранжируются (располагаются в возрастающие или убывающие по важности ряды) с помощью пяти градаций: <экспресс> , <срочно> , <безотлагательно> , <с обычной скоростью> и <с малой скоростью> . Плата за пользование машинным временем повышается со степенью приоритетности. Степень приоритетности, обозначенная <с малой скоростью> , означает, что задание можно пускать, когда очереди вообще нет и компьютер простаивает. Задания с самым низким уровнем приоритетности называются фоновыми заданиями.
Если говорить о предварительной оценке времени, необходимого для выполнения задания, то нередко бывает, что программа не укладывается в отведенное для нее время и задание снимается со счета. Обычно предполагаемое для решения время берут с запасом, и если его не хватило, задание все равно снимают по лимиту времени. Бывает, что уже через секунду ясно, что задача не будет решена в отведенное ей время, но, как и в случае останова машины Тьюринга, операционная система данную ситуацию оценить не сможет.
В системе с пакетной обработкой хорошо работать, если задания велики. Тогда коэффициент использования ЭВМ будет высоким. Такой метод практикуется в вычислительных центрах университетов и других высших учебных заведений. Там компьютеры работают круглосуточно, и если в очередях наступает перерыв, в систему вводятся фоновые задания.
Фоновые задания можно всегда прервать, сбросить промежуточные данные на внешний накопитель, a потом в удобное время запустить со средины счета. К категории фоновых заданий относятся программы диагностики работоспособности компьютерной системы или развлекательные программы, например вычисляющие число л с точностью в несколько тысяч десятичных знаков.
Недостаток систем с пакетной обработкой заданий состоит в том, что от момента постановки задания на очередь до получения готовых результатов счета проходит значительное время. Данная ситуация подобна работе почты или почтового ящика. Время, которое проходит от ввода задания в машину до выдачи на руки пользователю готового результата счета, либо время от получения этого результата до постановки на очередь следующего задания на эту же тему называется временем обращения. Для пакетного режима работы ЭВМ время обращения заданий может составлять от нескольких часов до нескольких дней.
Wikimedia Foundation . 2010 .
Смотреть что такое "Пакетная обработка" в других словарях:
пакетная обработка - — Тематики электросвязь, основные понятия EN batch processing …
пакетная обработка - paketinis apdorojimas statusas T sritis automatika atitikmenys: angl. batch computing; batch processing vok. Stapelverarbeitung, f rus. пакетная обработка, f pranc. traitement du train de travaux, m; traitement par lots, m … Automatikos terminų žodynas
Организация выполнения нескольких программ в определенной последовательности с помощью команд операционной системы. Пакетная обработка организуется с помощью пакетных файлов. См. также: Обработка данных Финансовый словарь Финам … Финансовый словарь
- (batch processing) Компьютерный метод обработки данных, предполагающий, что подлежащие выполнению программы для обработки группируются в пакеты. Вся информация, необходимая компьютеру для выполнения программ, загружается в него с самого начала, с … Словарь бизнес-терминов
пакетная обработка информации на ЭВМ - Когда однотипные задачи первоначально накапливают, а затем совместно запускают на исполнение для увеличения экономичности обработки Тематики нефтегазовая промышленность … Справочник технического переводчика
Один из видов организации вычислит. процесса на ЭВМ, при к ром определ. число задач объединяется в пакет, обрабатываемый как единое целое. При П. о. и., как правило, исключается непосредств. доступ пользователей к ЭВМ; оператор ЭВМ формирует… … Большой энциклопедический политехнический словарь
Пакетная технология - – изготовление бетонных или армированных изделий толщиной до 10 см одного над другим с прогревом закладываемыми между ними плоскими электронагревателями через каждые 2 3 изделия. [Терминологический словарь по бетону и железобетону. ФГУП… … Энциклопедия терминов, определений и пояснений строительных материалов
Способ организации выполнения нескольких программ на одном компьютере. Разделяют мультипрограммирование в пакетных системах, системах реального времени и мультипрограммирование в системах разделения времени. Содержание 1 Пакетная обработка 2… … Википедия
FastStone Image Viewer … Википедия
Многопрограммная работа, метод одновременного выполнения на ЦВМ нескольких программ (См. Программа), относящихся к различным задачам. Повышение быстродействия процессоров, увеличение объёмов памяти и состава разнообразных устройств ввода… … Большая советская энциклопедия
Бесплатная программа Easy Image Modifier предназначена для пакетного уменьшения размера изображений. При помощи программы можно будет уменьшить размер сразу нескольких фотографий с заданными настройками. Естественно, уменьшать размер и изменять свойства изображения можно будет и поодиночке, обрабатывая в программе Easy Image Modifier только одну конкретную фотографию.
В программе Easy Image Modifier также можно увеличивать изображения. Только нужно иметь в виду, что при увеличении размера изображения, может пострадать качество фотографии.
Изменить размер изображения бывает необходимо во многих случаях. Значительно чаще может понадобиться уменьшение размера фотографий, чем например, увеличение изображений. Загрузка изображений в интернет, пересылка изображений по электронной почте, все это требует уменьшения веса фотографий.
Для уменьшения размера изображения можно использовать простую, крошечную бесплатную программу Easy Image Modifier. Скачать программу Easy Image Modifier можно с официального сайта разработчика.
Easy Image Modifier скачать
У бесплатной программы Easy Image Modifier есть старшая платная версия — Easy Image Modifier Plus, в которой в программу добавлены некоторые опции (сохранение в форматы JPG2000, PDF, более подвинутое редактирование).
Программа Easy Image Modifier имеет поддержку русского языка и не требует установки на компьютер. После загрузки программы на компьютер, вам нужно будет распаковать архив с программой. Для запуска программы, нужно будет открыть папку и запустить файл «EasyImageModifier» (тип - приложение).
Так как эта программа переносная (portable), то запускать Easy Image Modifier можно будет с любого удобного для вас места на компьютере или, например, с флешки. Для удобства запуска можно создать ярлык программы на Рабочем столе.
После запуска откроется главное окно программы Easy Image Modifier. Под панелью меню слева расположены разделы с кнопками, для выполнения определенных действий. Справа расположены кнопки» «Загрузить изображение», «Загрузить папку», «Обработать». Под этими кнопками расположена рабочая область программы.
С помощью кнопок «Загрузить изображения» и «Загрузить папку», в программу добавляются изображения для обработки.
Добавление изображений
Для добавления фотографии в программу Easy Image Modifier нужно будет нажать на кнопку «Загрузить изображения». Откроется окно Проводника, в котором вы можете выбрать нужные изображения для добавления в программу. Можете добавить только один графический файл или выделить для добавления несколько изображений.
Файлы также можно добавлять перетаскиваем в окно программы.
После этого, в области «Загруженные изображения», которая расположена в центральной части окна программы, вы увидите список добавленных фотографий. Вы можете обработать одно изображение или добавить в программу несколько фотографий для изменения размера фото.
Добавленное изображение будет отображаться в специальном окне, которое расположено вплотную к главному окну программы.

Вы можете начать редактирование одной фотографии или добавить в этот список еще несколько графических файлов для пакетной обработки.
Если вы не желаете больше редактировать некоторые изображения, то вы можете удалить их из программы Easy Image Modifier, предварительно выделив эти фотографии, при помощи кнопки «Удалить выделенные». При необходимости, вы можете удалить все добавленные в программу фотографии, нажав для этого на кнопку «Очистить список».
Для добавления в Easy Image Modifier содержимого папки, необходимо будет нажать на кнопку «Загрузить папку». Все изображения из папки будут добавлены в программу Easy Image Modifier, включая те папки, которые находятся внутри выбранной папки.
Затем можно будет перейти к редактированию, выбрав соответствующий пункт в разделе «Редактирование».
В этом обзоре я добавил в программу одно изображение. При пакетном уменьшении фотографий производятся точно такие же действия. В большинстве случаев, будет достаточно только выбрать размер для изображений, формат, в котором будут сохранены изображения, выбрать папку для сохранения. После этого можно будет запустить процесс обработки фотографий.
Изменение размера фотографий
Для уменьшения или увеличения размера нужно будет нажать на пункт «Изменить размер», в левой части окна программы. В новом окне программы необходимо будет активировать пункт «Активировать изменение размера». В соответствующих полях вы можете изменить размер изображения, выбрав числовые размеры, предложенные программой.
Вы можете установить в соответствующие поля, для изменения размера изображения, свои собственные значения. Изображения можно также изменять в процентах, если активировать соответствующий пункт. Фотография будет изменена в процентном отношении от оригинального размера.
По умолчанию в программе активирован пункт «Сохранить пропорции». В зависимости от того, что именно вы будете делать, вы можете снять флажок напротив пунктов «Уменьшения» или «Увеличения».

Поворот и зеркальное отражение
Если вам нужно будет повернуть изображение или сделать зеркальное отображение, то тогда нажмите на кнопку «Повернуть/Отразить».
Далее активируйте пункт «Активировать реориентацию». После этого вам нужно будет в раскрывшемся списке выбрать соответствующую настройку для поворота на требуемое число градусов, или выбрать зеркальное отображение по горизонтали или вертикали.

В специальном окне вы можете наблюдать за изменениями, которые отображаются сразу после произведенных настроек.
При помощи пункта «Добавить обивка» можно заполнить каким-нибудь цветом фон вокруг изображения, выбрав цвет и размер фона. Это своего рода рамка для фотографии.
Добавление водяного знака
Вы можете нанести на изображение водяной знак для защиты от копирования и использования вашего изображения в интернете другими лицами. Для этого, нажмите на кнопку «Добавить водяной знак», а в открывшемся окне активируйте пункт «Активировать водяной знак».
В поле «Водяной знак» введите нужную запись или название своего сайта.

Затем нажмите на кнопку напротив пункта «Шрифт» (на кнопке отображен тип шрифта и его размер). После этого откроется окно «Шрифт», в котором можно будет выбрать шрифт для нанесения водяного знака. Можно будет выбрать тип шрифта, его начертание, размер, набор символов.
После настройки шрифта нажмите на кнопку «ОК».


В завершении, при помощи кнопок с выпадающим меню, можно будет выбрать расположение водяного знака на изображении.
Удаление метаданных с изображения
Если вы будете размещать свои изображения в интернете, то тогда вам можно порекомендовать удалить метаданные (EXIF), которые хранятся в изображениях. Для этого в разделе «Дополнительно» нажмите на кнопку «Редактировать свойства файлов».
В открывшемся окне активируйте пункт «Удалять мета-данные». Здесь вы можете, при необходимости, также изменить дату файла, активировав для этого пункт «Изменить дату файла».
 <
<
Сохранение изображений
В разделе «Сохранение» можно будет выбрать формат для сохранения изображения. В программе по умолчанию изображения будут сохранены в формате JPG.
В программе Easy Image Modifier доступны такие форматы для сохранения изображений:
- JPG - сжатие с потерей качества, малый размер файла.
- PNG - сжатие без потери качества, средний размер файла.
- BMP - без сжатия, наибольший размер файла.
После активации пункта «Качество» вы можете дополнительно, если это необходимо, скорректировать качество изображения, перемещая ползунок по шкале регулировки качества.

После нажатия на кнопку «Переименовать», при необходимости, вы можете активировать пункт «Активировать изменение имени» для переименования изображений.

После нажатия на кнопку «Установить назначение», в открывшемся окне вы можете выбрать место для сохранения обработанных изображений. Здесь, по умолчанию активирован пункт «Активировать место назначения» для того, чтобы обработанные фотографии сохранялись в другом месте, и не заменяли собой оригинальные файлы.
В программе выбрана папка, которая будет создана на Рабочем столе. Вы можете выбрать для сохранения любую другую папку на своем компьютере.

В завершении, в главном окне программы нажмите на кнопку «Обработать» для запуска процесса преобразования изображений. Далее происходит процесс преобразования файла или файлов, если фотографии обрабатываются в пакетном режиме.

После завершения обработки изображений, вы можете открыть папку и посмотреть на результат.
Выводы статьи
Пакетное изменение фотографий в бесплатной программе Easy Image Modifier позволяет уменьшить размер изображений, выбрать способ отображения, добавить водяной знак, удалить метаданные из изображения.
Easy Image Modifier - пакетная обработка изображений (видео)
Функция обрезки изображений присутствует во многих программах для просмотра. Но в основном поддерживается обработка одного файла. И если изображений много, необходимо с каждым возится по очереди. Чтобы прилично сэкономить время, можно воспользоваться программой для пакетной (то есть массовой) обрезки изображений. В данной статье разберемся где загрузить нужную программу и как с ней работать…
Итак, программа называется FastStone Photo Resizer . На официальном сайте разработчика вы можете загрузить англоязычную версию программы.
Обратите внимание, что программа предназначена не только для обрезки изображений. Также вы сможете изменять размер, поворачивать изображение, настраивать глубину цвета, вносить различные корректировки, добавлять текст и водяные знаки, создавать рамку для изображения.
Загружаем, устанавливаем и запускаем программу. Для начала добавляем папку с изображениями. Для этого нажимаем на кнопку «Источник » и находим папку на компьютере.

Когда изображения готовы, бросаем взгляд ниже. Выбираем расширение (параметр «Формат вывода «), в котором сохранится будущее изображение. Можно выбрать исходный формат, либо указать любой другой.Настройка параметров вывода (кнопка справа от списка форматов) для наилучшего качества изображения:
- jpg : устанавливаем качество на 100%, подвыборка цветности — нет.
- bmp : не меняем стандартные параметры.
- gif : если на изображении присутствует прозрачность, включаем соответствующий параметр.
- png : отключаем сжатие.
- jp2 : устанавливаем максимальное качество — 1000.
- tif : не меняем стандартные параметры.
- pdf : устанавливаем максимальное качество — без потерь.
Вносить изменения не обязательно, здесь как хотите!
Далее выбираем папку, в которую попадут обработанные изображения. Можно убрать галочку с параметра, чтобы программа сохраняла изображения в исходную папку. Также можно отключить подтверждение замены файлов. Правда это необходимо если вы сохраняете в исходную папку, с исходным названием и с исходным форматом. Включаем дополнительные параметры обработки и нажимаем на кнопку «Настройка «.

В окне дополнительных возможностей переходим на вкладку «Кадр » и устанавливаем галочку на параметре активации. Ниже вводим новый размер (ширину и высоту) изображения.
Чтобы вы поняли как программа выполняет обрезку, приведу простой пример. Предположим размер исходного изображения — 604 (ширина) на 378 (высота). Я ввожу новый размер — 400 на 300. Если посчитать, по ширине будет обрезано 204 пикселя, а по высоте 78 пикселей.
Изначально основная точка находится в центре, обрезка выполняется по краям. В данном случае с каждого края по ширине будет обрезано по 102 пикселя (204 разделить на 2), с каждого края по высоте будет обрезано 39 пикселей (78 разделить на 2). Также вы вправе установить координаты точки верхнего левого угла. Только обрезка будет выполняться немного по другому. И нажимаем на кнопку «ОК «, чтобы закрыть окно дополнительных возможностей.

Теперь запускаем (кнопка «Преобразовать «) обработку добавленных изображений.

Спустя некоторое время (зависит от количества изображений) обработка будет завершена. Нажимаем на кнопку «Готово «.

Все, изображения обрезаны! Мне остается только выложить пример исходного и обработанного изображения:


Обязательно рассмотрите другие функции программы, возможно они тоже вам пригодятся!
Многим фотографам или обычным пользователям компьютерных систем, которые имеют дело с графикой и фото, зачастую приходится обрабатывать достаточно большое количество снимков. Понятно, что производить такие действия для каждого фото крайне утомительно, поскольку эти преобразования могут занять очень много времени. Для упрощения проведения необходимых манипуляций применяется так называемая пакетная обработка фотографий. Что это такое, и как использовать такие возможности в разных приложениях, сейчас и будет рассмотрено.

Что значит «пакетная обработка фотографий»?
Для начала немного теории. Что собой представляет пакетная обработка фотографий? В самом простом понимании это набор заранее определенных стандартных однотипных действий, которые нужно применить не к одному снимку, а к десяткам или даже сотням.

Собственно, отсюда происходит и название самого термина, поскольку выбранный набор действий используется для пакета фотографий.
Какие параметры можно изменить?
В принципе, любая, даже самая примитивная программа для пакетной обработки фотографий, поддерживающая функцию множественного изменения файлов, позволяет настраивать один или несколько параметров, значения которых будут применены сразу ко всем снимкам, подлежащим редактированию. Естественно, возможности приложений в зависимости от сложности самих программ могут различаться достаточно существенно.
Однако среди самых основных параметров условно можно выделить несколько наиболее часто используемых:
- изменение размера, цветовой палитры, яркости и насыщенности;
- массовое переименование;
- редактирование с добавлением эффектов по шаблону;
- преобразование формата;
- уменьшение размера файлов и т. д.
Список параметров можно продолжать достаточно долго. Но остановимся на некоторых приложениях, с помощью которых пакетная обработка фотографий производится проще всего.
Наиболее популярные программы
Если подходить к выбору соответствующего ПО, условно такие программы можно разделить на несколько типов. Чаще всего используются просмотрщики (IrfanView, XnView), преобразователи и конвертеры (Image Tuner, AVS Image Converter, FastStone Image Resizer, XnConvert) и графические редакторы (GIMP, Photoshop, Lightroom).
Простейшие действия в программе Image Tuner
Теперь несколько подробнее о выполняемых действиях. Самой простой утилитой является программа Image Tuner. Изменяемых параметров и поддерживаемых форматов в ней не так уж и много, тем не менее на вооружение ее принять стоит.

Приложение работает по принципу одного окна. Сначала в левой части экрана добавляются нужные файлы, а справа указываются требуемые настройки, после чего просто нажимается кнопка старта процесса преобразования.
Использование вьюэров и конвертеров
Среди программ этих типов особо можно выделить IrfanView, XnView и XnConvert. Для первого приложения после добавления объектов используется режим Batch Conversion. Но тут можно задать только базовые настройки.

Если требуется задействовать дополнительные параметры, следует воспользоваться меню настройки дополнительных опций (кнопка Advanced, при нажатии на которую можно вызвать функцию Use advanced options). Выходной формат задается в соответствующем меню Output Format. Программа не очень удобна, однако имеет поддержку более 20 форматов.

Куда лучше дело обстоит с приложением XnView. Пакетная обработка фотографий в нем производится чуть ли не на профессиональном уровне. Сначала выбираются файлы для обработки после предварительной активации функции пакетной обработки в меню инструментов. Здесь имеется две вкладки. На одной находятся основные параметры для изменения изображений, на второй – действия для преобразований, которые после выбора в левом окошке нужно добавить в правую часть. Кроме того, тут же можно задействовать и исполнение сценариев XBS, которые, правда, несовместимы с XnConvert (в этом приложении используется BAT). После установки всех параметров активируется процесс преобразования, только и всего.

В программе XnConvert пакетная обработка фотографий использует вкладку действий, где можно выбрать преобразования, условно разбитые на четыре группы: трансформация изображений, работа с корректировкой цвета и уровней, установка фильтров и дополнительны действия, которые большей частью включают в себя наложение эффектов.
На вкладке входных данных указываются нужные файлы, а в выходных – параметры сохранения. Тут же имеется опция загрузки сценариев и функция экспорта в Flickr-аккаунт или Picasa, а также упаковка в FTP и отправка по электронной почте.
GIMP: пакетная обработка фотографий
Прежде всего стоит помнить, что одного только редактора будет мало. Для него сразу же следует установить специальное дополнение в виде плагина BIMP. Пакетная обработка фотографий в этом приложении будет доступна исключительно после инсталляции дополнения.

Порядок действий таков. Сначала в файловом меню нужно выбрать строку запуска плагина (Batch Image Manipulation), после чего кнопкой Add Images добавить папку с изображениями или одиночные файлы. Далее используется кнопка Add, помеченная плюсиком, для выбора добавления действий. В контекстном меню можно выбрать то, что нужно, и произвести настройку параметров для каждой операции. Когда все настройки будут выполнены, выбирается конечная папка для сохранения измененных фото, а затем нажимается кнопка Apply, активирующая процесс обработки. В зависимости от количества снимков и выбранных операций, времени может понадобиться достаточно много. По завершении используется кнопка Close для закрытия плагина.
Пакетная обработка фотографий в Photoshop
Теперь несколько слов о таком мощном пакете, как Adobe Photoshop. Пакетная обработка фотографий в этой программе может производиться несколькими методами:
- создание или применение экшенов (actions);
- Batch-операции;
- использование скрипт-процессора Image Processor.
В первом случае сначала для создания действия (экшена) нужно использовать так называемый тестовый образец, на основе анализа которого действие будет сохранено в наборе (Set). Правда, на этом этапе выбор ограничивается исключительно возможностями самого приложения.

После этого для множественного применения созданного набора действий используется файловое меню, где выбирается раздел Automate с последующим переходом к операциям Batch. Далее в разделе настроек Play выбирается необходимый экшен из набора, устанавливается источник и конечная папка назначения.

Однако лучше использовать скрипт-процессор. Возможностей здесь побольше, да и сами операции преобразования изображений выглядят намного проще. В файловом меню выбирается переход Scripts/Image Processor, а затем устанавливаются необходимые настройки. Преимуществом такого метода является то, что создавать действия, как в прошлом варианте, не нужно. Но главный минус состоит в том, что на выходе для сохранения результатов будет доступно всего три формата (TIFF, PSD и JPEG).
Практическое применение пакета Adobe Lightroom
Наконец, посмотрим, как осуществляется пакетная обработка фотографий в Lightroom. Суть состоит в том, что применить эту функцию можно во время осуществления экспорта с задействованием модуля Library и самой команды (меню File/Export).

В настройках можно задать следующие параметры:
- сохранение на жестком диске, запись на оптический носитель или отправка по электронной почте (Export To…);
- выбор конечной папки для сохранения (Export Location);
- множественное переименование объектов по установленной маске (File Naming);
- выбор конечного формата (File Settings);
- изменение разрешения и размера (Image Sizing);
- установка резкости и контрастности (Image Sharpening);
- сохранение метаданных (Metadata);
- использование наложения водяного знака (Watermarking).
Только этим пакетная обработка фотографий в «Лайтруме» не ограничивается. В разделе Presets, находящемся в боковой панели слева, можно выбрать уже готовые предустановки или добавить собственные настройки, после чего они будут применены ко всем выбранным файлам.
Вместо итога
Что же касается выбора программы для обработки фото в нужном количестве, наилучшие результаты, например по скорости изменения размера, демонстрируют XnView и Photoshop, чуть отстает Lightroom. В плане поддержки читаемых и записываемых форматов безусловным лидерами являются XnView и XnConvert. С другой стороны, при помощи Photoshop можно произвести более тонкие или расширенные настройки, а Lightroom имеет встроенные шаблоны. Впрочем, если нужно использовать простейшие действия, прекрасно подойдет и Image Tuner. GIMP осуществляет обработку просто, но для него нужен плагин. Так что выбор остается за пользователем.
Остается добавить, что здесь были рассмотрены далеко не все программы, поддерживающие пакетную обработку фото. Список их настолько огромен, что одно только перечисление всех доступных приложений может занять много времени. Тем не менее каждый может сделать вывод о том, что в однотипных программах все действия очень похожи между собой. Поэтому, освоив какое-то одно приложение, можно будет без труда применить свои знания в другом.