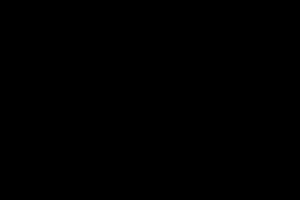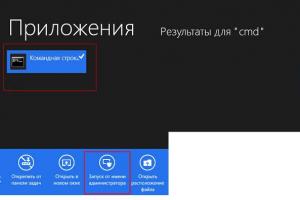Сегодня мы рассмотрим, как восстановить информацию с жесткого диска при повреждении структуры файловой системы, когда в свойствах диска отображается файловая система RAW. Ниже речь пойдет о нескольких способах, которые позволят восстановить диск с файловой системой RAW.
Сразу следует обратить внимание, что не существует универсального способа устранения возникшей проблемы. Ниже мы рассмотрим несколько наиболее действенных способов, позволяющих восстановить диск.

Причины отображения файловой системы RAW
1. Диск не был отформатирован. Однако, если раньше диск работал нормально, то данная причина отметается;
2. Имеются повреждения в структуре файловой системы;
3. Отсутствует корректный доступ к диску;
4. В загрузочный сектор или MFT записаны ошибочные данные.
Способы восстановления диска файловой системы RAW
Способ 1: проверка диска
Данный метод должен быть произведен пользователями в первую очередь, т.к. он запускается стандартными средствами Windows, не прибегая к помощи сторонних программ.
Чтобы воспользоваться данным способом, вам понадобится загрузочная флешка с ОС Windows.
Выполните вход в BIOS и установите флешку в качестве загрузочного устройства по умолчанию.
Когда на экране появится установщик Windows, установите язык системы, а затем выберите пункт «Восстановление системы» .
В отобразившемся окне щелкните по пункту «Командная строка» .
В окне терминала вам понадобится ввести команду следующего вида:
chkdsk [буква диска]: /f
Например, для диска D команда будет выглядеть следующим образом:
chkdsk d: /f
Нажмите клавишу Enter и дождитесь окончания выполнения команды. Когда проверка будет завершена, перезагрузите компьютер в обычном режиме и проверьте состояние диска.
Способ 2: с помощью программы MiniTool Power Data Recovery
Эффективная программа для устранения проблем с дисками. Программа имеет бесплатную версию, однако, размер восстанавливаемых файлов не должен превышать 1 Гб).

В следующем окне выберите диск, с которого необходимо восстановить данные, а затем щелкните по пункту «Full Scan» .

Дождавшись окончания сканирования, на экране отобразятся доступные для сохранения файлы. Вы можете выбрать как все файлы, так и отметить выборочно только нужные. Как только необходимые для восстановления файлы будут выбраны, щелкните по кнопке «Save» .

На экране отобразится окно, в котором вам понадобится указать конечный путь для восстанавливаемых файлов. Обратите внимание, что не стоит указывать диск, который подлежит восстановлению.
Начнется процесс копирования, длительность которого будет зависеть от количества выбранных файлов. Как только процедура будет завершена, на вашем экране отобразится сообщение об успехе операции.
Теперь вы сможете спокойно форматировать диск и перенести на него обратно все файлы.
Скачать MiniTool Power Data Recovery бесплатно
Способ 3: с помощью утилиты TestDisk
Функциональная бесплатная утилита, которая наделена следующими возможностями:
1. Восстановление удаленных разделов;
2. Осуществление перезаписи MBR;
3. Выполнение восстановления загрузочного сектора из резервной копии (FAT32 и NFTS);
4. Копирование файлов с удаленных разделов;
5. Реконструирование загрузочного сектора NTFS и другое.
Многих пользователей отпугивает работа с данной утилитой, т.к. все действия ней выполняются через командную строку. Однако этого пугаться не стоит, тем более что на сайте разработчика дана .
Представь, что ты вставляешь флешку в компьютер и видишь сообщение: «Чтобы использовать диск в дисководе F:, сначала отформатируйте его. Вы хотите его отформатировать?» Если это новая флешка - никаких вопросов, но что, если на ней были данные? Тогда не торопись соглашаться на форматирование - возможно, есть шанс их спасти.
Первым делом можешь попробовать рискнуть и исправить ошибки средствами Windows. Для этого открывай консоль от имени администратора и пиши:
Chkdsk f: /f
Естественно, f: нужно будет заменить актуальным названием диска. Параметр /f означает исправление ошибок во время сканирования.
Если операция прошла успешно, можно пробовать открывать файлы. Но может быть и так, что ты увидишь ошибку «Chkdsk недопустим для дисков RAW». Не отчаивайся, у нас в запасе есть еще пара вариантов. Воспользуемся специальной программой DMDE .
DMDE - очень крутая прога, которая пригодится для поиска, редактирования и восстановления данных на дисках. Разработчик сообщает, что она использует хитрые алгоритмы, благодаря которым может восстановить структуру директорий и файлы в сложных случаях, когда другие программы не дают нужный результат.
В DMDE есть дисковый редактор, простой менеджер разделов, возможность создавать образы и клонировать диски, реконструировать массивы RAID и так далее. Платные редакции поддерживают восстановление файлов и директорий без ограничений, но и бесплатная версия тоже весьма хороша и во многих ситуациях помогает не хуже.
После запуска программы выбираем наш носитель.

Открывается окно разделов, где мы по двойному клику выбираем полное сканирование.

После быстрого сканирования нужно перейти на уровень выше в папку «Найденные» и кликнуть «Все найденные + реконструкция». Откроется диалог, где выбираем «Пересканировать текущую файловую систему» и ждем конца операции.

После сканирования DMDE покажет список найденных файлов. Просматриваем папки и выбираем, что восстанавливать. Целыми папками в бесплатной версии восстанавливать, увы, нельзя. Для восстановления по одному файлу кликаем правой кнопкой мыши и выбираем «Восстановить объект», затем указываем, куда восстанавливать, и жмем ОK.

Стоит отметить, что имена у файлов генерируются автоматически и часто не соответствуют изначальным. Не удивляйся, если какие-то файлы выйдут «битыми», а на фотографиях появятся артефакты. Кстати, изображения иногда получается восстановить одной из специальных утилит. К примеру, Recuva , R-Studio и «ФотоДОКТОР ». К моему большому удивлению, последняя программа восстановила практически убитые фотографии в весьма хорошем качестве и с минимум артефактов - многие ее конкуренты с этим не справились.
В общем, успехов тебе в восстановлении! Но лучше, конечно, сразу переписывать все данные с временных носителей и делать бэкапы.
Что такое файловая система RAW и как вернуть NTFS формат без потери данных - в данной статье мы подробно рассмотрим эти вопросы, а также способы восстановления.
Часто случается так, что после некорректного выключения компьютера, например, если вы выдернули шнур из розетки или в вашем доме неожиданно отключили свет, или ваш компьютер пережил атаку вирусов, может произойти неприятная ситуация. Файловая система диска на вашем компьютере или ноутбуке меняет свой формат на RAW и для правильной работы устройства (как правило, хочется это сделать как можно быстрее) необходимо вернуть ему NTFS формат.
Что такое диск в формате RAW
Итак, тип файловой системы RAW, давайте разберемся, что же это такое. Система RAW – несуществующая система. Если компьютер указывает, что у носителя информации такой формат, значит драйвера не могут определить тип его файловой системы (FAT, FAT32 ИЛИ NTFS).
Если носитель получил формат RAW, ОС Windows 10, хоть и отобразит его среди разделов винчестера, но любые действия с ним будут невозможны, и дефрагментирование, и проверка на ошибки, и, само собой, просмотр лежащих на диске данных. Компьютер постоянно будет выдавать ошибку, и предлагать диск отформатировать, a в строке «свойства логического диска» появится надпись «RAW». Так как же восстановить файловую систему из формата RAW в NTFS на жестком диске?
Восстановление файловой системы из RAW в NTFS
Система будет предлагать вас самый простой способ – форматировать диск. Но не спешите это делать, ведь ваши данные не утеряны, сейчас к ним просто нет доступа. Если вы отформатируете диск RAW, чтобы перевести файловую систему обратно в NTFS, то придется долго восстанавливать данные с носителя с помощью специальных программ. Мы предлагаем несколько способов, как восстановить диск из RAW в NTFS без потери данных.
Восстановление файловой системы в NTFS из RAW без форматирования
Способ 1: Средства Windows
Главным образом, для изменения файловой системы с RAW на NTFS, помогает штатная утилита от операционной системы chkdsk. Выполняйте следующий порядок действий:
- Правой кнопкой мыши нажмите «Пуск» и выберите «командная строка»
- Наберите команду chkdsk буква_нужного_диска: /f
- Компьютер начнет проверку, после которой восстановит повреждения и систему NTFS на проблемном участке

Сhkdsk поможет и в том случае, если поврежден системный диск. Для этого вам пригодится флешка или загрузочный диск.
Вот ваши действия:
- Выполните запуск компьютера с флешки или диска, а за тем выберите пункт «Восстановление»
- Затем откройте «дополнительные параметры», а следом «командная строка». Там введите chkdsk буква_нужного_диска: /f
Важно!
При восстановлении буквы разделов могут разниться с названиями дисков. Для того, чтобы не допустить ошибку в работе, откройте в командной строке список разделов компьютера, затем введите diskpart , потом list volume и вы увидите, какой диск системный. Это будет указано в списке.
Кроме того, можно попробовать из ранее сохраненных резервных копий.
Способ 2: Использование специальных программ
А вот как из файловой системы RAW сделать NTFS с помощью сторонних программ.
В первую очередь, мы рекомендуем к использованию бесплатную программу Testdisk. Это утилита, взаимодействующая с разделами жесткого диска. Она поможет исправить ситуацию. Минус работы с программой Testdisk в том, что она не работает с русскими названиями и они могут отобразиться некорректно.
Вот как с помощью Testdisk преобразовать RAW в NTFS:

Формат RAW на вашей флешке
Причины преобразования:
- При подключенной флешке неправильно выключен компьютер или произошел перепад напряжения
- Сбой работы Windows
- Банальные вирусы
- Внешние повреждения флешки, от удара или падения
Как поменять неправильный формат системы на верный:
Хороший результат дает converter MiniTool Power Data Recovery. Принцип ее работы заключается в том, что программа не конвертирует RAW в нужный формат, а делает все файлы на вашей флешке видимыми, что делает работу с ними возможной. Минус программы в том, что бесплатна только пробная версия, которая работает с файлами не больше 1 Гб.
Порядок работы с программой:

Так же на нашем сайте вы можете ознакомиться с такими темами:
- Объединение разделов жесткого диска на Windows 10
- Как изменить разделы жесткого диска
- Как изменить файл подкачки в Windows 10
Неполадка RAW
Ни один современный компьютер не может функционировать без диска, хранилища данных. Иногда в нем может произойти непредвиденный сбой, который приведет к логической ошибке разделов и сделает его файловую систему системой RAW, которая нечитаема в Windows и, следовательно, вы теряете доступ ко всем данным на носителе. Единственный способ восстановить такой диск — провести полное форматирование с исправлением RAW на FAT32, NTFS или другую систему, с которой операционная система может взаимодействовать. Но как же быть с данными, которые ни в коем случае нельзя потерять?
Starus Partition Recovery поможет решить вопрос восстановления информации. Это программное обеспечение, предусмотрено не только для того, чтобы предоставить пользователю возможность вернуть утерянные данные, но и способно с легкостью восстановить логический раздел любого диска — HDD, SSD, SD-карта и др.
Симптомы диска или раздела RAW
В случае когда возникают следующие признаки неполадки при работе с компьютером, можете быть уверены, что эти сообщения идут прямиком от жесткого диска, которому нужна срочная помощь.
- Invalid media type reading drive — при попытке отформатировать диск с помощью командной строки.
- Отображение файловой системы носителя как RAW.
- Windows может предложить произвести форматирование диска, сообщив, что “Ваш диск не отформатирован. Хотите форматировать сейчас?”.
- Имена файлов на носителе содержат “странные” символы.
- Сообщение “Секторы не найдены”.

Если после прочтения вышеописанных симптомов логической ошибки раздела/диска у вас не осталось сомнений касательно причины их возникновения, воспользуйтесь приведенными ниже эффективными решениями по восстановлению информации с носителя.
Как восстановить данные с диска RAW?
Ситуация при которой ваш жесткий диск по определенным причинам становится нечитаемым для системы, не несет в себе ничего страшного и форматирование обязательно поможет исправить файловую систему, но вот что делать с файлами на нем? Следовательно перед форматированием настоятельно рекомендуется извлечь данные с необработанных разделов накопителя.
Полезные статьи

Шаг 1. Восстановление данных из раздела жесткого диска с файловой системой RAW.
Starus Partition Recovery — оптимальное решение для восстановления информации с любого типа диска. Программа совместима со всеми версиями Windows, включая Windows 7, что позволяет большому количеству пользователей беспрепятственно восстанавливать утерянные данные со своих накопителей.
1.
Запустите Starus Partition Recovery и выберите раздел диска, на котором хранится важная информация, или сам диск, и щелкните по нему левой кнопкой мыши, чтобы запустить Мастер Анализа.
Выберите режим сканирования в зависимости от ваших нужд. Быстрое сканирование пригодится для молниеносного анализа раздела, однако не следует забывать о том, что оно не будет столь глубоким, как Полный анализ.

2. По завершению сканирования вы можете произвести предпросмотр утерянных данных и восстановить их, выделив необходимые файлы, щелкнув по любому из них правой кнопкой мыши и нажав Восстановить, чтобы сохранить информацию на любое другое безопасное место на вашем ПК.

Шаг 2. Форматирование RAW-диска.
Восстановив ценные данные, не остается ничего кроме как произвести форматирование устройства. С этой задачей прекрасно справится встроенная утилита Windows, которая поможет вам очистить диск и создать корректную разметку его логическим разделам.
Откройте Мой компьютер, щелкните правой кнопкой мыши по RAW диску и выберите Форматировать в появившемся меню.

По завершению форматирования, ваш диск вновь будет пригоден к использованию.
Все пользователи встречаются с нехорошими ситуациями при работе за компьютером, кто бы что не говорил, рано или поздно это происходит. Одной из проблем является нарушение в работе жёсткого диска. В системе Windows можно встретить файловую систему диска – RAW
. По сути, это обозначение не является файловой системой, так как указывает на ошибку диска. Система пытается распознать указанную структуру диска, а если этого сделать не получается, диск помечается как RAW.
Прежде чем использовать диск, нужно его отформатировать;
- В свойствах диска указана файловая система RAW;
- Появление окошка об отсутствии сектора;
- Прочие сообщения об ошибке.
Причины появления RAW
- Некорректное отключение компьютера;
- Нестабильное напряжение;
- Слабое подключение SATA к жёсткому диску;
- Наличие так называемых «плохих» блоков (bad blocks);
- Повреждение кабеля;
- Повреждение системных файлов;
- Наличие в системе вирусного программного обеспечения;
- Неисправность жёсткого диска.
Опасность данной проблемы в том, что при форматировании или другом неверном действии вы полностью очистите раздел. Этим вы, конечно, вернете работоспособность диску, но данный способ практически всегда не является полезным. Сейчас попробуем разобрать, как перевести систему RAW в NTFS без потери данных.
На первых порах нужно использовать самые простые методы решения проблемы. Как показывает практика, многие проблемы решаются путём перезагрузки компьютера. Если сбой оказался серьезным и данная процедура не помогла, читаем следующие пункты.
#2 – Проверка подключения кабелей
Если у вас настольный компьютер, то полностью его обесточьте, откройте системный блок и проверьте подключение проводов к жёсткому диску и системной плате. Попробуйте их отключить и заново подключить.
Внимательно рассмотрите каждый провод, убедитесь, что все они целостны и не умеют повреждений.
Если у вас не компьютер, а ноутбук, его тоже можно вскрыть и проверить внутренние компоненты. При отсутствии навыков ремонта и правильной профилактики следует обратиться к профессионалам.
При наличии жёсткого диска, подключаемого по USB, самым простым методом является подключение в другой USB разъем.
Попробуйте вышеуказанные методы, а потом перейдите к программным вариантам решения.
#3 – Использование утилиты CHKDSK
В Windows в качестве утилиты для проверки накопителя существует такая, которая исправляет проблемки файловой системы. Нам это как раз пригодится.
Запускаем командную строку от имени администратора (можно нажать правой кнопочкой по меню Пуск и выбрать соответствующий пункт);
Вводим команду «chkdsk D: /f» (атрибут /f позволяет утилите исправить ошибки на диске D);
В итоге вы получите исправленный раздел с NTFS и сохраненными данными, либо этот способ не даст положительного результата.
#4 – Проверка целостности системных файлов
Как я говорил выше, проблема может скрываться на стороне системы, то есть системные файлы повреждены. Иногда их целостность можно восстановить. Читаем:
- Запускаем командную строку;
- Вводим простую команду — sfc /scannow
- Ждём.
В результате выводится один из двух ответов: проверка не выявила нарушений целостности, либо некоторые файлы не могут быть восстановлены.
#5 Если система не загружается
Если под удар попал системный диск, либо благодаря RAW разметке Windows почему-то отказывается нормально работать, все вышеперечисленные действия с командной строкой выполняются с помощью загрузочного диска или флешки, либо безопасного режима.
Первый вариант таков: вы создаете загрузочную флешку с той версией Windows, которая у вас стоит, например, «десятка». Загрузившись, доходите до момента, где надо выбирать раздел для установки системы. В этом окне вы жмёте клавиши Shift+F10 . Появляется окошко с командной строкой. Выполняете все вышеописанные команды.
Что делать, если вы не знаете букву диска?
В этом случае воспользуемся утилитой diskpart:
- В командной строке вводим команду diskpart ;
- Дальше вводим list disk для отображения дисков;
- Теперь прописываем list volume – отображение разделов дисков;
- В окошке вы увидите все свои разделы, тогда сморим на тип файловой системы том. Нас интересует RAW и буква диска (Имя).
А теперь можно выполнять команды для проверки диска и восстановления целостности. Пока что, то единственные варианты для восстановления накопителя без удаления данных.
#6 Используйте антивирусные утилиты
Процедуру RAW в NTFS без потери данных можно реализовать благодаря антивирусным программам. Конечно, вы можете проверить компьютер установленным антивирусам, типа Avast, Защитник Windows и другими. Это не будет эффективно. Вам надо скачать следующие утилиты и всеми проверить ПК:
#7 Обычное форматирование жёсткого диска
Вот мы и подошли к методу, где предстоит начисто очистить раздел. Это делается только в случае, если на диске ничего важного нет, либо все варианты, описанные в начале статьи не помогли. Попробуем преобразовать RAW на NTFS.
Нажмите сочетание клавиш Win+R и пропишите следующее:
diskmgmt.msc
Сразу запустится утилита управления дисками, где будет указан том в системе RAW. Нажмите по нему правой кнопочкой мышки и выберите в контекстном меню «Форматировать» .
#8 Использование утилиты Recuva
Скачайте программку из интернета, установите и запустите. Вверху в выпадающем разделе выберите проблемный раздел, который нужно исправить.
Нажимаем кнопочку «Анализ» и ждём.
В зависимости от количества файлов на диске и его размера, со временем в окне появится большой список файлов, которые вы можете восстановить. Попросту отмечаете галочками необходимые объёмы (можно все) и, нажав правой кнопкой мышки по любому объекту выбираем опцию «Восстановить выделенные» .
Так вы сможете восстановить удаленные после форматирования файлы.
#9 Использование MiniTool Power Data Recovery
Существует хорошая утилита для работы с дисками. Ее легко найти в интернете, скачать и установить, поэтому на подобных вещах я останавливаться не буду.
Запустив программку переходим в раздел «Lost Partition Recovery» .
Выбираем раздел с файловой системой RAW и жмём кнопку «Full Scan» . Ждём окончания процесса поиска файлов.
Выбираете файлы, которые необходимо сохранить и жмёте «Save» .

Указываете место сохранения данных.
Когда файлы с диска восстановятся, смело можете его форматировать.
#10 Усложненный вариант: Утилита TestDisk
Рассмотрим последний вариант, как один из сложных. Надо скачать утилиту TestDisk .
В архиве с инструментом найдите файлик testdisk_win.exe , который запускаете с повышенными привилегиями. Открывается подобие командной строки.
- Стрелочками выбираем опцию «Create» и подтверждаете клавишей Enter.
- Стрелочками выбираете диск с файловой системой RAW, и подтверждаете действие клавишей ВВОД.
- На следующем этапе сразу жмём Enter.
- Выбираете опцию «Analyse» .
- Щелкаете по опции «Quick Search» .
- После отображения повреждённых томов (в нашем случае RAW). Тогда нажимаем клавишу «р» для отображения данных этого раздела или разделов.
- Стрелочками выбираем опцию «Write» — жмём Enter.
- При неудачном нахождении тома выбираем опцию «Deeper Search» и повторяем все команды заново.