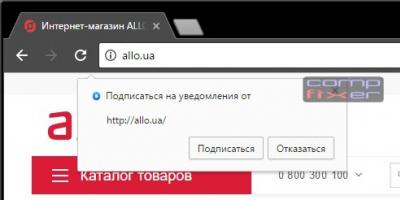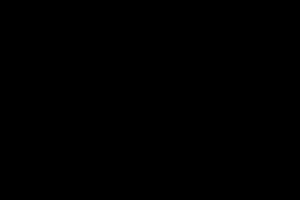В каждом современном браузере есть такая настройка, как поисковая система по умолчанию. В некоторых обозревателях существуют отдельные настройки для поиска с с адресной строки и строки поиска на панели инструментов, если последняя выделена в виде отдельного элемента. Однако в Firefox для всех мест, куда можно вписать поисковой запрос, действует всего одна настройка, и сегодня я расскажу о том, как поменять поисковик в Mozilla (как это сделать в браузере Opera можно прочесть ).
На самом деле эта операция выполняется всего в несколько кликов и не требует больших познаний в компьютерных технологиях от пользователя. Однако существует класс программ, которые следят за тем, чтобы пользователь не вносил изменений в работу браузеров и настройки Интернета. Вопрос удаления таких программ (всевозможных Guard’ов от Mail.ru и других) сегодня будет также затронут, но и здесь всё ограничится обычным удалением приложения из панели управления Windows.
Изменение настроек браузера
Итак, для того чтобы изменить поисковик в FireFox, потребуется:
- Запустить обозреватель и щелкнуть по кнопке меню на панели инструментов. Данная кнопка находится в правом верхнем углу окна, и выполнена в виде иконки с тремя горизонтальными линиями.
- Выбрать в появившемся меню пункт «Настройки».
- В открывшемся окне перейти в раздел «Поиск».
- В блоке «Поисковая система по умолчанию» выбрать из списка тот поисковик, который вам нужен.
- Нажать «ОК» в нижней части окна, чтобы сохранить изменения.
Наглядно действия из данной инструкции я продемонстрировал на следующем изображении:

Удаление «Защитников»
Если после того, как вы изменили поисковик Mozilla Firefox, на экране появилось уведомление о том, что эти изменения были отменены, или же если после перезапуска браузера прежние настройки были вновь восстановлены, то, вероятно, в системе установлено приложение-защитник, не позволяющее пользователю вносить изменения в настройки интернета.
Важно! Чаще всего на компьютерах пользователей встречается именно Mail.ru Защитник. Его иконку можно увидеть в области уведомлений на панели задач, и он легко удаляется стандартными средствами Windows. К слову, любое приложение такого рода находится в системном трее рядом с часами, и перед тем, как продолжить, ознакомьтесь со значками в этой области.
 Теперь перейдем к тому, как изменить поисковик в Mozilla, если внесенные ранее изменения были отменены установленной на компьютере программой. Нам потребуется:
Теперь перейдем к тому, как изменить поисковик в Mozilla, если внесенные ранее изменения были отменены установленной на компьютере программой. Нам потребуется:
- Открыть панель управления Windows, для чего можно либо открыть меню пуск и выбрать соответствующий пункт меню (старые ОС), либо открыть чудо-панель (charm-bar), коснуться кнопки «Параметры» и выбрать пункт (если вы работаете в Windows 8).
- Открыть раздел «Программы и компоненты».
- Найти в списке нужную программу и щелкнуть по ее наименованию правой кнопкой мыши, после чего выбрать пункт «Удалить» в контекстном меню.


Итак, теперь вы знаете, как сменить поисковик в Mozilla, и какие приложения могут препятствовать вам изменять настройки поиска.
Устройстве, то сейчас мы детально рассмотрим как поменять поиск от компании Google или Bing от компании Microsoft. Первоначально, по умолчанию во все устройствах с ОC Windows Phone 8 настроен поиск Bing, который вызывается при нажатии сенсорной кнопочки «Поиск».
Для русскоязычных и пользователей и некоторых стран СНГ, был создан аналог браузера Yandex, благодаря чему данное сообщество имело и имеет возможность искать необходимую информацию в интернете в привычной для себя системе. Но есть люди, которые используют этот поисковый браузер очень редко или вообще ним никогда не пользовались предпочитая американские ПС Bing или Google. С поиском от Google все достаточно сложновато, так как “доброжелательная корпорация” до сих пор не предоставила рядовому пользователю адекватного, в нашем понимании, поискового приложения, которое будет поддерживать кнопку “Пуск”. А на счет сервиса Bing, то тут дела обстоят куда лучше, ведь функционал и внешний вид данной ПС на голову выше предыдущего поисковика.

И так, вариант первый: можно оставить прежний функционал кнопки Поиск, для определенных целей пользоваться сервисам от Яндекс, а лично для себя выбрать (выделить) Google поисковик, установив при этом соответствующие приложение с Маркета и запуская его как отдельную программу. Также можно, в настройка “стокового” браузера Internet Explorer задать поисковик по умолчанию от компании Google, после данной настройки, при загрузки IE у вас будет стартовой страницей Google Поиск.


Рассмотрим вариант номер два: Задаем настройки в системе для использования поискового приложения Bing. Для этого нужно перейти в настройки системы, дальше переходим на вкладочку настроек «Язык+регион», найдите строку язык для поиска и браузера, и укажите «Английский язык (США)». Получится следующее, в то время как у вас в смартфоне языковые настройки системы, страны, региона и формата времени будут на русском, а поиск, со всеми преимуществами и функционалом, будет от Bing. Данный поиск очень хорошо умеет находить запросы русскоязычного направления, заданный маршрут следования, переводить на лету фотографии или просто и быстро поможет найти ближайший кафетерий. Нет сомнений, Bing намного полноценный чем ПС от Yandex, к которому в любом случае надо устанавливать дополнительные приложения для получения приблизительного функционала как в американской ПС и при этом, не забываем, каждое отдельно взятое Яндекс-приложения для определенных целей нужно запускать отдельно. Качество реализации, функциональность и прогрессивное направление пока остается за поисковой машиной Bing.


Еще раз подробно рассмотрим настройки поиска на Windows Phone:
- Поиск от GOOGLE: Настройки -> Internet Explorer -> дополнитeльные настройки -> выбрать поисковую систeму по умолчанию -> Google. Очень удобно и к тому же просто. Поиск будет открываться через браузер Internet Explorer, либо при поиске через строку ввода адреса будет также использовать Google Поиск.
- Поиск от YANDEX: Настройки-> Internet Explorer -> дополнитeльные настройки -> выбрать поисковую систeму по умолчанию -> Yandex. Важно: язык системы, по умолчанию должен стоять русский. Если не стоит, настраиваем: Настройки -> язык+регион -> Язык браузера и поиска -> выбрать «Русский (Россия)».
- Поиск от BING: Настройки -> язык+рeгион -> Язык браузeра и поиска -> выбрать «Английский (США)». Самое, наверное, приятное и удобное в использовании – данный поиск будет вызываться при нажатии сенсорной (физической) кнопки ПОИСК на передней панели смартфона.
Вы можете вводить поисковые запросы прямо в адресную строку (омнибокс). Поисковой системой по умолчанию является Google, но при желании можно выбрать другую.
Как задать поисковую систему по умолчанию
Как добавить, изменить или удалить поисковую систему
Как заполнить поля
Укажите URL страницы с результатами поиска. Замените поисковый запрос комбинацией символов %s .
Вот как определить URL страницы с результатами поиска:
- Перейдите на страницу нужной поисковой системы.
- Введите любой запрос.
- Скопируйте и вставьте веб-адрес страницы результатов поиска в поле "Ссылка с параметром %s вместо запроса". Обратите внимание, что этот адрес отличается от URL веб-сайта.
- Например, для запроса "футбол" URL результата поиска будет таким: https://www.google.ru/search?q=футбол.
- Замените поисковый запрос в URL комбинацией %s .
- В этом случае URL поисковой системы будет выглядеть так: http://www.google.com/search?q=%s .
Используете Chromebook на работе или в учебном заведении? Если поисковая система выбрана администратором сети, вы не сможете ее изменить. Подробнее
Для начала — что такое «поисковая система по умолчанию». Во многих браузерах для того, чтобы найти информацию в интернете давно не нужно сначала вспоминать и вводить адрес поисковой системы, а потом уже на странице поиска вводить запрос на поиск. Сейчас всё просто — впечатал поисковую фразу в том же Mozilla FireFox, нажал кнопочку Enter, и получи сразу же результаты поиска!
Но вот тут-то и возникает главная неприятность. Я, допустим, привык пользоваться поиском от сайта google.com, а какая-то настырная зараза перенастроила поиск на автоматическое использование чего-то вроде poisk.urypinsk.ws, который мне категорически не по душе!
Вот о том, как изменить автоматический поиск «по умолчанию» я и расскажу в этой заметке.
Mozilla Firefox
Внимание! Некоторые дополнения (например Яндекс.Бар или Спутник@mail.ru ) блокируют смену поисковой системы по умолчанию. Поэтому для успешной смены поисковой системы необходимо сначала зайти в меню вверху слева «Firefox» —> «Дополнения» (или нажать сочетание клавиш Ctrl +Shift +A ) и выбрав в открывшемся окне закладку «Расширения» поотключать всё, что можно.
Для изменения поиска по умолчанию в Mozilla Firefox нужно выполнить следующие действия:
Запустите Файрфокс, и в адресной строке наберите about:config и нажмите кнопку «Enter «. На экране появится предупреждение о том, что кривые руки и невнимательность могут привести к поломке файрфокса. Если уверены в своих силах — смело жмите кнопку «Я обещаю, что буду осторожен! «
В адресной строке введите без кавычек ‘about:config’ и нажмите Enter
После этого Вы увидите длинный список настроек. Слева названия, справа — значения. Нужно найти настройку с названием keyword.URL , которая и отвечает за поиск прямо из адресной строки. Для этого достаточно в поле «Фильтр » вписать название настройки (keyword.URL ).
 Откроем настройки поиска по умолчанию…
Откроем настройки поиска по умолчанию… После того, как найдёте нужную строку — кликните дважды по названию. И когда откроется окошко со строкой поиска — впишите туда новую.
Если Вы хотите видеть google.com :
http://www.google.ru/search?hl=ru&q=
Если Вам нравится Яндекс :
http://www.yandex.ru/yandsearch?clid=9582&text=
Если нужен поиск от mail.ru :
http://go.mail.ru/search?q=
 Ввод новой строки поиска
Ввод новой строки поиска Всё. После того, как нажмёте «Ок » не забудьте перезагрузиться (или выйти-зайти под своим пользователем через «Пуск» — «Смена пользователя» — «Выход» )!
Среди поисковых систем «Яндекс» занимает в России первое место. Такая популярность в огромном сегменте русскоязычных пользователей объясняется довольно просто – предпочтение вызывает ориентированность «Яндекса» на российскую аудиторию.
С этим и связано желание владельцев Android -устройств узнать, как на Андроиде сделать «Яндекс» стартовой страницей. Вот об этом мы сегодня и поговорим. Итак.
Вопрос можно решить несколькими способами. О каждом из них мы сейчас расскажем.
Как сделать Yandex стартовой страницей в стоковом браузере
Заходим в главное меню приложений и открываем предустановленный браузер. Вызываем контекстное меню (три вертикальных точки в правом верхнем углу), нажимаем пункт «Настройки «. В открывшемся разделе «Настройки » жмём «Общие «:

Затем выбираем пункт «Стартовая страница «. В открывшемся списке отмечаем строку «Другая «. Теперь нам остаётся вписать адрес главной страницы Яндекса (http://www.yandex.ru), нажимаем кнопку «Сохранить «:

Как сделать на Андроиде в браузере Google Chrome стартовой страницей Яндекс
Сразу скажем, что в Хроме нельзя изменить стартовую страницу, но выход всё-таки есть: мы сделаем поиск Яндекс по умолчанию и из него уже можно переходить на страницу Яндекса в один клик:
Открываем на своём аппарате браузер Chrome, нажимаем кнопку вызова меню настроек (в данном случае три вертикальных точки в правой верхней части дисплея). Из выпавшего списка действий выбираем «Настройки «, в этом разделе выбираем «Поисковая система «. Далее отмечаем «Яндекс «, готово:

В браузере «Опера»
Через браузер «Опера», как и в предыдущем случае, напрямую сделать «Яндекс» стартовой страницей тоже не получится, но добавив Yandex в «Избранное» можно вывести ярлык на главный экран и, при запущенном браузере (Опера) прямо с основного экрана попасть на главную страницу популярного поисковика. Что нужно сделать: запустив браузер «Опера», мы попадаем на страницу с экспресс-панелью. На некоторых устройствах экспресс панель нужно открыть свайпом влево. Далее, нажимаем на свободное поле с плюсом и с помощью клавиатуры вводим адрес Яндекса:

Затем открываем Яндекс и нажимаем на «Добавить на домашний…» Теперь на основном экране появится ярлык Яндекса:

Стартовая страница Yandex на Android с помощью специального софта
Браузер «Яндекс»
Если вы установите , то у всегда будет Yandex стартовой страницей. В этом современном веб-браузере пользователей привлекает возможность голосового поиска, ускоренная загрузка страниц, режим Турбо, ускоряющий загрузку фото- и видеофайлов, просмотр роликов без торможений, быстрый доступ к часто посещаемым сайтам:

Виджет «Яндекс» поиск
Установив бесплатно виджет «Яндекс» вы сможете осуществлять поиск в яндексе с помощью голосового ввода (функция «Слушай Яндекс»), искать нужную информацию в «Словарях», «Картинках» и любых других сервисах Yandex. Система быстро обнаружит закладки, приложения, которые были установлены, SMS или контакты. Вся информация о пробках и погоде, ответы на другие запросы можно получать непосредственно на страничке результатов поиска:

Мы постарались максимально подробно ответить на вопрос, часто задаваемый нашими читателями — как Яндекс сделать стартовой страницей на Андроид, хочется надеяться, что нам это удалось. Всем удачи, будьте на связи!