Java — это технология для полноценного функционирования приложений и программных компонентов. Современные разработчики редко когда обходятся без Джавы при создании игр. Именно по этой причине пользователям рекомендуется установить и регулярно получать обновления Java Runtime Environment (JRE).
Язык программирования Java позволяет писать программное обеспечение для работы в браузерах, разрабатывать различные серверные приложения для интернет-форумов, интернет-магазинов, онлайн-опросов.
С помощью Джава можно обрабатывать HTML-формы и создавать оптимально приспособленные под пользователя сервисы и службы, комбинируя разные модули.
Кроме того, если на вашем компьютере не установлена Java (скачать бесплатно, допустим, вы её не успели), тогда ряд приложений, игр и веб-сайтов на вашем пк попросту не запустятся, поскольку именно этот софт обеспечивает их быстродействие и надёжность.
Возможности JAVA:
- автоматическое управление памятью
- создание многопоточных приложений
- доступ к базам данных, поддержка обобщений
- подробная обработка исключительных ситуаций
- одновременное выполнение нескольких программ
- широкий спектр средств для фильтрации ввода/вывода
- классы для выполнения HTTP-запросов и обработки ответов
- простые средства для создания сетевых приложений
- стандартные коллекции: массив, список, стек и др.
Программные компоненты, написанные на Яве, транслируются в байт-код, который, в свою очередь, выполняется так называемой виртуальной машиной Java - программой, выступающей в качестве интерпретатора. Преимущество такого алгоритма – независимость от операционной системы и оборудования. Поэтому одно и то же java-приложение может с одинаковым успехом работать на разных устройствах.
И хотя среди программистов распространено мнение, что софт на Java имеет меньшее быстродействие и занимает больший объем памяти, чем, скажем, созданный при помощи языка С, когда речь заходит о веб-разработке, ряд преимуществ ставит рассматриваемое нами ПО на место лидера. Данный язык используется не только на миллиардах PC, но также на смарфтонах, различных коммуникаторах и даже в телевизорах. Особенно популярна Джава среди разработчиков онлайн-игр. Да и сами геймеры не смогут получить доступ ко всем настройкам, к примеру, если не скачать Джава для Майнкрафт.
Важно, чтобы у вас всегда была установлена последняя версия Java — скачать бесплатно для Windows 7, 8, 10, Vista, XP можно c этой страницы или на официальном сайте. Таким образом, вы позаботитесь об эффективной и безопасной работе Джава-приложений.
Также у вас есть возможность скачать Джаву для 64-битных браузеров c операционной системой Windows 64 bit.
Java — мощный язык программирования, поддерживающий множество платформ. Под каждую есть свои среды разработки — давайте посмотрим, какие.
Когда-то принадлежавшая Sun Microsystems, а теперь и Oracle, NetBeans является одной из лучших IDE за последнее десятилетие. NetBeans — модульная среда разработки, и все функции IDE входят в пакеты, называемые модулями. Он предлагает легкую интеграцию с программным обеспечением для управления версиями. NetBeans был создан с открытым исходным кодом, поэтому каждый может внести свой вклад в его развитие. Он бесплатный и работает на большинстве операционных систем и платформ.
- Разработчик: Oracle.
- Цена: Бесплатно.
- Размер: 186 МБ для версии Java EE.
2 — IntelliJ IDEA
IntelliJ является закрытой исходной Java IDE и одной из главных среди IDE для Java (две другие — Eclipse и NetBeans). IntelliJ IDEA имеет отличный современный интерфейс. Он был выбран как базовая IDE для Android Studio — нового программного обеспечения для создания Android-приложений, разработанного компанией Google.
Существуют две версии IntelliJ — Community Edition, которая является бесплатной, и Ultimate Edition, которая полностью признана и требует использования оплачиваемых лицензий.
- Разработчик: JetBrains.
- Платформы: Windows, Mac и Linux.
- Цена: Платная (индивидуальная пользовательская лицензия на 199 долларов США). Бесплатно для студентов, также существует версия с открытым исходным кодом — тоже бесплатная.
- Размер: 180 МБ для Community Edition, 290 МБ для Ultimate Edition.
3 — Eclipse

Eclipse — одна из самых популярных IDE, а не только для Java, но и для C ++ с PHP. Eclipse — это инструмент с открытым исходным кодом, имеющий отличное сообщество разработчиков. В нем также имеется огромная библиотека плагинов, созданная самими пользователями. У этой IDE есть множество версий, самая популярная — Eclipse Oxygen. Eclipse также была базовой IDE для старого Android SDK (Software Development Kit).
- Разработчик: Eclipse Foundation.
- Цена: Бесплатно.
- Размер: пакет загрузки Eclipse Oxygen для Java EE весит 180 МБ.
4 — JDeveloper
JDeveloper — полностью свободная среда разработки, выпущенная Oracle. JDeveloper предлагает несколько функций, таких как: рефакторинг; контроль версий Git; аудит и метрики; отладка и профилирование кода; поддержка Ant и Maven. Он поставляется в двух версиях: Studio Edition, который имеет полностью загруженный набор инструментов для создания программ на Java, и Java Edition, в котором отсутствуют функции J2EE, ADF, UML и базы данных, но эта версия занимает меньше места и быстрее работает. Java Edition имеет все основные функции, необходимые для Java, и должен удовлетворять большинству начинающих Java-программистов.
- Разработчик: Oracle
.
- Платформы:
Windows, Mac и Linux.
- Цена: Бесплатно.
- Размер: Java Edition-181 МБ, Studio Edition -1.8 ГБ.
5 -Dr. Java

Dr. Java — это легкая Java IDE, которая поддерживается проектом SourceForge. Она предназначена в первую очередь для начинающих программистов и студентов, но также имеет расширенные возможности для профессиональных программистов. Это бесплатный и открытый проект. Dr. Java поддерживается группой JavaPLT в Университете Райса. Его интерфейс был разработан с использованием инструментария Swing, разработанного Sun Microsystems.
- Разработчик: JavaPLT.
- Платформы:
Windows, Mac и Linux.
- Цена: Бесплатно.
- Размер: 13 МБ
6 — BlueJ
![]()
BlueJ — это Java IDE с открытым исходным кодом, созданная для образовательных целей. Она также подходит для разработки небольших программных проектов. Интерфейс BlueJ довольно прост, так что новички могут с легкостью его использовать. Он показывает классы и объекты чистым, визуальным образом. Основная цель BlueJ — научить объектно-ориентированному программированию, поэтому проект подойдет для новичков.
- Разработчик: King’s College London, University of Kent.
- Платформы:
Windows, Mac и Linux.
- Цена: бесплатно.
- Размер: 160-170 МБ (включая JDK).
7 — jCreator

jCreator — это быстрая и эффективная Java IDE, написанная на C ++ (который предположительно делает его быстрее, чем другие IDE, написанные на Java). Он имеет интерфейс, похожий на более ранние версии Visual Studio, и позволяет настроить его по своему усмотрению. jCreator — платная IDE, но доступна бесплатная версия без таких функций, как автоматическое завершение кода. jCreator предлагает только поддержку Windows, но ее можно запустить на Linux с помощью Vine.
- Разработчик: Xinox Software.
- Платформы: Windows.
- Цена: от 30$ до 1600$, есть пробная версия.
- Размер: 7.2 MB для пробной версии.
8 — jGrasp

jGrasp — еще одна очень легкая Java IDE, которая фокусируется на визуализации программного обеспечения. Она имеет такие функции, как диаграммы классов UML, которые помогают улучшить читаемость кода. jGrasp автоматически создает визуализацию, а также имеет механизмы идентификации структуры данных, динамические зрители объектов и несколько других функций, которые представляют Java-код в приятном и удобном для чтения формате.
- Разработчик: Auburn University.
- Платформы:
Windows, Mac и Linux.
- Цена: Бесплатно.
- Размер: 5 МБ.
9 — Greenfoot

Greenfoot — это образовательная Java IDE. Она в значительной степени опирается на визуализацию структур данных и оптимизироваан для создания простых программ и 2D-игр Java. Greenfoot имеет функцию совместного использования в Интернете, которая настраивается непосредственно в самой среде. Пользователи могут делиться своими программами онлайн для просмотра другими, а также получать справку и отзывы. Совместные проекты могут быть отредактированы онлайн. В целом, Greenfoot отлично подходит для начинающих.
- Разработчик: King’s College London, Oracle.
- Платформы: Windows, Mac и Linux.
- Цена: Бесплатно.
- Размер: 162 МБ для Windows (включая JDK).
10 — Codenvy
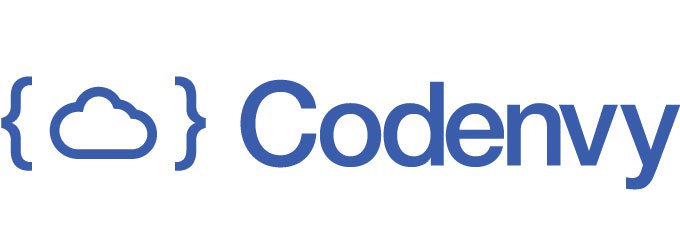
Codenvy — чисто облачная IDE, то есть установка ей не требуется. Codenvy имеет все функции полнофункциональной автономной среды IDE, включая среды сборки / запуска / отладки. Возможность сотрудничать в режиме реального времени является одной из желательных возможностей Codenvy. Codenvy имеет отличный интерфейс и несколько вариантов рабочего пространства. Он доступен после оплаты ежемесячной абонентской платы. Community-изданием Codenvy можно пользоваться бесплатно.
- Разработчик: Codenvy Inc.
- Платформы: на основе браузера.
- Цена: бесплатно для Community-издания Подписка на премиум-версию от 1$/месяц.
Заключение
Потому как Java — кроссплатформенный язык программирования, почти все среды разработки тоже кроссплатформенны. Однако, опять же, выбор IDE зависит также и от личных предпочтений, целей использования, уровня мастерства. Удачи!
Скачать инсталляционный пакет можно на сайте компании Oracle по ссылке:
Инсталлируем Java.
Для того, чтобы установить Java на компьютер, запустите скаченный файл, после чего начнется процесс установки (рисю1.2).

Нажмите Next.
Установка по умолчанию будет происходить в директорию C:\Program Files\Java\jdk1.x.x_xx (вместо иксов номер версии), при желании директорию можно изменить, нажав на кнопку Change (рис 1.3).

Следуйте инструкциям мастера установки, и через несколько минут установка будет завершена.
По окончанию установки, программа предложит перейти к технической документации и руководствам по Java, для чего нужно будет нажать кнопку Next Steps. После этого в вашем браузере откроется страница с документацией Java http://docs.oracle.com/javase/ , которая является очень полезной для изучения.
Настройка переменных сред.
На следующем шаге необходимо задать пути к выполняемым файлам, а именно задать системные переменные PATH, CLASSPATH и JAVA_HOME .
Для этого откройте Панель управления -> Система , выберете Дополнительные параметры системы. В появившемся окне нажмите кнопку Переменные среды .
В открывшемся окне в блоке Системные переменные нужно проверить существует ли переменная PATH , если переменная не существует, то ее нужно создать нажав на кнопку Создать, если переменная PATH уже существует, то ее нужно Изменить (рис. 1.4).

В следующем окне для переменной PATH нужно установить Значение переменной — путь к каталогу, в который была установлена Java (рис. 1.5).

Если переменной PATH уже присвоены другие значения, то новое значение добавляется через точку с запятой «;» в самом конце строки.
Также необходимо создать переменную CLASSPATH , если она еще не создана. В качестве ее значения необходимо указать «.;» (рис. 1.6).

Подобным образом создается/изменяется переменная JAVA_HOME . Значение этой переменной — путь к каталогу, в который была установлена Java (как для PAHT), но уже без поддериктории bin. Например:
Значение в PATH : C:\Program Files\Java\jdk1.7.0_25\bin
Значение в JAVA_HOME: C:\Program Files\Java\jdk1.7.0_25
После того, как были прописаны переменные, установку Java можно считать завершенной!
Проверка установки.
Чтобы проверить, успешно ли прошла установка, откройте командную строку. Для этого в меню Windows Пуск в строке поиска введите команду cmd и нажмите Enter. После этого откроется командное окно, в котором нужно ввести следующую команду.
После чего, если отобразится информация об установленной версии java, то установка прошла успешно.

Частые проблемы:
- «java» не является внутренней или внешней командой, исполняемой программой или пакетным файлом.
Проверьте правильность пути, прописанного в PATH. Старайтесь избегать пробелов в названии папки, в которую производите установку JDK. Если вы считае, что путь прописан правильно, то следует убедиться, что в дирpектории, которая прописана в строке PATH присутствует файл javac.exe, и что установленна была именно JDK, а не JDE,
- не является приложением win 32
Возникает в следствии установки версии Java, не соответствующей разрядности системы (например, при установке 64 разрядной версии Java в 32-разрядную операционную систему).
- Ошибка, призывающая проверить JAVA_HOME
Проверить, что в этой переменной хранится путь к установленной JAVA (без bin)
Java - это объектно-ориентированный язык программирования, созданный Джеймсом Гослингом в 1995 году, что означает выражение переменных как объектов с полями (которые являются атрибутами, описывающими объект) и методов (действия, которые объект может совершать). Java - это язык, позволяющий писать программы, которые могут быть запущены под любой виртуальной машиной Java. Поскольку это достаточно объемный по количеству слов язык программирования, его достаточно просто понять и изучить даже новичкам. В этом руководстве изложено введение к программированию на Java.
Шаги
Написание первой Java-программы
- Если ваш компьютер работает под управлением операционной системы Windows и среда переменных работает некорректно, она может выдавать ошибку javac . Прочтите , чтобы получить более детальную информацию об установке для исключения этой ошибки.
-
Для начала мы создадим программу, которая будет выдавать надпись Hello World. Создайте новый файл в текстовом редакторе и сохраните его как "HelloWorld.java". "HelloWorld" - это имя класса, которое должно совпадать с названием файла, это важно.
Задайте класс и основной метод. Основной метод public static void main(String args) будет применяться при каждом запуске программы и будет устанавливаться в каждой последующей программе Java.
public class HelloWorld { public static void main (String args ) { } }
Введите строку кода "Hello World. "
System . out . println ("Hello World." );
- Рассмотрим компоненты этой строки кода:
- System обращается к системе с указанием выполнять определенные действия.
- Out сообщает системе, что мы собираемся ввести какие-то данные.
- Println строка ввода - сообщает системе о необходимости вывести значение на экран.
- Скобки вокруг ("Hello World") обозначают, что метод System.out.println () выбирает это значение в качестве параметра.
- Возьмите на заметку несколько правил, которые нужно соблюдать, программируя на языке Java:
- В конце каждой строчки кода нужно ставить точку с запятой.
- Java чувствителен к регистру, поэтому писать значения метода, переменных, и имя класса необходимо с учетом него.
- Блоки кода, которые относятся к определенному методу, разделяются фигурными скобками.
- Рассмотрим компоненты этой строки кода:
- Соедините все вместе.
В конечном итоге ваша программа Hello World должна выглядеть следующим образом:
public class HelloWorld { public static void main (String args ) { System . out . println ("Hello World." ); } }
- Сохраните файл и откройте командную строку или терминал, чтобы скомпилировать программу. Зайдите в папку, где вы сохранили файл HelloWorld.java и введите в Javac (оптимизирующий компилятор языка java) HelloWorld.java. Таким образом, вы дадите знать компилятору, что хотите преобразовать файл. Если в процессе будут всплывать ошибки, компилятор уведомит вас о том, что вы сделали не так. В идеале у вас вообще не должно быть никаких уведомлений от компилятора в процессе преобразования файла. По окончании компиляции заглянете в папку, где был сохранен файл HelloWorld.java, - там должен появиться файл HelloWorld.class. Его и будет использовать для запуска виртуальная машина Java.
- Запустите программу. Наконец-то мы добрались до этого момента! В командной строке или терминале введите in java HelloWorld. Виртуальная машина поймет таким образом, что вы хотите запустить класс HelloWorld. В консоли должна появиться надпись HelloWorld.
- Поздравляем, вы создали свою первую программу на языке Java.
- Теперь нам нужно расширить свою программу Hello World, чтобы она воспринимала ввод данных пользователем. В нашей программе мы напечатали строку, которая видна пользователю, но в интерактивных программах пользователи вводят данные в приложениях. Наша задача - расширить программу, чтобы она запрашивала у пользователя имя, а затем приветствовала его по имени.
- Импортируйте класс Scanner. В Java есть встроенные библиотеки, к которым мы имеем доступ, но нам нужно импортировать их. Одной из таких библиотек является java.util, содержащая объект Сканер, который необходим нам для ввода данных пользователем. Для того, чтобы импортировать этот класс, нам нужно добавить следующую строчку в исходный код.
Import java.util.Scanner;
- Так мы сообщим программе, что хотим использовать объект Scanner, который существует в пакете java.util.
- Если мы хотим получить доступ ко всем объектам в библиотеке java.util., нам нужно просто импортировать в начале кода java.util.*.
- Необходимо ввести новую переменную в методе для объекта Scanner. Java - объектно-ориентированный язык программирования, который оперирует переменными через объекты. Сканер - это пример объекта, имеющего поля и методы. Для того чтобы использовать класс Scanner, необходимо создать новый объект Scanner, с помощью которого мы сможем заполнять поля. Для этого прописываем следующее:
Scanner userInputScanner = new Scanner(System.in);
- userInputScanner имя объекта-сканера, которое мы только что установили. Возьмите на заметку, что имя написано в «горбатом регистре». Это соглашение на применение имен переменных в Java.
- Мы используем новый оператор для того, чтобы создать новый экземпляр объекта. В нашем случае мы создали новый экземпляр объекта Scanner, указав в коде new Scanner(System.in) .
- Объект Scanner подхватывает параметр, сообщающий объекту, что нужно просканировать. В этом случае System.in является параметром. System.in сообщает программе, что необходимо просканировать введенные пользователем данные.
- Далее следует сделать понятным для пользователя необходимость ввода данных в консоли. Это можно сделать с помощью команды System.out.print или System.out.println .
System.out.print("What"s your name? ");
- Сделайте так, чтобы объект Scanner подхватил следующую строчку, которую введет пользователь, и сохранил ее в виде переменной. Scanner всегда должен собирать данные, введенные пользователем. Нижеследующая строчка кода будет давать команду объекту Scanner распознать написанное пользователем имя и сохранить его в виде переменной:
String userInputName = userInputScanner.nextLine();
- В Java подтверждение использования объектного метода задается параметрами objectName.methodName(parameters) . Строка же кода userInputScanner.nextLine() вызывает объект Scanner с помощью присвоенного ему имени, а затем мы вызываем метод nextLine() , которому нельзя задать параметры.
- Возьмите на заметку, что мы сохраняем следующую строчку в другом объекте - String. Он обозначается в коде userInputName
- Напечатайте приветствие для пользователя. После того, как мы сохранили его имя, мы можем напечатать приветствие для этого пользователя. Помните строчку System.out.println("Hello World."); которую мы использовали в основном файле с расширением class? Весь написанный нами код должен располагаться над этой строчкой. Теперь мы можем изменить эту строчку, чтобы она выводила следующий текст:
System.out.println("Hello " + userInputName + "!");
- Необходимо ввести «привет», имя пользователя и восклицательный знак с помощью строки кода "Hello " + userInputName + "!" . Это называется объединение строк.
- У нас есть три строчки: привет, ", userInputName, и "!". Строчки в Java являются неизменными и не поддаются редактированию. Поэтому объединив их, мы создали новую строчку, в которой содержится приветствие.
- После чего мы используем эту новую строчку в качестве параметра для System.out.println .
Для того чтобы начать писать программы на Java, в первую очередь установите среду разработчика. Многие программисты используют интегрированную среду разработки (англ. Integrated development environment - IDE), такую как Eclipse или Netbeans, но можно создать программу и без нее.
Любой программы по типу Блокнота будет достаточно для Java-программирования. Некоторые программисты предпочитают использовать текстовые редакторы на основе vim и emacs. Также существует достаточно хороший текстовый редактор, который можно установить как на ОС Windows так и Linux (Mac, Ubuntu и так далее) - Sublime Text . Его мы и будем использовать в данном обзоре.
Убедитесь, что у вас установлен комплект разработчика приложений на языке Java Java Development Kit. Он понадобится вам для компиляции вашей программы.







