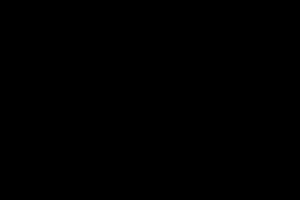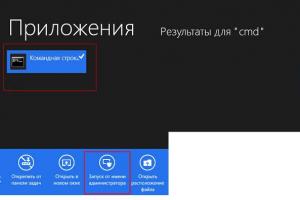Руководство по созданию резервной копии (бэкапа) Android с помощью приложения Titanium Backup. Если вы используете "Титаниум" впервые, информация будет для вас чрезвычайно полезной, поможет вам лучше освоить приложение и создать копию наиболее важных файлов на телефоне.
Почему Titanium Backup должен быть установлен у каждого пользователя Android? Надежное резервное копирование – залог сохранности ваших данных. Если вы устанавливаете множество приложений, играетесь с настройками, решили обновить прошивку Android, есть риск удалить файлы. Небольшое удовольствие настраивать телефон с нуля, переустанавливать приложения. Испольуя Titanium Backup, в случае ошибки или неудачи вы всегда можете вернуться в исходное.
Большинство приложений для резервного копирования восстанавливают и создают копии файлов в определенных областях. С помощью приложения Titanium Backup вы сможете резервное копирование Android, сохранив настройки приложений.
2. Системные требования для установки Titanium Backup
Программа Titanium Backup устанавливается только с правами суперпользователя. По умолчанию, все телефоны, кроме тех, что предназначены для разработки, не рутированы. Для корректной работы Титаниум Бэкап нужен телефон на Android, причем вы должны иметь права root-пользователя.
3. Где скачать Titanium Backup для Android
Когда вы выполните все требования приложения и подготовите телефон к резервному копированию, загрузите приложение Titanium Backup по ссылке.
4. Настройки резервного копирования
Titanium Backup использует оптимизированную версию инструментария busybox. Busybox – это коллекция Unix/Linux утилит и пакетов, собранных в единый файл. Как правило, вам не нужно ничего менять в настройках приложения.
Тем не менее, при возникновении проблем с busybox или root-доступом, нажмите кнопку Problems? (Проблемы?) для обновления прав суперпользователя. Попробуйте активировать настройку Force use system busybox как последний рабочий вариант решения проблемы.
5. Резервное копирование в Android
Есть несколько способов создать резервную копию (бэкап) в Android с помощью Titanium Backup. Вы можете сделать бэкап отдельного приложения, всех пользовательских настроек и других параметров. Давайте рассмотрим стандартные сценарии создания андроид-бэкапа.
i. Как создать первый бэкап на телефоне
- Проверьте, что Titanium Backup запустился без предупреждений и с busybox все в порядке
- Откройте вкладку Restore (Резервные копии)
- Откройте меню (кнопка), Batch (Пакетные действия)
- Выберите опцию Backup all user apps (если нужно сделать резервную копию приложений) или Backup all user apps + system data (если нужно сохранить в архив все). Не всегда сохраняется история контактов и смс.
- Запустите процесс копирования, затем вернитесь в главную вкладку приложения "Титаниум Бэкап".
- Сделайте индивидуальное копирование резерва системных данных, элементы, обозначенные зеленым: закладки, журналы, календарь, оболочка, WiFi и др.
- Резервная копия будет названа как TitaniumBackup на вашей sd-карте.
В зависимости от количества установленных приложений, процесс может занять несколько минут. Но не нужно волноваться, что ваш экран отключится или создание бэкапа прекратится – Titanium Backup сделает все, чтобы этого не произошло.
ii. Последующие резервные копии
На выбор доступны различные пакетные операции. Как только вы сделали первый бэкап, вы вряд ли захотите сразу же делать еще один бэкап – скорее всего, вам захочется сделать его при установке нового приложения. И вы можете обнаружить такую опцию в списке пакетных операций…

Имейте в виду, что некоторые приложения могут содержать важные данные, которые часто меняются. Вы можете их отдельно пометить (для чего нажмите Главное меню -> Filters (Фильтры) , затем Create label (Создать метку)) . Вы можете для таких программ выполнять регулярные бэкапы.
Если у вас версия приложения PRO/Donate, вы можете попросить Titanium Backup сохранить наиболее успешные версии ваших бэкапов – Главное меню -> Preferences -> Max b-up history (Настройки -> Макс. кол-во р.к. в истории) .
iii. Проверка резервной копии
Как можно определить, что бэкап был успешным? Первый элемент в списке пакетных операций запускает процесс проверки.
iv. Android: резервное копирование по расписанию
Можно установить несколько элементов одновременно. Даже будучи параноиком, можно делать почасовые резервные копирования настроек, плюс ежедневные бэкапы ваших или пользовательских приложений. Можно также сохранять журналы вызовов и сообщений каждые 3 часа.
v. Расширенные резервные копии
Некоторые приложения (особенно игры) требуют большего, чем просто APK и настроек. Мы называем это "расширенные данные приложения". Вы можете создавать бэкапы с этими данными. Для того, вам нужно зайти в настройки TB и найти опцию Backup app external data . Если вы решите ограничить лимит внешних расширенных данных, следующая нужная настройка называется Select external data by max size , и здесь можете настроить лимиты.
Имейте в виду, что Titanium Backup включает данные, которые хранятся в директории /sdcard/Android/data/ . Некоторые файлы, такие как OBB-файлы, очень большие и и скачиваются напрямую с Google, следовательно не хранят данные пользователя. Эти файлы не будут включены в бэкап.
6. Восстановление файлов Android
i. Как восстановить резервную копию после установки прошивки
- Отформатировав sd-карту (сделав вайп), не забудьте скопировать папку Titanium Backup назад на компьютер.
- Скачайте программу из Маркета
- Если вы решили восстановить системные данные (MMS/SMS) с другого телефона или прошивки, активируйте опцию System data migration .
- Зайдите во вкладку Restore (Резервные копии андроид)
- Откройте меню Batch (Пакетные операции)
- Нажмите Restore all missing apps + system data
- Перезагрузите телефон
- Все! Осталось настроить домашний экран телефона
ii. Восстановление отдельных приложений при копировании
Для восстановления отдельных приложений или их настроек, см. раздел Manage Applications .

iii. Восстановление сообщений
Для восстановления из бэкапа SMS /MMS, звонков, телефонной книги и т. п., нажмите кнопку Restore , прокрутите список, чтобы найти нужные данные. Проделайте с ними то же, что и в случае с отдельными приложениями. Затем, если вы восстановили их с другого телефона или прошивки, активируйте опцию System data migration .
Если данные не отобразились в списке, убедитесь, что вы их не отфильтровали. Для чего зайдите в меню, выберите опию Filter и настройте фильтры правильно.
7. Управление приложениями
При нажатии Restore вы увидите список приложений, установленных на Android. Также здесь доступна информация о хранящихся данных приложений и тех, что вы уже зарезервировали.
Пользователю доступно меню с различными действиями: запуск приложения, бэкап, восстановление, настройки. Можно даже переустановить TB через меню. Однако тут нужно действовать внимательно: если удалить что-то важное, телефон может работать неправильно. Поэтому вначале вы должны удалить системное приложение . Это можно сделать, заморозив его.
Titanum начинает странно себя вести при создании резерва и его копировании - просто разморозьте его, и все будет в порядке.
8. Настройка копирования
Вы найдете настройки, нажав кнопку меню и выбрав пункт Preferences. Здесь вы можете настроить следующие возможности:
- Auto- sync TB settings (Автосинхр. настроек TB): эту опцию нужно включить. Тем самым, Titanium Backup автоматически будет сохранять настройки на карту памяти. После полного восстановления, вам может понадобиться восстановить эти настройки.
- Backup Folder name: где на sd-карте будут храниться бэкапы. По умолчанию, для этого предназначена папка TitaniumBackup в корневой директории. Если у вас телефон Samsung, используйте sd/TitaniumBackup для хранения резервных копий.
- Normal Apps (apk) : Включение приложений в формате *.apk в резервные копии
- Protected Apps (apk) : приложения на системном разделе телефона. Поскольку раздел доступен для чтения, их нельзя будет восстановить сюда.
- Market Link (Ссылка на Google Play) : делать ли копии ссылок на приложения в Маркете
- Max бэкап history: сколько версий приложения хранить в резервной копии. Это удобно, если после неудачной установки приложения нужно восстановить прежнюю, рабочую версию приложения
- Compression (Сжатие) : какой формат сжатия использовать для бэкапа титанум.
- Migrate system data (Перенос сист. данных) : используйте эту настройку перед тем, как восстанавливать с другой несовместимой прошивки или даже другой модели телефона. Так или иначе, но это обычно работает с большинством типов данных (SMS/MMS).
- Chuck Norris mode (Режим "Чак Норрис") : используйте эту функцию для удаления “жирных и наглых” приложений на вашей прошивке

С такими задачами, как создание резервной копии всех приложений (и системных программ в том числе), имеющихся в наличии у вас на Android телефоне или же планшете, сохранение всех настроек мобильных сетей и WiFi, а также настроек интерфейса и , с последующим восстановлением своего телефона или планшета в исходное положение, лучше всех сумеет справиться такая программа, как Titanium Backup.
Именно поэтому речь, сегодня пойдет о том, как с помощью этой удивительной программы можно создать резервную копию вашего планшета или телефона.
В чем заключается ценность
Для Android характерны определенные возможности резервного копирования, которые встроены в саму систему. И ни для кого не секрет, что, если вы хотите поменять Android телефон или же сделать полный сброс аппарата к заводским настройкам, то для этого необходимо после операции сброса зайти в свой аккаунт Google, тогда на вашем телефоне сразу отобразится вся информация о ваших контактах. Но тут возникает другая проблема - все игры и приложения, имеющиеся ранее на телефоне, теперь нужно заново устанавливать и настраивать. Кроме того по-новой придется и вводить всю информацию, касающуюся WiFi сетей, настроек мобильного интернета, а также все остальные настройки системы. Все это не так сложно, если у вас на телефоне было всего пару игр и приложений, а что ж делать, если их насчитывалось несколько десятков (что чаще всего и бывает)?
Вот тут и приходит на помощь программа для резервного копирования Android устройств Titanium Backup.
Поэтому тут нам понадобится для начала две вещи:
- на устройстве
- Наличие программы Titanium Backup (скачать с маркета)
Для чего нам понадобятся root права? Ну, здесь все предельно просто, так как система Android не предоставляет по умолчанию своим пользователям и программам доступ ко всем системным папкам и программам, а именно в них и хранятся все настройки устройства и данные программ. Программа Titanium Backup поможет скопировать всю необходимую информацию с последующим восстановлением всех программ и данных, но для этого она должна иметь права доступа, чтобы осуществлять запись во все системные папки. Данную возможность можно реализовать только при условии того, что у вас будут root права на телефоне.
Root права – это большой спектр возможностей для владельцев Android устройства, подробнее обо всем этот можно узнать, почерпнув необходимую информацию в данной статье:
Для чего нужны права доступа root, что это такое и как их получить
Для начала поговорит непосредственно о программе Titanium Backup . Всего есть 2 версии этой программы: одна из них предоставляется на платной основе, а другая – на бесплатной. Для создания резервной копии вашего планшета или Android телефона, а также восстановления этой копии, вполне подойдет и бесплатная версия программы. Кроме того, с помощью бесплатной версии можно создавать и еженедельные копии всех приложений (или же выборочно), управлять копиями резервными, программы перемещать на карту памяти и возвращать назад и т.д.
У платной версии намного шире спектр возможностей. Вы сможете осуществлять «заморозку» программы, не удаляя при этом их полностью с устройства, создавать в разное время резервные копии приложения (данная функция позволяет восстанавливать игру, сохраняя определенные настройки, а также восстановить эту игру, в которой будут фигурировать настройки других игроков, членов вашей семьи), системные приложения преобразовывать в приложения пользователя, восстанавливать и хранить резервные копии в интернете, задействуя Dropbox (это очень выручит вас в случае потери или поломки SD карты) и ещё много чего другого.
Как установить
Уже было сказано о том, что нам будут нужны root права для работы программы, в связи с этим, сначала необходимо получить root на ваше устройство. Прежде, чем установить программы нужно в настройках планшета или телефона активировать в разделе «Приложения» возможность установки приложений, для этого задействуем маркет «Неизвестные источники».
После того, как все программы установлены, при первом запуске Titanium Backup даст запрос на права суперпользователя. Чтобы предоставить права нужно нажать кнопку «Разрешить». У пункта «Запомнить» - галочку не снимаем, это необходимо для того, что в дальнейшем это окно не всплывало при каждом запуске программы.
Ну, вот и все. Ваша программа уже установлена. Однако перед тем как приступить к ее использованию, не торопитесь нажимать все кнопки в программе, заходя во все пункты меню. Так как Titanium Backup является довольно мощной программой, обладая полным доступом к системе. А значит, чтоб избежать действий во вред, нужно внимательно ознакомиться с каждым пунктом меню и надписями на кнопке, хорошенько подумать, прежде чем предпринимать какие-либо действия.
Как создать резервную копию Android устройства, используя Titanium Backup?
Для начала нужно убедиться, что в вашем устройстве присутсвует SD карта и есть достаточно свободного места. Так как некий резерв понадобится при копировании программой данных на карту.
После запуска Titanium Backup откроется главное окно программы. Тут важно не забывать о том, что правило «не делать ничего, пока не удостоверишся в полной правильности своих действий» является беспрекословным. Затем можно переходить к созданию резервной копии устройства.
Операция прошла успешно, если перед вами нет ни одного треугольника с восклицательным знаком.
Далее можно перейти в папку /TitaniumBackup на вашей SD карте, где находится много различных файлов с резервными копиями. Эту папку необходимо скопировать на компьютер или же другое место, для того чтобы, если вы вдруг утеряете SD карты или она просто выйдет из строя, то вы сможете все восстановить (и настройки и всю информацию, находящуюся на вашем телефоне или планшете).
Теперь вас можно поздравить! Вы создали свою первую резервную копию. Теперь нажимаем кнопку «Расписания», которая поможет с настройкой периодичности автоматического резервного копирования.
Кроме того резервные копии можно создавать и восстанавливать отдельно для каждой конктретной программы, тогда на нее нужно будет просто нажать в списке приложений раздела «Резервные копии».
Как проводиться восстановление из резервной копии
Если вам нужно восстановить все содержимое на вашем Android устройстве, то здесь можно задействовать несколько способов. Можно восстановить полностью всю информацию, включая все приложения и настройки. В этом случае нужно в меню перейти к пункту «Обработки», отыскать среди предложенного списка операций - раздел «Восстановление», выбрав пункт «Восстановить все ПО с данными».
Также можно восстановить только определенные приложения и информацию по них. К примеру, вам нужно восстановить пройденные уровни в игре Angry Birds. Тогда вы просто выбираете в разделе «Резервные копии» нужное приложение из общего списка, активировав кнопку «восстановить».
Не стоит забывать и том, что после того, как будет проведено восстановление системных данных (сюда относятся и SMS, системные настройки, данные контактов и т.д.), вам нужно обязательно провести перезагрузку устройства, только тогда все изменения вступят в силу.
В более сложных ситуациях, если вы, допустим, перепрошили свой телефон или планшет, лучше восстановить сначала все системные данные, а уже потом переходить к восстановлению новых версий пользовательского ПО.
Titanium Backup предоставляет большой выбор различных способов восстановления Android устройств, поэтому вы всегда сможете в случае необходимости вернуть ваш Android телефон или планшет в исходную позицию (во время резервного копирования).
Если вам необходимо создать резервную копию всех имеющихся на вашем Android телефоне или планшете приложений, включая системные программы, сохранить все настройки WiFi и мобильных сетей, а затем восстановить свой телефон или планшет в исходное состояние, ни одна программа не справится с этой задачей лучше, чем Titanium Backup.
Поэтому сегодня я хочу рассказать вам, как с помощью этой замечательной программы сделать резервную копию вашего телефона или планшета.
Зачем нужны программы, подобные ?
Android имеет некоторые возможности резервного копирования, встроенные в систему. Все, кто уже пробовал менять Android телефон или делать на нем полный сброс к заводским настройкам, знают, что достаточно после этого войти в свой аккаунт Google, как на телефоне сразу же восстановятся все данные о ваших контактах. Однако все приложения и игры, которые вы имели ранее, нужно устанавливать и настраивать заново. Заново придется вводить и информацию о WiFi сетях, настройки мобильного интернета и прочие настройки системы. Хорошо, если приложений и игр на устройстве было несколько штук, а если несколько десятков, как у большинства из нас?
Вот тут и приходит на помощь программа для резервного копирования Android устройств .
И в первую очередь нам потребуется две вещи
Root права на устройстве
- Сама программа .
Зачем нам нужны root права? Дело в том, что система Android изначально не предоставляет своему пользователю и программам доступ, к системным программам и папкам, в которых хранятся все данные программ и настройки устройства. Чтобы программа Titanium Backup смогла скопировать всё необходимое, а затем восстановить программы и данные, она должна иметь права доступа для возможности записи в эти системные папки. А эту возможность она может получить только после того, как вы получите root права на своем телефоне.
Root права дают владельцу Android устройства большие возможности, и более подробно о них вы можете почитать в этой статье:
Теперь о самой программе Titanium Backup. Существует две версии программы: платная и бесплатная. Для того чтобы, просто сделать резервную копию вашего Android телефона или планшета, а затем восстановить её, нам достаточно будет и бесплатной версии программы. Бесплатная версия также позволяет делать еженедельные копии всех или отдельных приложений, перемещать программы на карту памяти и обратно, управлять резервными копиями и прочее.
Платная версия (чуть более 5$, на нашем сайте - бесплатно) имеет гораздо больше возможностей. Вы можете «замораживать» программы, без их полного удаления с устройства, делать несколько резервных копий приложения в разное время (это, например, позволит вам восстановить вашу игру с определенными настройками, а затем восстановить эту же игру с настройками другого члена вашей семьи), преобразовывать системные приложения в приложения пользователя, хранить и восстанавливать резервные копии в интернете с помощью Dropbox (пригодится при потере или выходе из строя SD карты) и многое другое.
Установка Titanium Backup.
Как мы уже упоминали, для работы программы нам потребуются root права, поэтому в первую очередь вам нужно будет получить root на устройстве. Перед установкой программы не забудьте включить в настройках вашего планшета или телефона в разделе «Приложения» возможность установки приложений из маркета «Неизвестные источники».
После установки, Titanium Backup при первом запуске запросит права суперпользователя. Нужно будет их предоставить, нажав на кнопку «Разрешить». Не снимайте галочку напротив пункта «Запомнить», чтобы это окно не появлялось каждый раз при запуске программы.

Все. Программа установлена. Прежде чем приступить к работе не спешите нажимать на все кнопки в программе и открывать все меню. Titanium Backup очень мощная программа и имеет полный доступ к системе. Поэтому, чтобы не навредить, прочтите каждый пункт меню или надпись на кнопке дважды и подумайте, прежде чем предпринять какие-либо действия.
Создание резервной копии Android устройства с помощью Titanium Backup.
Убедитесь, что в вашем устройстве имеется SD карта и на ней есть свободное место. Программа будет копировать все данные на неё.
После того, как Titanium Backup запустится, вы увидите главное окно программы. Еще раз повторите про себя «Я не буду ничего делать, пока не буду уверен, что делаю все правильно» и приступим к созданию резервной копии вашего устройства.

1. Нажмите кнопку «Резервные копии» в верхней части экрана программы.

2. Нажмите кнопку «меню» вашего телефона и выберите в появившемся в нижней части экрана меню пункт «Обработки»

3. В открывшемся окне, в разделе «Резервное копирование» найдите пункт «Сделать р.к. всего пользовательского ПО и системных данных» и нажмите на кнопку «ПУСК» напротив этого пункта

4. В открывшемся окне, программа предложит вам выделить все приложения и закрыть запущенные приложения. Здесь вы можете выбрать приложения, какие будут скопированы, но так, как нам нужна полная копия системы, мы ничего не трогаем.

5. Запускаем процесс резервного копирования нажатием на кнопку «Запустить пакетную обработку». Начнется создание резервной копии. В зависимости от того, сколько у вас установлено приложений, процесс продлится от нескольких минут до нескольких десятков минут.

6. После окончания копирования вы снова попадете в меню «Резервные копии». Теперь вместо треугольников напротив каждого приложения вы можете увидеть разноцветные смайлики и галочки. Если вам интересно, что они обозначают, вы можете вызвать меню и выбрать пункт «Обозначения».

Если вы не видите ни одного треугольника с восклицательным знаком, значит все прошло успешно (а почему бы и нет).
Теперь, если вы перейдете в папку /TitaniumBackup на вашей SD карте, вы сможете увидеть большое количество файлов с резервными копиями. Скопируйте всю эту папку на компьютер или в любое другое место, чтобы потом в случае потери или выхода из строя SD карты, вы смогли восстановить всё содержимое и настройки вашего телефона или планшета.
Поздравляем! Ваша первая резервная копия создана. Теперь вы можете нажать кнопку «Расписания», чтобы настроить периодичность автоматического резервного копирования.
Вы также можете делать резервные копии и восстанавливать их для каждой отдельной программы, нажав на нее в списке приложений раздела «Резервные копии».
Восстановление из резервной копии.
Когда придет время восстановить содержимое вашего Android устройства, у вас есть несколько путей. Вы можете восстановить всё содержимое – приложения и настройки. Для этого перейдите через меню в пункт «Обработки» и найдите в списке операций раздел «Восстановление», здесь вы можете выбрать пункт «Восстановить все ПО с данными», чтобы полностью восстановить состояние вашего телефона или планшета на момент резервного копирования или любой другой пункт на ваше усмотрение.

Кроме того вы можете восстановить отдельное приложение и его данные (например, вы можете восстановить пройденные уровни Angry Birds). Для этого в разделе «Резервные копии» выберите конкретное приложение из списка и нажмите кнопку «восстановить».

Не забудьте, что после восстановления системных данных, таких как системные настройки, SMS, данные контактов и пр., необходимо перезагрузить ваше устройство, чтобы изменения вступили в силу.
В более сложных случаях, например, после перепрошивки телефона или планшета, имеет смысл восстановить, например, только все системные данные, а затем восстановить новые версии пользовательского ПО. Программа предлагает вам достаточно вариантов восстановления Android устройств, и вы всегда можете вернуть ваш Android планшет или телефон в исходное состояние (на момент резервного копирования), что бы у вас не случилось.
Если вам нужно сделать полную копию операционной системы (текущей прошивки) со всеми ее настройками и программами, вам придется воспользоваться альтернативным меню восстановления ClockworkMod Recovery или другим ему подобным.
Рано или поздно каждый пользователь смартфона задается вопросом – «Как мне сохранить всю информацию?». Это может быть связанно с заменой девайса или в целях просто перестраховки. В данной статье мы рассмотрим распространенный программный комплекс Titanium Backup Pro – который предназначен для экспресс резервирования системы.
Titanium Backup Pro – все данные в сохранности
Используя это нехитрое приложение Вы всегда будете уверенны, что система полностью зарезервирована и в случае любых форс-мажорных ситуаций всегда можно оперативно восстановить из бекапа:

1. Логи звонков, историю переписки SMS и MMS;
2. Настройки любимых приложений и игр;
3. Сохранить пароли Wi-Fi сетям;
4. Сделать резервную копию любых настроек системы и приложений.
Важно! Помните для полноценной работы программы нужно иметь на устройство.
Установка и использование Titanium Backup Pro
Помните программа платная, поэтому перед её использование нужно купить лицензию на PlayMarket.
Для любителей «халявы» предлагаем следующий способ 🙂 :
1. Важно. Открываем root на Вашем девайсе;
2. Скачиваем Titanium Backup Pro () и устанавливаем его;
3. Скачать Luckypatcher ();
4. Пропатчить Titanium с помощью Lucky;
5. Наслаждайтесь 🙂
На момент написания статьи программа имела следующую версию Titanium Backup Pro 6.1.4.3
Как сделать бекап с помощью Titanium Backup Pro
Как говорить лучше один раз увидеть, чем сто раз прочитать 🙂 Поэтому предлагаем Вам наглядное видео-пособие как правильно и быстро сделать бекап смартфона используя данную программу