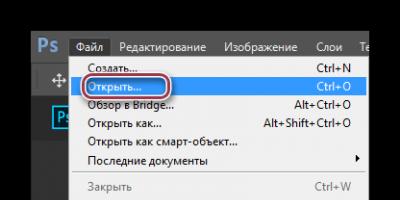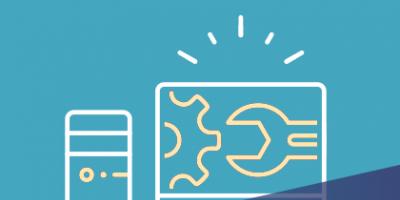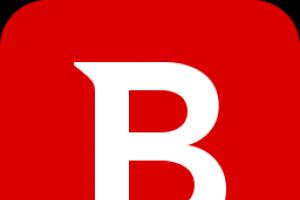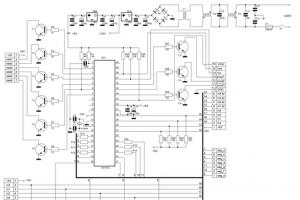В нашем мире огромная роль отводится времени, ведь оно не только позволяет жить в одном ритме с другими людьми (приходить на работу в одно и то же время, прерываться на обед, посещать какие-либо мероприятия), но и предоставляет возможность планирования своей жизни.
В каждом доме помимо часов обязательно присутствует будильник, который может быть, как самостоятельным устройством, так и частью какого-либо девайса (планшета, смартфона, стереосистемы и так далее).
Несмотря на то, что устройств, позволяющих устанавливать необходимое время, очень много, владельцы компьютеров постоянно пытаются найти способов «установки этого механизма» на свой агрегат.
В этой статье мы попробуем объяснить, как поставить будильник на компьютер или же ноутбук. При этом будут описаны два способа выполнения данной операции, благодаря чему, каждый сможет выбрать наиболее приемлемый.
Способ №1.
Данный вариант предполагает использование предустановленного «опционного пакета», который есть на всех устройствах, базирующихся на Windows 7 и 8.
1. Зайдите в меню «Пуск» и нажмите на надпись «Все программы».
2. Затем выберите папку «Стандартные», а в ее подменю выберите папку «Служебные». Нажмите на «Планировщик заданий».

3. Перед вами появится окно, в нем необходимо нажать на параметр «Создать задачу».

4. Всплывет еще одно окошко, в котором вам и предстоит настроить свою задачу. В поле «Имя» введите любое слово, например, будильник. В поле «Описание» можно вписать любой набор букв.

5. Перейдите во вкладку «Триггеры». Нажмите на кнопку «Создать».

6. Во всплывшем окне вы можете настроить время будильника, его частоту (звонить только сегодня, еженедельно и так далее), а также установить дополнительные параметры (повтор проигрывания и тому подобное). Введите необходимые параметры и нажмите на «Ок».

7. Теперь перейдите во вкладку «Действия». Нажмите на «Создать». Теперь кликните по кнопке «Обзор» и выберите необходимый файл, программу для запуска. Если вы хотите, чтобы в определенное время у вас играла музыка, то выбирать стоит сам файл песни. Помимо этого, вы можете настроить свой будильник так, что вместо привычной для всех музыки, у вас будет запускаться фильм или же какая-нибудь программа. После того, как вы выбрали файл, нажмите на «Ок».

8. Еще есть две вкладки: «Условия» и «Параметры». Они позволяют произвести дополнительные настройки, однако, если вам нужен только будильник, то в них вы можете даже не переходить.
Нажмите на кнопку «Ок».
Все, вы установили будильник на свой компьютер! Если сомневаетесь в том, что вы сможете сделать сразу все правильно, попробуйте установить «задачу» так, чтобы запуск ее произошел примерно через 10 минут. Это позволит вам удостовериться в том, что установленный «часовой механизм» сработает с утра.
Главным условием работы будильника является включенный ПК/ноутбук. Он может находиться в спящем режиме, но обязательно должен быть включен.
Способ №2.

Данный способ подразумевает установку сторонней программы на ваше устройство (если вы не доверяете программам, скаченным из интернета, воспользуйтесь первым способом).
Существует множество программ, а также утилит, позволяющих быстро установить на свой агрегат будильник, однако не все они отличаются своей богатой функциональностью.
Наиболее популярными среди пользователей являются программы «Cool Calendar» (подходит только для Windows 7) и «Alarm Clock». Они довольно мало весят и просты в использовании.
Скачивание утилит/программ производите только с проверенных источников, чтобы обезопасить свой ПК от возможного заражения.
Описывать процесс установки и использования мы не будем, так как с этим может разобраться даже неопытный пользователь. А настройка программ практически ни чем не отличается от установки реального будильника.
Вот и все, теперь вы знаете, как поставить будильник на компьютере или же ноутбуке.
Установить и настроить windows-будильник на компьютер – альтернативный вариант стандартным часам и современным смартфонам. Есть стандартная утилита от Microsoft и продукты сторонних разработчиков: программное обеспечение на ПК или сервисы, работающие в онлайн-режиме, от простых приложений, выполняющих основную задачу до многофункциональных органайзеров.
Что такое программа будильник на ПК
Использовать компьютер в качестве будильника – идея, которая пришла в голову разработчикам бесплатных приложений на Windows. Будильник на компьютер – это программа, включающая звуковое оповещение в заданное пользователем время. Преимущества ПО перед обычным будильником:
- можно выбрать мелодию (доступны любые мелодии, которые есть у вас на ПК);
- отрегулировать громкость;
- изменить настройки, количество сигналов.
Преимущества перед будильником на смартфон особенно имеет значение для тех, кто по работе чаще связан с компьютером или ноутбуком, потому настроить «звонилку» на этих девайсах им удобнее. Кроме того, смартфон может попросту сломаться. Преимущества также зависят от выбранного ПО: одни представляют собой небольшие программы для выполнения задачи «прозвенеть в нужное время», другие имеют множество полезных функций и большой выбор музыкальных файлов.
Стандартная утилита Windows
Встроенный будильник на компьютер есть в поздних версиях Windows – операционных системах Windows 8, 8.1, 10. Для Windows 10 он работает только, когда компьютер включен. В Windows 8 – во включенном состоянии девайса и в режиме сон. Если компьютер выключен – напоминание не сработает. Приложение выполняет стандартные функции: позволяет установить определенную дату и время напоминалок. Когда напоминание срабатывает, его можно выключить или отложить на девять минут. Дополнительных настроек утилита не имеет.
Приложение будильник сторонних производителей
Для тех, кто не особенно хочет вникать в особенности системы Windows, есть возможность загрузить приложение от сторонних разработчиков. Плюс в том, что многие производители добавляют в программу новые функции, такие как таймеры пробуждения (включение компьютера, когда устройство находится в спящем режиме). Проблему выключения компьютера еще ни один разработчик не решил – для того чтобы будильник на ноутбук мог вас разбудить, гаджет должен быть в бодрствующем состоянии или спать.
Онлайн будильник
Сервисы, предоставляющие услуги будильника на компьютер по интернету целесообразно использовать не по их прямому назначению, поскольку они работают только при включенном устройстве (которое за ночь либо впадет в сон, либо разрядится и выключится), открытом браузере и открытой вкладке. Зато он пригодится для того, чтобы поставить напоминание о том, что на плите кипит чайник, и что надо перезвонить другу. Сервисов с единственной функцией – прозвенеть вовремя – множество, и все они имеют простейший интерфейс.
Как настроить будильник в планировщике задач OS Windows
Альтернатива стандартной утилите от Microsoft – планировщик задач. Его используют в качестве будильника на компьютер, поскольку он во всех версиях Windows умеет будить ПК из спящего режима, и предоставляет возможность ставить любую мелодию на звонок:
- При помощи Поиска найдите на своем ПК Планировщик заданий.
- Выберите Действие – Создать простую задачу.
- Откроется Мастер создания простой задачи.
- Введите имя задачи, например «Alarm».
- Перейдите на вкладку триггер.
- Выберите периодичность воспроизведения: единожды, каждый день, каждый месяц и т.п.
- Нажмите Далее.
- Выберите необходимые значения из выпадающего списка или введите вручную.
- Перейдите на вкладку Действие и поставьте галочку возле Запустить программу.
- Перейдите к выбору музыкального файла (кнопка Далее – Обзор).
- Проверьте параметры во вкладке Закончить; если все верно, нажмите Готово.
Как скачать и установить приложение будильник
Если настраивать будильник средствами Windows вам не подходит, вы можете выбрать одно из приложений, выпускаемых сторонними разработчиками. В большинстве случаев их можно скачать бесплатно. Общий совет по поводу скачивания: загружайте файлы программы только с официальных ресурсов, чтобы не загрузить вместе с ними вирусы. Инструкции скачивания и установки будильника на компьютер в конкретных приложениях ниже.
Англоязычная программа с бесплатной лицензией. Скачать небольшой установочный файл (вес 2,5 Мб) можно с официального сайта. Системные требования: Windows от 2000 до последней версии. Есть портативная версия (не требует установки).
- Запустите программу двойным щелчком мыши.
- Для добавления нового будильника выберите Add в верхнем меню.
- В открывшемся окне настройте: время, частоту повторов, громкость, выберите музыкальный файл.
- Поставьте галочку напротив Wake up computer from a sleep mode, если хотите, чтобы ПК/ноутбук самостоятельно выходил из спящего режима или гибернации.
- Поставьте галочку напротив Turn on the monitor power, если хотите, чтобы ПО включало питание монитора при воспроизведении сигнала.
- Нажмите Ok.
- Для редактирования нажмите кнопку Edit, отроется аналогичное окно.
- Для удаления используйте Delete.
- Для копирования выберите Clone.

Wakemeup
Приложение от англоязычных разработчиков, есть версия с русским языком. Условно-бесплатная программа: демо-режим – 15 дней, стоимость полной версии – 150 руб.
- Запустите приложение обычным способом.
- Добавьте новый будильник при помощи кнопки меню New Alarm.
- Настройте параметры: время, частоту и периодичность звонка.
- Выберите музыку: собственную мелодию, стандартную, либо одну из 30 радиостанций (к ним ПО подключается по интернету, если соединения нет – включается резервный звонок).
- Настройте звучание: доступно мягкое нарастание мелодии.
- Сохраните будильник.
- Удалить или редактировать Alarm можно при помощи пунктов меню Delete и Edit.
- Доп. функция: если завести таймер на выключение/переход в спящий режим ПК или закрытие процессов – Wakemeup произведет действие автоматически, даже в фоновом режиме программа выключит устройство или закроет процесс.
Alarm Master Plus
Многофункциональное приложение, которое работает как будильник для компьютера, планировщик, таймер и календарь. За пользование придется заплатить 15$ (есть 30-дневный бесплатный trial). Есть русифицированная версия.
- Запустите Alarm Master Plus.
- Откроется главное окно программы с интуитивно понятным интерфейсом.
- Для нового задания или напоминания есть кнопка New, откроется окно создания нового будильника.
- Выберите дату (можно создавать наперед) и время для оповещения, его тип: доступно голосовое или текстовое сообщение, проигрывание музыки или видео (можно выбрать свой файл или использовать встроенные варианты).
- Настройте количество повторов и периодичность будильника.
- При необходимости поставьте программу в тихий режим: тогда на рабочем столе будет появляться только текстовое уведомление о задании.
Для некоторых людей подъем по утрам – очень сложная задача. Хорошо, когда не нужно никуда спешить, но если Вы боитесь опоздать на работу, при этом еще надо отвести ребенка в сад или школу – то завести будильник для Вас будет явно не лишним. Для этой цели многие люди используют мобильный телефон, кто-то – часы. Но давайте рассмотрим еще один вариант – как поставить будильник на компьютер.
Включить будильник на компьютере можно двумя способами: с помощью стандартных утилит и установленных на ноутбук программ. В статье рассмотрим и тот и другой.
Планировщик заданий Windows
Заходим в меню «Пуск» и в строке поиска пишем «Планировщик заданий» . Когда программа будет найдена кликаем на нее. Планировщик заданий можно открыть и следующим образом: «Пуск» – «Панель управления» – «Администрирование» – «Планировщик заданий» .
Открывается планировщик заданий, в нем кликаем «Создать простую задачу» .

Так как мы создаем будильник, в строке «Имя» пишем «Будильник» . В описании можно написать что угодно. Жмем «Далее» .

Теперь необходимо указать режим срабатывания будильника, установив маркер. Жмем «Далее» .

Теперь настраиваем время будильника: с какого дня начать, в какое время срабатывать. Жмем «Далее» .

Ставим маркер напротив действия «Запустить программу» . Жмем «Далее» .

Нажимаем на кнопочку «Обзор» и выбираем файл, под который будем вставать – это может быть музыка или видео. Жмем «Далее» .

В следующем окне просматриваем все настроенные нами параметры и ставим галочку напротив «Открыть окно Свойства» . Жмем «Готово» .

В окне «Свойства» на каждой вкладке можно просмотреть параметры и изменить их. Переходим на вкладку «Условия» и ставим галочку «Пробуждать компьютер для выполнения задачи» . Жмем «ОК» .

Следует отметить, что после первого срабатывания будильника, он появляется на вкладке «Активные задачи» (развернуть ее можно с помощью маленького треугольничка справа) в общем списке задач.

Жмем на задании «Будильник» два раза правой кнопкой мышки и переходим к просмотру свойств будильника. Здесь же, в меню отображенном справа, можно «Отключить» или «Удалить» будильник. Нажав на вкладке «Свойства» можно изменить настройки будильника.

Теперь для того, чтоб будильник срабатывал, необходимо оставлять компьютер в режиме «Сна» или «Гибернации» , но не выключать его. Проверьте, будет ли работать будильник в этом случае, и выводить компьютер из спящего режима. Если все получилось – смело устанавливайте его на утро и будьте уверенны, что он сработает.
Для установки нужного режима на ноутбуке перейдите «Пуск» – «Панель управления» – «Электропитание» . Напротив Вашего рабочего плана жмем на ссылку «Настройка плана электропитания» .

Теперь выбираем, когда компьютер будет переходить в спящий режим. Сохраняем изменения.

Программа Free Alarm Clock
Программа Free Alarm Clock (скачать Free Alarm Clock) позволяет настроить будильник, скачать ее можно бесплатно и предназначена она для операционной системы Windows.
Запускаем программу после установки на компьютер. Кнопочки вверху позволяют добавить будильник, удалить, изменить параметры или клонировать уже имеющийся будильник со всеми настроенными параметрами.

Нажимаем «Добавить» . В следующем окошке устанавливаем время будильника, дни, пишем надпись, которая будет выводиться на экран, при срабатывании. Нажав на кнопочку «Обзор» , можно выбрать файл, который будет воспроизводиться. Затем ставим галочки напротив необходимых параметров. Нужно отметить, что изменение громкости будильника в программе никак не меняет громкость системы. Жмем «ОК» .

Настроенный будильник появился в списке.

На вкладке «Параметры» можно выполнить некоторые настройки: задать время для откладывания будильника, длительность воспроизведения, или чтоб будильник выводился поверх запущенных окон.

Вот и все, выполнив всего пару кликов, Вы настроили будильник.
Выбирайте один из способов и включайте будильник на своем компьютере. Теперь Вы можете быть уверенны, что даже если телефон разрядится, а часов просто нет, то у Вас в запасе есть еще одно устройство, которое не позволит проспать с утра!
Будильник – совершенно необходимая вещь в жизни современного человека. Для кого-то он удобен в виде специального электронного устройства, для кого-то хватает программы на мобильном телефоне. Но иногда необходимо, чтобы именно компьютер разбудил человека в положенное время. К счастью, ПК под управлением Windows отлично справляются с этой задачей.
Итак, чтобы завести будильник на персональном компьютере с Windows 7, при этом не прибегая к сторонним программам, понадобится сделать несколько не самых сложных действий:
- Войти в «Планировщик заданий».
- Создать там необходимую задачу.
- Установить требуемые параметры.
Следует разобрать каждый пункт несколько подробнее.
Чтобы войти в «Планировщик заданий», необходимо нажать на кнопку «Пуск» и в поисковой строке начать вводить его название. Он такой в системе Windows единственный.
Если же не хочется разбираться с поиском, нужно через «Панель управления» зайти в «Система и безопасность», оттуда проследовать в «Администрирование» и уже там найти «Планировщик заданий».

После входа в «Планировщик» необходимо создать нужный процесс. Для этого справа в окне есть кнопка «Создать простую задачу».

Откроется новое окно. В нем, в первую очередь, необходимо дать имя создаваемому процессу и описать его. Имя можно дать какое угодно, лишь бы было понятно, что это за процесс. После дачи имени надо нажать на «Далее».


Откроется подвкладка для «Триггера», в которой устанавливается конкретные дата и время, с которых необходимо начинать воспроизведение. Здесь необходимо поставить нужное время, выставить периодичность повторений и нажать на «Далее».

«Планировщик» откроет следующий этап – «Действие». Здесь нужно будет выбрать «Запуск программы», поскольку именно он позволит проигрывать какую-либо музыку или звуковой файл. Потребуется нажать «Далее» и кликнуть на «Обзор». Нужно выбрать ту мелодию, которая необходима в качестве пробуждающего звука на компьютере.


По завершении этого шага следует перейти в следующую вкладку и подтвердить создание задачи. Теперь она находится в списке существующих сценариев. Однако, чтобы правильно поставить будильник, этого мало. Следующий шаг – сделать так, чтобы Windows сам выходила из режима сна на время воспроизведения сигнала. Для этого следует в окне «Планировщика» кликнуть на нашу задачу, затем на раздел «Выбранный элемент» и в появившемся меню выбрать «Свойства».

В появившемся окне следует перейти на раздел под названием «Условия» и там отметить пункт «Пробуждать компьютер для выполнения задачи». После этого – сохранить изменения.

После этого установка будильника на компьютере под управлением Windows успешно завершена. Можно смело ложиться спать, предварительно переведя компьютер в режим «Гибернация» или «Сон».
Если задача не запускается
Иногда бывает так, что переведение ПК в режим сна мешает выполнению процесса. В таком случае необходимо провести следующую манипуляцию:
- Зайти в раздел «Настройка плана электропитания» через «Панель управления».
- В появившемся окне кликнуть на раздел «Жесткий диск» и установить следующие параметры: