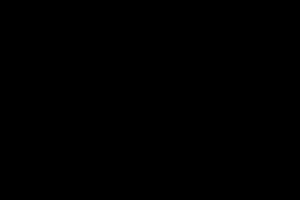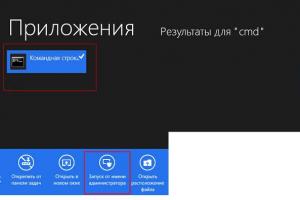Друзья, много писем приходит с вопросом как правильно переустановить или обновить операционную систему Windows 7 и в чём собственно разница, между этими двумя понятиями.
Письмо №1. Внесите пожалуйста ясность в смутный для многих вопрос, чем переустановка Windows 7 отличается от обновления и что лучше предпочесть? Установленная у меня операционная система 7 ведёт себя крайне нестабильно, долго загружается, перестали устанавливаться многие программы, иногда выходят ошибки такого содержания, к примеру, не хватает какого-нибудь системного файла или динамической библиотеки. Откат с помощью точки восстановления на значительный промежуток времени назад не помог. Переустанавливать заново не хочу, так как установлено много программ. Вы в своём комментарии сказали, что нужно провести восстановление системных файлов, навести порядок в автозагрузке, провести оптимизацию Windows 7 или в крайнем случае провести обновление или переустановку Windows 7, вот про последнее я к сожалению ничего не слышал.
Хотелось бы узнать, во первых:
Как собственно провести это обновление или переустановку операционной системы и что будет с моими личными файлами на системном разделе, не пропадут ли они?
Во вторых: говорят, что обновление запускается только из работающей операционной системы. Так ли это? Ведь в ХР можно было запустить обновление даже тогда, когда система совсем не загружалась. За ранее благодарю, Павел.
Переустановка Windows 7
Чтобы вам всё было понятно, я проведу для вас процесс обновления своей операционной системы, а затем покажу как провести переустановку Windows 7 двумя способами и вы всё увидите своими глазами, но сначала я всё же объясню вам, что такое Обновление и Переустановка Windows 7 .

Что такое обновление Windows 7?
это установка системы поверх старой, то есть вы вставляете диск с дистрибутивом Windows 7 и прямо в работающей семёрке запускаете установку системы, но в меню установки выбираете не полную установку, а обновление. Что она даёт?
В первую очередь произойдёт замена повреждённых системных файлов, работоспособные файлы системы заменены не будут, с вашими же личными данными: установленными приложениями, документами, музыкой, ничего не случится, все ваши программы будут запускаться и всё ваше хозяйство на всех дисках останется нетронутым. Так же учётные записи пользователей будут перенесены без изменений, делать всё это будет инструмент -Средство переноса данных Windows (очень важные файлы, всё же лучше перенести вручную). Ещё хочу сказать, что вам придётся заново ввести ключ продукта, выбрать язык, регион, выставить время и так далее. Предупреждение. Если у вас нелицензионная Windows 7, то после обновления у вас будет окно в правом нижнем углу рабочего стола с предупреждением, что ваша копия Windows не является подлинной.
- Ещё часто спрашивают, о том как работает Средство переноса данных? При обновлении Windows 7, будут созданы временные папки ваших данных, содержащие информацию об учётных записях и параметрах пользователей, ваша электронная почта, файлы в папке «Избранное», личные файлы и папки пользователей –музыка, изображения, видео, а так же параметры установленных программ. Как ваша система обновится, все данные встанут на свои места, а временные папки удалятся. При обновлении средство переноса данных не позволяет выбирать пользователю файлы для переноса, а вот при переустановке вы сможете выбрать то, что вы хотите перенести (подробности дальше).
Решит ли обновление все ваши проблемы связанные с работой Windows 7? В большинстве случаев Да, но к сожалению 100%-й результат здесь гарантировать никто не сможет. По моему мнению, если есть возможность, лучше удалить и заново форматировать раздел с плохо работающей операционной системой, предварительно перенеся все важные файлы на другие тома винчестера или переносной носитель USB и установить систему со всеми программами заново.
- Примечание: в Windows ХР есть такой же механизм обновления и его можно запустить как в работающей операционной системе, так и в тех случаях, когда вы не сможете из-за неполадок войти в Windows ХР, тогда вы можете загрузиться с установочного диска ХР и выбрать в установочном меню вариант, . Знайте, что в Windows 7 такой возможности к сожалению нет и обновление можно провести только в работающей операционной системе.
Что такое переустановка Windows 7?
Переустановка, это полная замена всех файлов операционной системы, то есть форматирование раздела с нестабильно работающей системой и установка Windows 7 заново. Естественно все ваши файлы и сама система с диска (С:) будет удалена. Для того, чтобы перенести все ваши файлы с системного диска (С:), вам нужно будет использовать Средство переноса данных Windows , но работать оно уже будет не автоматически, как в случае обновления, а мы задействуем его сами и что нам нужно переносить из старой системы в новую, тоже выберем сами.
- Теперь уже напрашивается вопрос: Чем отличается переустановка системы от установки заново? Друзья здесь просто. При переустановке Windows 7, вы при желании можете использовать Средство переноса файлов, так как система у вас уже была когда-то установлена, а вот при простой установке системы заново, устанавливаете систему на созданный вами раздел нового жёсткого диска. Короче вот так, как ещё понятнее объяснить не знаю!
Да что говорить, давайте сначала вместе обновим мою Windows 7, а в конце статьи произведём переустановку системы используя средство переноса файлов, она у меня тоже в последнее время работает с ошибками и вы своими глазами увидите, а потом выберите то что вам нужно.
Обновление Windows 7
Вставляем установочный диск с Windows 7 в дисковод, если у вас нет автозапуска, нажимаем setup.exe.

Перед обновлением, мы можем подключиться к интернету и загрузить последние обновления с официального сайта Microsoft

Выбираем Обновление

Проверка совместимости

Копирование файлов Windows

Сбор файлов, параметров и программ, Распаковка файлов Windows, Установка компонентов и обновлений, Перенос файлов параметров и программ


Компьютер перезагружается.
В этом месте нужно загрузиться уже с жёсткого диска, а не загрузочной флешки или загрузочного диска с Win 7.
Обновление параметров реестра

Вводим ключ


Выставляем время

Процесс обновления произведён, учётные записи сохранены

Все файлы у меня на месте, все программы запускаются.

Переустановка Windows 7
Теперь давайте узнаем, что такое Переустановка Windows 7. По правилам переустанавливать Windows 7 будем на тот же диск, на котором установлена старая операционная система. Если раньше Windows была установлена к примеру на разделе (С:), то и переустанавливать её нужно тоже на раздел (С:) и НИ на какой другой раздел (а то это уже будет установка второй операционной системы). Все ваши файлы на разделе (С:), будут заменены файлами только что установленной операционной системы Windows 7.
- В первую очередь мы с вами запустим Средство переноса данных, которое скопирует все наши личные данные с раздела Windows 7 на переносной носитель или другой раздел жёсткого диска, затем загрузимся с установочного диска Windows 7 (как выставить в ) и установим систему заново. Сразу после установки Windows 7 запустим Средство переноса данных и скопируем назад все наши файлы, в итоге мы получим с вами новую операционную систему и все наши данные: музыку, документы, личные папки и так далее.
- Примечание: Вы можете спросить: А нельзя запустить установку новой системы прямо из работающей Windows 7 и не лазить в BIOS. Ответ: Этот способ приведён в конце и мы его тоже рассмотрим.
Давайте теперь посмотрим, что же будет переносить из наших файлов Средство переноса данных, запускаем его.
Пуск , пишем в поле ввода Средство переноса данных

В данном окне мы видим подробную информацию о том, какие именно файлы мы с вами сможем перенести из старой операционной системы в новую, сейчас будем выбирать.

Средство переноса данных предлагает нам использовать:
- Кабель переноса данных – специально разработанный для этих целей кабель, который ещё нужно купить, используется для переноса файлов между двумя компьютерами, нам в принципе это не нужно, ведь у нас один компьютер.
- Сеть – передача файлов по сети, тоже не наш вариант.
- Внешний диск или USB-устройство флеш памяти. То что нам нужно. Если данных у вас немного, вы можете использовать даже флешку объёмом 8ГБ или 16 ГБ. Кстати, если у вас нет ни флешки, ни переносного диска USB, вы можете использовать для хранения другой раздел вашего винчестера, как к примеру я.
Итак вы выбрали Внешний диск или USB-устройство флеш памяти, а я раздел на жёстком диске (D:).

Выбираем Это мой исходный компьютер, то есть данные нужно переносить с него.

Происходит анализ данных, которые можно перенести в новую систему, в пункте Имён пользователей и Общие элементы жмём Настройка , а так же, если нажать Дополнительно , то откроется полная картина того, что Средство переноса данных будет включать в архив.

Обратите внимание, в архив включены папки обоих пользователей операционной системы и личные данные, это правильно. Но вот данные находящиеся на всех разделах жёсткого диска, кроме системного (С:), переносить нам точно не нужно, так как мы с вами будем переустанавливать Windows 7 находящуюся на (С:) и процесс переустановки в нашем случае, затронет только системный раздел (С:). Снимаем галочки со всех винчестеров.


Впрочем, если вы надумаете переносить данные со всех разделов, то можете галочки не убирать, только учтите, что файл переноса данных в этом случае буде занимать очень большой объём..
Что ещё не нужно включать в архив, который создаст средство переноса данных? К примеру вы можете не включать папку C:\Program Files, надёжнее будет после переустановки Windows 7 установить все программы заново.
Итак жмём Сохранить, можете назначить пароль



Происходит процесс переноса файлов. На диске (D:) создаётся файл переноса с расширением (MIG)


Теперь настала очередь переустанавливать Windows 7, вставляем установочный диск с семёркой в дисковод и перезагружаемся, в начале установки лучше нажать на кнопку Настройка диска и выбрать Форматировать раздел с предыдущей Windows 7, а вообще весь процесс пошагово, начиная от смены приоритета загрузочного устройства в BIOS и до установки самой операционной системы, описан в нашей статье .
Думаю вы справились и установили систему, теперь давайте задействуем снова наше Средство переноса данных.

Выберем Это мой новый компьютер (требуется перенести файлы и параметры на этот компьютер)

Ваш внешний жёсткий диск с файлом переноса данных, уже должен быть подключен.
Я в свою очередь указываю раздел винчестера (D:), файл переноса у меня находится там.


Можем нажать Настройка и отобрать файлы для переноса в новую систему вручную, как это мы уже с вами делали или просто нажимаем Перенести.
Переустановка Windows без потери данных
В данной статье пойдет речь о подготовке к полной переустановке операционной системы Windows XP или Windows 7, о переустановке ОС с форматирование жесткого диска. Именно переустановка Windows с уничтожением старой операционной системы, с форматированием жесткого диска, правильная переустановка, позволяющая привести компьютер в первозданное состояние, состояние, которое было у компьютера при его приобретении и первой установки операционной системы. Важным моментом такой переустановки ОС становиться сохранение всей полезной информации с компьютера и произведение переустановки Windows без потери данных.
Полная переустановка Windows может понадобиться, если операционная система повреждена, и компьютер или ноутбук отказывается загружаться. Переустановка операционной системы необходима, если компьютер тормозит, программы медленно работают или компьютер часто зависает. Все эти симптомы могут быть вызваны деятельностью вирусов, сильной фрагментацией файлов на жестком диске, неправильно установленными или некорректно работающими программами, ошибками в системном реестре операционной системы. Надо сказать, что симптомы, перечисленные выше, могут и не исчезнуть при переустановке Windows, так как они вполне могут быть вызваны другими неисправностями в компьютере. Но, как правило, переустановка ОС помогает их вылечить. Если после переустановки операционной системы с полным форматированием жесткого диска симптомы не исчезнут, то неисправность компьютера кроется в его железе, и чтобы ее устранить придется проводить диагностику комплектующих компьютера и скорей всего проводить замену неисправной детали.
Этак перед переустановкой операционной системы необходимо, как правило, сохранить ценную информацию с диска «С» на другой носитель, который при переустановке Windows не будет подвержен форматированию. Надо сказать, что форматирование жесткого диска полностью уничтожает информацию на нем, поэтому обязательно надо сохранить данные с диска «С» на любой другой носитель информации. Еще надо отметить, что по умолчанию обычно операционная система ставиться на диск «С», но это происходит не всегда. Но, как бы то ни было, ценные данные надо сохранить с системного диска, диска который будет подвержен полному форматированию, диска куда будет установлена новая операционная система. Переустановка операционной системы Windows без потери данных , это правильная установка ОС, которую должен проводить любой сервис скорой компьютерной помощи .
Хорошо если у Вас в компьютере присутствует два жестких диска или один, но разбитый на два логических диска, тогда нужную информацию можно сохранить на второй диск, который не будет форматироваться в ходе установки Windows. Если такого диска в компьютере нет, то данные можно записать на DVD/CD диск или на съемный жесткий диск. Если данных немного, то вполне можно обойтись USB флешкой. Все эти манипуляции с данными в компьютере возможны, если операционная система загружается, но что делать, если Windows не грузится вообще?
Если Ваша операционная система не загружается или компьютер виснет в момент загрузки , то можно попробовать загрузить Windows в безопасном режиме. В безопасном режиме часть драйверов и вспомогательных программ для работы Windows не загружаются и поэтому вполне возможно, что компьютеру удастся загрузиться. Чтобы войти в безопасный режим Windows XP при прохождении теста BIOS нажмите несколько раз клавишу «F8» и нажимайте ее периодически до тех пор, пока не появится окно «Меню дополнительных вариантов загрузки Windows». В этом меню можно будет выбрать раздел загрузка Windows в безопасном режиме - «Безопасный режим». После загрузки Windows XP скопируйте необходимые данные. Для Windows 7 действуйте аналогичным образом.


Выбор безопасного режима загрузки Windows 7
Если подобная схема не прошла то можно вытащить жесткий диск из системного блока и подключить его к другому компьютеру, после чего скопировать необходимую информацию. Этот вариант подойдет, если вы знаете, как снимать жесткий диск и у Вас есть рабочий компьютер, куда этот диск можно подключить. Если таковой возможности нет или Вам не хочется возиться с демонтажем жесткого диска, то есть еще один способ скопировать данные.
Компьютер всегда можно попробовать загрузить с «Live CD» . Live CD - это внешний носитель данных на котором уже установлена операционная система. В роли носителя данных может выступать CD диск, DVD диск или даже USB флеш накопитель. Для изготовления Live CD или Live DVD нужно скачать образ загрузочного диска и распаковать его, с помощью, допустим программы Nero, на CD или DVD болванку. Образ должен быть именно распакован на CD диск, а не просто скопирован, как файл - это важно! В программе Nero есть такой пункт в «Nero StartSmart» - «Записать образ на диск». Воспользуйтесь этим пунктом, для записи образа Live CD на пустую болванку. После создания загрузочного диска, достаточно вставить его в DVD привод и выставить в BIOS’е первичную загрузку с DVD. На большинстве компьютеров загрузка с DVD выставлена в BIOS’е по умолчанию.

Итак, важные данные сохранены, теперь нужно проверить есть ли драйвера для реанимируемого компьютера. Драйвера это необходимая вещь для работы устройств компьютера. Проще говоря, драйвера это небольшие программки, которые постоянно находятся в памяти компьютера и помогают более сложным программам использовать различные устройства компьютера, например, играм использовать видео карту или звуковую карту, различным приложениям задействовать сетевую карту. Без правильно установленных драйверов Ваш компьютер не будет функционировать на все сто процентов, даже после полной переустановки Windows. Драйвера могут находиться на CD диске, который был в коробке вместе с компьютером или ноутбуком, когда он приобретался. Если драйвера утеряны, то их всегда можно скачать на сайте производителя ноутбука или материнской платы Вашего компьютера. Если на Вашем компьютере встроенная звуковая и видео карта, то достаточно скачать драйвер для материнской платы. В нем будет полный комплект драйверов для всех встроенных устройств. Если видео карта конструктивно отделена от материнской платы, то для нее нужно качать отдельный драйвер.
Чтобы посмотреть какие комплектующие стоят в вашем системном блоке достаточно разобрать его и посмотреть названия фирм производителей и наименование комплектующих прямо на них самих. Список установленных устройств можно посмотреть в «Диспетчере устройств» непосредственно в самой операционной системе Windows. Можно установить специальную программу, которая выдаст полную информацию об установленных устройствах в компьютере. Последние два способа возможны только до переустановки операционной системы, так как они используют уже установленные драйвера, чтобы определить, какое железо находится в системном блоке. Из специальных программ вполне подойдет «Everest», она выдает полный отчет об установленных устройствах в компьютере.
Поиск драйверов до установки Windows полезен тем, что Вы сразу выясните, есть ли они для устанавливаемой операционной системы, так как не всегда производители поставляют драйвера для всех операционных систем. Особенно это важно, если Вы собираетесь вместо ОС Windows XP, которая до этого была установлена на Вашем компьютере, поставить Windows 7. На старые комплектующие можно не найти подходящих драйверов и соответственно установка Windows 7 на старый компьютер становиться бессмысленной, так как компьютер не сможет функционировать на все сто процентов.
Да, существует 2 варианта установки Windows7 поверх существующей Windows XP.
Если ваш компьютер работает под Windows XP, но его характеристики удовлетворяют Windows 7,то можно использовать 2 способа установки 7ки поверх XP.
- Windows 7 ставится поверх XP на один и тот же диск. Таким образов, вы сносите существующую ОС и устанавливаете новую, 7 версию. В таком случае, вы не сможете сохранить программы и настройки, которые уже были на вашем компьютере.
- Установка Windows 7 на новый диск, с сохранением возможности выбора одной из систем при загрузке компьютера.
Пошаговая установка Windows 7 поверх XP с сохранением прежней версии.
- Прежде всего, проверьте разрядность систем, она должна совпадать, то есть если XP -32разрядная, то и Windows 7 должна быть тоже 32разрядная.
- Для установки необходимо проверить соответствие вашего компьютера требования Windows 7:
- оперативная память 1Gb (32Gb) и 2 Gb (64 GB);
- процессор: 1GHz;
- устройство записи и чтения DVD-дисков или USB Flash;
- видеоадаптер: 128 MB.
- Вставить диск и перейти в нужную папку на HDD.
- Запустить файл -setup.exe.
- Нажать - установить. В процессе установки ставим галочку о приеме условий лицензии и нажимаем - далее, после чего, выбираем полную установку.
- Выбрать нужный раздел и нажать - настройка диска.
- Нажать - форматировать (тогда на данном диске все разделы будут удалены). Это делать необязательно.
- После установки компьютер перезагрузится и появится окно выбора операционной системы.
- Заполнить необходимые поля данных о пользователе.
Установка завершена.
Подпишитесь:

Способ 3. Восстановление Windows 7 без использования «Безопасного режима».
Для восстановления системных файлов операционной системы нужно загрузить компьютер с загрузочного диска. В случае восстанавливления операционки нетбука, воспользуйтесь загрузочной USB-флешкой.
Для выбора устройства, с которого будет загружаться система, необходимо перейти в настройки БИОС’а.
Для открытия БИОС, в зависимости от производителя материнской платы, нужно нажать клавишу «F2» или «Del», но возможны и другие варианты, ознакомьтесь с инструкцией к устройству.
Далее переходим в раздел «Boot Menu» и выбираем дисковод. В нашем примере он представлен как « CDROM Drive» . Нажимаем на нем «Enter», далее «Esc» и подтверждаем выход с сохранением изменений «Save and Exit», выбираем «Yes»

Не стоит опасаться, что при загрузке с оптического диска будут потеряны все личные файлы и настройки. Мы не будем полностью переустанавливать Windows, а восстановим системные файлы без потери личных данных.
Устанавливаем диск в DVD-rom и перезагружаем компьютер.
В зависимости от сборки Windows на черном фоне экрана может появится сообщение: «press any key to boot from cd or dvd», нажимаем любую кнопку.
В открывшемся окне выбираем язык и нажимаем кнопку «Далее»

Переходим в окно выбора типа установки: Новая установка или Восстановление системы, нас интересует второй вариант, для его применения нажмите на ссылку «Восстановление системы» в нижнем левом углу окна



Если старая версия Windows, подвергшаяся порче, идентична той, что на диске в приводе, то вам будет предложено "Восстановление системы"

Выбираем "Восстановление запуска".
Для справки .Опция восстановления Windows сохраняет все системные папки (Program Files и т.п.), программы и настройки пользователя. Рабочий стол так же останется в прежнем виде.
Если вам надо переустановить Windows и сохранить при этом ваши данные, фотографии и прочее, то все это надо скопировать в надежное место, которым является другой раздел вашего логического . Вариантов два — у вас сейчас работает система, или . Рассмотрим оба. Вариант установить два виндовса в один раздел я не рассматриваю — у неопытных пользователей потом путаница и нагромождение файлов.
Вариант 1:
Компьютер работает
- Смотрим на каком диске установлена Windows(обычно на С:\), то есть смотрим где есть папки «Windows», «Program Files». Допустим на С:\.
- На другом диске, например D:\, создаем папку rezerv . А в ней папки робстол, закладки, проги. (Если у вас в системе один диск, то можно сохранять все на флешку, а можно .)
- С рабочего стола копируем все свои файлы в D:\rezerv\робстол.
- Если надо то копируем свои закладки с Internet Explorera. . С папки C:\Users\admin \Избранное все копируем в D:\rezerv\закладки (это для Виндовс 7). Для Виндовс ХР с папки C:\Documents and Settings\admin \Избранное. Где admin — имя вашей записи, у вас может быть другое. Что бы сохранить закладки с мозилы надо воспользоваться программой Mozilla BackUp или зайти в меню — закладки — импорт и резервирование — резервирование и указать куда записать файл.
- А теперь с программами. Здесь у каждого свои, одни можно скопировать, другие нет. Например для 1С надо скопировать только базу: при запуске выскакивает окошко где выбирается база, а снизу указан путь где она расположена. Вот если она на диске с виндовсом(у нас на С:), то ее надо скопировать на диск D:/. У многих программ есть в меню пункт создания резервных копий, этим и надо пользоваться. Только отмечу что Word и Excel резервировать не надо.
- Сохраняем все свои документы с папки Мои документы, они лежат тут C:\Users\admin\Мои документы для Вин7 и C:\Documents and Settings\admin\Мои документы для Вин ХР тоже на диск D:\rezerv\.
- Вставляем установочный диск Windows и следуя мастеру установки устанавливаем новую Виндовс. Только ставим ее на тот же диск где она была(у нас на диску С), при запросе о форматировании раздела выбираем быстрое форматирование в системе NTFS. Процесс занимает от 25 до 50 минут, просто внимательно читаем вопросы мастера установки.
- После установки устанавливаем нужные нам драйвера (они на диске, который был в комплекте с компьютером), если их нет рекомендую воспользоваться .
- Устанавливаем нужные вам программы и с наших резервных папок D:\rezerv\… копируем обратно наши сохраненные данные в соответствующие папки. Все, Windows пере установлена без потери данных.
Вариант 2:
Система не работает
Простой тупой способ : вытянуть винчестер с компьютера и вставить в другой рабочий. Сохранить все данные как описано выше, вставить винт обратно и установить виндовс. Если такое не устраивает, то
надо загрузиться со специального диска, который позволяет при нерабочем Виндовс работать с файлами на вашем компьютере. Я предлагаю скачать Live CD c сайта др. Вэба. Он весит всего 180 МБ и записать его на CD-R. Так же там есть вариант и со флешкой, но такой диск в хозяйстве нужен. Загрузившись с него вы получаете рабочий комп с линуксом — можете выходить в интернет и работать с файлами. Для этого запускаете Midnight Commander и … ничего не понятно, а где же наши файлы??? А они в директории win — туда линукс запихнул все добро виндовс 😀 Копирнуем все файлы как в первом варианте — роб стол, документы и прочее. Только закладки Mozila можно найти по адресу C:\Documents and Settings\admin\Application Data\Mozilla\Firefox\Profiles\5w3u4xzh.default\bookmarkbackups и скопировать их если надо. А дальше устанавливаем Windows, ставим драйвера, программы, копируем обратно свои данные.
Вот так мы переустановили Windows без потери данных. Если у вас при запуске возникает проблема « подлинной» то здесь решение и рабочий активатор.