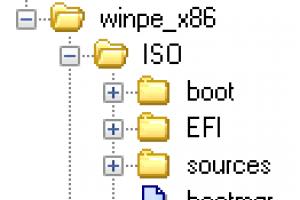Многие современные модели смартфонов и планшетов не требуют дополнительной настройки. Практически все готово к работе, остается лишь синхронизировать данные: номера, музыку, фото и прочее.
Для подключения к интернету, как правило, нужно использовать или мобильное, или Wi-fi соединение.
В последнем случае достаточно просто найти нужный и ввести пароль к нему. Исключением является только открытая сеть. После этого пользователь может в полной мере пользоваться интернетом.
Однако настройки могут сбиваться или же просто не установлены еще по умолчанию. Соответственно, нужно отредактировать свойства, чтобы все заработало.
Предварительные меры
Читайте также:

Не всегда нужно списывать все на нерабочий Wi-fi модуль или же просто сбой параметров.
Первым делом проверьте, работает ли Wi-fi, к которому вы хотите подключиться, на других устройствах. Дополнительно попробуйте также присоединиться к другому соединению.
Если смартфон никак не подключается, хотя и на другом девайсе все в порядке, то стоит попробовать настроить вай-фай самостоятельно.
В случае, если неработоспособный именно роутер, нужно проверить конфигурацию через смартфон. Рассмотрим это все подробнее.
Параметры на мобильном устройстве
Читайте также:


В этом случае нужно зайти в настройки в раздел Wi-fi и пролистнуть весь список доступных для подключения сетей до конца. После кликнете на панель “Добавить сеть”.
Для подсоединения требуется следующее:
- ввести название;
- указать тип безопасности;
- сохраните подключение.
Если вы не уверены в типе безопасности, то лучше перепроверьте. В противном случае подключиться будет невозможно. Этот параметр должен совпадать на всех устройствах.
На большинстве современных смартфонов поддерживаются такие типы безопасности, как WEP, WPA/WPA2 PSK, 802.1x EAP, WAPI PSK, WAPI CERT.
DHCP
Читайте также: ТОП-12 Лучших репитеров Wi-Fi сигнала для вашего дома | Обзор актуальных моделей 2019 года
Это специальный сетевой протокол. Благодаря нему пользователи могут подсоединять сторонние устройства. На них автоматически приходит вся необходимая информация для работы в TCP/IP сети.
Если DHCP отключен, то ваш девайс не может получить данные от сети, соответственно, вы тоже не можете зайти в интернет.
Данный протокол должен быть настроен в самом роутере. Если он отключен, то есть два варианта: или вы его включаете, или работаете без него.
Во втором случае перейдите в Настройки, в раздел Wi-fi и посмотрите расширенные настройки.
В них будут следующие параметры:
- прокси-сервер;
- IP-адрес;
- изменить пароль
- статический IP.
Именно последний параметр нужен для восстановления подключения. Включите его и пропишите данные сети, к которой вы подключаетесь:
- IP-адрес - адрес вашего девайса. Как правило, он находится в диапазоне от 192.168.0.100 до 192.168.0.199. Однако могут быть и другие варианты в зависимости от конфигурации роутера.
- шлюз - главный маршрут для связи с другими шлюзами. Используется в TCP/IP. Шлюз определяет возможность доступа к интернету. В большинстве случаев узнать его можно, посмотрев на информацию на дне роутера или же обратившись к провайдеру;
- маска сети - битовая маска. Также необходима для подключения. Чаще всего идет в формате 255.255.255.0. Точнее можно посмотреть у себя в настройках на компьютере. Открыв информацию о сети, в одном из полей должна быть указана маска.
- DNS 1, DNS 2 - DNS представляет собой специальную службу, которая соединяет вас с определенным ресурсом. То есть вы вводите адрес сайта, а DNS сервер обрабатывает это и распознает, какой именно IP у этого ресурса. Таким образом вы можете переходить с сайта на сайт. Кроме того, бывает первичный и вторичный DNS. При настройке подключения можете воспользоваться публичными серверами от Google: 8.8.8.8. и 8.8.4.4.
Если вы не знаете необходимую информацию, можете посмотреть ее на компьютере. Для этого нужно зайти в свойства соединения. Также можно позвонить вашему оператору или найти договор с вашим провайдером, на нем могут быть указаны эти параметры.
После введения заполнения полей сохраните изменения и подключитесь заново. В большинстве случаев все начинает работать. В противном случае или проверьте работоспособность Wi-fi модуля или маршрутизатора.
Настроить вай-фай через телефон
Читайте также:

Разобраться с конфигурацией на маршрутизаторе нужно не только при наличии каких-либо неполадок.
Многим пользователям подходит только этот способ настройки роутера ввиду отсутствия ноутбука или обычного компьютера. Для этого достаточно запустить браузер на смартфоне.
Как правило, в дополнение стоит открыть инструкции к своему роутеру. Если ее у вас нет в наличии, стоит скачать ее через мобильный интернет.
Также перед настройкой удостоверьтесь, что правильно подключили провод, а также включили маршрутизатор в электросеть.
После активируйте сеть Wi-fi на своем устройстве, зайдите в список доступных подключений.
Подключение к маршрутизатору со смартфона
Читайте также: WiFi Analyzer для Windows и Android: Как пользоваться?
В списке должен быть роутер с названием фирмы производителя и кодового номера продукта. Подключитесь к этому устройству. Как правило, она без пароля, но если сеть его запрашивает, скиньте маршрутизатор к заводским настройкам.
Сбросить роутер можно нажав кнопку Reset (в некоторых моделях красного цвета) и удержав ее на протяжение 30 секунд. После отключите устройство от сети и включите снова.
После зайдите в браузер на смартфоне и пропишите в строке 192.168.0.1 или 192.168.1.1, введите логин и пароль.
Для ненастроенных маршрутизаторов эти параметры - admin. После настройте WAN подключение. Не забудьте сохранить эти параметры.
Затем проверьте доступ к Интернету. Сразу вводить новое название и придумывать пароль для роутера не стоит. Нужно убедиться, что само устройство работает. Попробуйте зайти на какой-то сайт через Wi-fi.
При работоспособности соединения переходим к настройке безопасности Wi-Fi. Для этого пользователю понадобится:
- придумать имя сети;
- поставить пароль.
Введите это и сохраните изменения.
В некоторых роутерах при изменении какой-либо конфигурации маршрутизатор временно подвисает или же связь совсем прерывает. Происходит это по причине того, что сеть начинает работать по другим установкам, и смартфону нужно время переподключиться.
Если телефон не хочет подключаться, то перейдите в Настройки, в раздел Wi-fi. Там же кликнете на название своего подключения и выберите “Забыть”. Потом просто заново осуществите вход при помощи своего пароля.
Изменить пароль
Читайте также:

Кроме обычной настройки, через смартфон можно менять пароль уже действующего интернет соединения. Проводится эта процедура также через браузер. Аналогично к предыдущему способу залогиньтесь в конфигурации маршрутизатора, перейдя на страницу авторизации.
Совет! Если admin в качестве логина и пароля вам не подходят, переверните роутер. На обратной стороне должны быть указаны данные для входа.
Далее перейдите в “Режим безопасности” и определитесь с типом безопасности - нужен WPA/WPA2. Потом введите пароль к сетевому ключу. Придумать можно что угодно. Однако, как правило, нужно использовать латиницу.
Наиболее безопасные пароли содержат верхний и нижний регистр, а также знаки. Не стоит использовать название улицы и квартиры, а также имя и фамилию, эти данные могут быть доступны вашим знакомым или соседям, они смогут подключиться к вашей сети без вашего разрешения.
Многие владельцы мобильных гаджетов просто не могут обойтись без доступа к интернету по беспроводному протоколу «вайфай». Это удобно и практически бесплатно, да и скорость соединения заметно выше, в отличие от тех же 3G-модулей. Для этого нужно всего лишь один раз ввести пароль WiFi, и девайс, запомнив его, будет предоставлять вам доступ при выходе в интернет. Без этого кодового слова ни один гаджет просто не пустит вас в сеть.
Попробуем разобраться, как узнать пароль от «вайфая» на телефоне разными способами на платформах «Андроид» и iOS. Обозначим несколько основных шагов и методов, которые позволят решить эту проблему как с помощью внутреннего софта, так и с установкой внешних приложений.
Операционная система «Андроид»
Для того чтобы найти потерявшийся пароль WiFi на платформе «Андроид», нам потребуется установить стороннее приложение - RootBrowser. Это своего рода файловый менеджер, работающий со скрытыми системными файлами.
Итак, как найти пароль от «вайфая» на телефоне с помощью этой программы? После того как вы установите это приложение, нужно его запустить и найти в менеджере подпапку misc в дереве Data. Там распложен нужный нам каталог WiFi. В нём необходимо отыскать файл wpa_supplicant.conf.
Затем этой файл нужно открыть в любом текстовом редакторе (встроенный вполне подойдёт). Там вы увидите полный отчёт о всех ваших подключениях, которыми вы пользовались в последнее время. Кроме обозначения сетей, вы обнаружите нужные вам пароли. Здесь можно изменить требуемую комбинацию, если по каким-либо причинам она вас не устраивает. Имейте это в виду, перед тем как поменять пароль от «вайфая» на телефоне.
Платформа iOS
Здесь дела обстоят несколько сложнее. «Яблочная» операционная система всячески препятствует и защищает системные пароли, причём внутренние - особенно рьяно. Многоуровневая шифровальная система тщательно скрывает всю конфиденциальную информацию ото пользователей.

Разберёмся, как узнать пароль от «вайфая» на телефоне в этом случае. Если вам нужны конкретные данные по всем сетям, то лучше обратиться в сервисный центр, где есть дешифраторы и другое специализированное оборудование.
Но есть в этом деле небольшая хитрость. Узнать искомую комбинацию можно одним вполне простым способом: начните раздачу «вайфая» со своего гаджета, включив режим модема в настройках девайса. После этого вам станет доступен автоматический (промежуточный) пароль, который можно видоизменять в любое время. Какой-либо сторонний софт здесь не нужен, и можно обойтись встроенным приложением для раздачи. Эта информация будет полезна, перед тем как узнать пароль от «вайфая» на телефоне без программ.
Узнаём комбинацию от уже подключённого WiFi на «Андроид»
Бывают случаи, что гаджет на ОС «Андроид» когда-то подключался к беспроводным протоколам, но шифровую комбинацию вы не помните, да и стороннее устройство подключить также не получается.
Рассмотрим, как узнать пароль от «вайфая» на телефоне в подобном случае. Для этого нам понадобится приложение WiFi Key Recovery, которое можно бесплатно скачать на «ПлейМаркете». Это программа в автоматическом порядке отыщет вышеупомянутый файл wpa_supplicant.conf и считает из него всю необходимую информацию. После анализа системы этим софтом в вашем распоряжении будут все когда-либо использованные пароли от сетей на гаджете. Программа очень проста, интуитивно понятна и удобна, но имеет свою ложку дёгтя: для нормального функционирования необходимы root-права.
Как узнать пароль от «вайфая» на телефоне от чужой сети
Сразу стоит заметить, что ниже обозначенные способы используются для взлома чужих сетей лишь в 10-15 % случаев. В остальном это лишь борьба с забытыми паролями от своих собственных беспроводных протоколов.

Есть много способов узнать необходимую комбинацию чужого или забытого «вайфая». Один из самых простых, но затратных по времени - это метод подбора букв и цифр. Довольно многие владельцы роутеров используют в качестве пароля простые шифры, вроде «12345», даты рождения и т. п. Некоторые так и вовсе не меняют заводских настроек, где стоит штатная комбинация, включающая в себя наименования роутера и пары произвольных цифр.
Но есть и специальные приложения для платформ «Андроид» и iOS, которые в значительной степени упрощают эту задачу.
Wi-Fi Unlocker («Андроид»)
Это приложение одно из самых популярных для забывчивых пользователей и любителей побродить по Всемирной паутине, что называется, на халяву. С помощью этого софта можно без особых проблем подключиться к закрытым вайфай-протоколам.

Софт отличается удобным и понятным интерфейсом наряду с простотой. Возможности программы также впечатляют. Приложение способно установить связь и подключиться практически к любой вайфай-сети на расстоянии до 1 км.
WiFi Map Pro («Андроид»)
Это приложение позволяет соединиться с протоколом «вайфай» с помощью зашифрованного пароля. Этот софт будет незаменимым подспорьем для тех, кто частенько бывает в разъездах и просто любит путешествовать.
Приложение вычисляет шифровую комбинацию вайфай-протоколов и предоставляет доступ пользователю к картам, мессенджерам и к другой вспомогательной информации для путешественников.
Wifi Hack Password («Андроид»)
Этот софт работает по старинке: функционал построен на подборе комбинаций. Пользователю нужно лишь задать длину пароля, и с помощью встроенного словаря приложение начнёт вычислять шифр.

Разработчики программы сразу предупреждают владельцев, что на поиск необходимой комбинации может уйти от двух минут до суток, поэтому рассчитывать на мгновенный результат не приходится.
iWep pro (iOS)
Приложение по своей функциональности чем-то схоже с предыдущим взломщиком. Работает софт по принципу исключения, ища нужную комбинацию методом подбора. Работает программа довольно шустро, поэтому пользуется завидной популярностью среди других аналогов.
NetworkList (iOS)
Данный софт является подобием архивариуса, разыскивая и запоминая все вводимые пароли к беспроводным протоколам. Приложение будет полноценно функционировать, если вы уже когда-либо подключались к нужной сети и просто забыли пароль. Для хранения комбинаций программа использует скрытые системные папки, просмотреть которые можно только с помощью служебных утилит или самой NetworkList.
При первом подключении устройства к сети WiFi, у вас будет запрашивать пароль. В дальнейшем подключение будет происходить автоматически, как только вы будете в радиусе данной точки. Но бывают разные ситуации, вы захотели подключить новой устройство к WiFi, но забыли пароль. Сразу возникает вопрос как посмотреть пароль от WiFi на телефоне Android.
Самое простое, это зайти в настройки роутера и посмотреть установленный пароль. Но что же делать, если доступа к роутеру у нас нет?
Узнать пароль от сети Wifi нам поможет телефон. Так как пароль в открытом доступе не хранится и он зашифрован, то здесь придется попотеть и поковыряться в системных файлах, чтобы достать пароль. Сразу скажу что без root прав будет сложно, но реально. Есть два варианта, рут права или подключить гаджет к ПК и воспользоваться специальными инструментами ADB.
Но есть исключения, в некоторых устройствах пароль от фай фай хранится в открытом доступе и не нужно делать разные манипуляции. К таким телефонам относится Xiaomi, который умеет показывать пароль в виде QR кода.
Начнем с самого простого способа и который требует root права. Для получения пароля нам больше ничего не требуется, нужно только знать где храниться файл с паролем. А хранится пароль в конфигурационном файле wpa_supplicant.conf , расположенном в системной папке /data/misc/wifi/ .
Чтобы попасть в системную папку, нужен специальный файловый менеджер например ES Проводник или RootBrowser , который можно скачать с Google Play.
С помощью данных менеджеров, переходим по выше указанному пути и находим файл wpa_supplicant.conf
В файле хранятся сети к которым мы подключались. Значение параметра SSID – это имя сети, а PSK – пароль подключения.
Для пользователей устройства Xiaomi
Пользователям устройств Xiaomi вообще не нужно заморачиваться, рут права не требуются. Устройствам можно делиться с доступом wifi с другими пользователями, при этом не зная пароль. Но только в том случае, если вы уже подключены к этой точке. Но пароль отображается не в открытой форме, а QR код.
Получение пароля через точку доступа
Данный способ, так же не требует root права, но шанс что вы получите пароль, минимальны.
Зайдите в настройки и найдите там раздел «Точка доступа».


Нажимаем в поле «Пароль» на глазик чтобы отобразить пароль

Если вы никогда не использовали устройство в роли модема и поле пустое, то этот способ не для вас. По большому счёту, пароль точки доступа WLAN не имеет ничего общего с паролем от Wi-Fi, но в некоторых моделях ключ от вайфая может автоматически прописываться в качестве пароля по умолчанию для точки доступа.
Получение пароля Wi-Fi с помощью специальных утилит
А сейчас попробуем более сложный вариант с использованием специальных программ. В магазине приложений Google Play таких программ довольно много, и для работы почти все требуют рут права. Мы рассмотрим программу WiFi Key Recovery
как самую простую и удобную в использовании. После запуска и выдаче ей рут прав, вы увидите список сете, нажав на нужную будет выведен пароль от этой сети. 
В качестве альтернативы можете воспользоваться приложением Wifi Password
, оно не менее простое в использовании.
С помощью компьютера, ADB и FastBoot
Есть еще один способ который не требует root права. Для данного способа нам понадобиться компьютер. В настройках на телефоне, включаем режим разработчика. Для этого зайдите в настройки, откройте раздел «О телефоне» (О планшете) и шесть-семь раз подряд кликните по номеру сборки. При этом вы получите уведомление, что стали разработчиком, а в настройках устройства появится новый раздел «Для разработчиков». Зайдите в него, найдите там настройку «Отладка по USB (ADB)» и включите её.
Следующим шагом нам нужно будет установить на компьютер минимальный пакет ADB и Fastboot, а также драйверы ADB. Драйверы скачиваем с сайта adbdriver.com/downloads , пакет Minimal ADB and Fastboot можно взять с ресурса Xda Developers на страничке forum.xda-developers.com/showthread.php?t=2317790 . Также, что более приемлемо, вы можете воспользоваться утилитой-инсталлятором ADB Installer (androidp1.ru/ustanovshhik-adb-na-kompyuter ), позволяющей выборочно устанавливать ADB и Fastboot без лишних хлопот.

После того как нужный софт будет установлен, открываемот имени администратора командную строку, перейдите в ней в расположение установленного пакета ADB и выполните команду adb servisec
(или adb help
).
Если вы увидите список ключей, то вы сделали все правильно и все готово для получения пароля от вайфай. Подключаем устройство к компьютеру по USB, подтвердите, если получите запрос, разрешение на использование отладки и выполните в командной строке такую команду:
adb pull /data/misc/wifi/wpa_supplicant.conf C:\wifi_pass

Данная команда выгрузит конфигурационный файл с паролями сетей и сохранит его в заранее созданную папку wifi_pass на диске C. После этого открваем файл в блокноте, ищем имя (SSID) интересующей сети и посмотреть её ключ безопасности, то бишь пароль. Вот как на Андроиде можно узнать пароль от Wi-Fi, не имея прав суперпользователя. Необходимое программное обеспечение имеет совсем небольшой вес, распространяется бесплатно, в дополнительных настройках не нуждается, так что разобраться с ним не составит большого труда.
Допустим, что ваше устройство подключено к точке Wi-Fi, но при этом пароль вы не знаете и хотите его выяснить. Возможно ли это, если речь идет о телефоне или планшете на базе операционной системы Android?
Отвечаем: возможно, правда, с одним обязательным условием — на устройстве должны были установлены рут-права. Если они отсутствуют и вы не можете установить рут, ничего не получится. А вот если рут-права имеются, тогда внимательно читайте нашу инструкцию.
Первый способ
Нам понадобится файловый менеджер. Так, вы можете использоваться ES Проводник, благодаря которому и показан наш пример. Он распространяется бесплатно, скачать его вы можете в Google Play.
Итак, менеджер файлов установлен. Запускаем его и предоставляем приложению права суперпользователя.


Перед собой вы увидите большое количество папок. Среди них есть одна, которая нам нужна, и называется она data. Нажимаем.

Теперь находим папку misc и нажимаем на нее.

Ищем очередную папку, на этот раз под названием wifi. Тапаем на нее.

В этой папке имеется всего несколько файлов. Нас интересует только один из них: называется он wpa_supplicant.conf.

В этом файле хранится вся история подключений к сетям Wi-Fi, к которым когда-либо подключалось устройство, причем вместе с паролями. Запомните, слово ssid — это название точки доступа, а psk — это пароль от нее.

Второй способ
Если вы точно знаете, что на вашем телефоне или планшете установлены рут-права, но при этом вы не понимаете или просто не хотите рыскать по папкам, можно поступить намного проще. Зайдите в Google Play и скачайте приложение под названием WiFi Key Recovery. Это приложение все сделает за вас: найдет файл wpa_supplicant.conf и выведет на экран название сетей, пароли, ключи шифрования и т.д.

Правда, пользователи в интернете пишут, что иногда программа выдает зашифрованные пароли. В таком случае вам придется воспользоваться первым способом.
Data-lazy-type="image" data-src="http://androidkak.ru/wp-content/uploads/2015/10/Wi-Fi-parol..png 400w, http://androidkak.ru/wp-content/uploads/2015/10/Wi-Fi-parol-300x177.png 300w" sizes="(max-width: 400px) 100vw, 400px">
 Если устройство на Андроиде хотя бы раз было подключено к Wi-Fi, то информация о пароле сохранилась в его памяти и при дальнейших соединениях ключ безопасности запрашиваться не будет.
Если устройство на Андроиде хотя бы раз было подключено к Wi-Fi, то информация о пароле сохранилась в его памяти и при дальнейших соединениях ключ безопасности запрашиваться не будет.
Бывают ситуации, когда нужно подключить еще одно устройство (например, приехали гости), а пароль забыт и нужно его узнать. Задача решается сразу, если это домашний вай-фай. Можно зайти с помощью подключенного к роутеру компьютера в настройки безопасности. Там есть искомое.
В ином случае нужно действовать так, как описано ниже.
Что делать поэтапно
Шаг 1. Сначала необходимо на устройстве c ОС Android . Root можно сравнить с правами администратора на компьютере. Пользователю предоставляется возможность работать с системными файлами.
Получать такие права небезопасно, поскольку неопытные юзеры могут случайно навредить смартфону и даже вывести его из строя. Однако в данном случае это необходимо, т.к. найти нужную информацию другим путем не получится.
О том, каким образом получить рут-права на конкретную модель смартфона, можно почитать в интернете. Это материал для отдельной статьи. Чем современнее телефон, тем лучше его разработчики позаботились о том, чтобы не дать доступ к системным файлам. А значит, способ установки root для него будет сложнее.
Шаг 2. Затем стоит выбрать один из двух путей:
- найти и открыть файл /data/misc/wifi/wpa_supplicant.conf;
- скачать и запустить специальное приложение для Android.
Как найти информацию на Андроиде через файл
Data-lazy-type="image" data-src="http://androidkak.ru/wp-content/uploads/2015/10/wpa_supplicant.conf_.jpg" alt="wpa_supplicant..conf_..conf_-259x300.jpg 259w" sizes="(max-width: 150px) 100vw, 150px">
 Нужно открыть любую программу наподобие ES Проводника или Root Browser и найти data.
Нужно открыть любую программу наподобие ES Проводника или Root Browser и найти data.