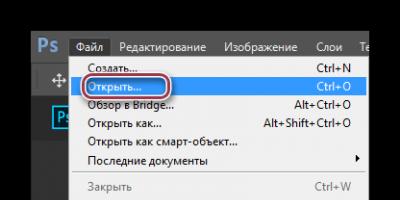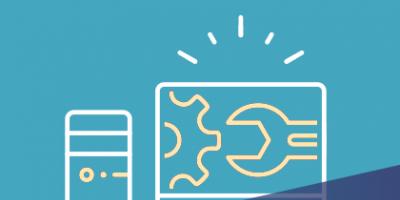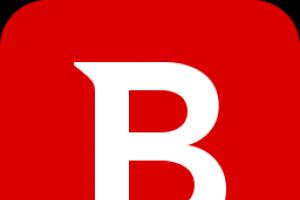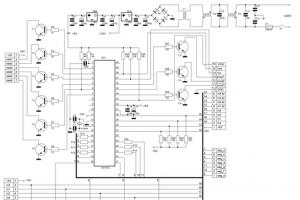Всем привет.
Есть такая проблема. Windows 10 не загружается если подключен жесткий диск на 2 терабайта. (Систему смог установить просто вытащив из него кабель). Всего дисков 4 (160, 160, 80, 2TB) и с остальными тремя все нормально грузится, а если подключен диск на 2ТБ то система грузится до синего экрана (перед выбором ОС) и зависает. Если долго ждать то со временем появятся названия (Windows 10 и Windows Setup) но при нажатии Enter, стрелки вниз или чего-то либо мышкой (другого не пробовал) то зависает и не грузится наверное вообще (дольше часа не ждал никогда). Если подключить диск после загрузки системы то она может либо зависнуть либо работать но зависать при входе в "компьютер" или "управление дисками". При подключении диска через IDE\SATA to USB то система не зависнет но так же будет зависать при обращении в те же места что лечится только вызовом диспетчера задач и завершения процесса проводника (или "управления дисками").
Диск MBR. Одним разделом. Системы (10 и XP) установлены на другие диск (не локальные, а физические)
И всё было бы обычно если бы не одно НО! Я полтора года без всяких проблем отсидел с ним на Windows XP и прямо сейчас пишу с той же WinXP и диск работает прекрасно. После установки 10 появилось окно выбора систем (не синее, а старое как от XP ещё без поддержки мышки) и через него если я выбираю XP то все нормально грузится и нормально работает. Если выбираю Windows 10 то на синем экране все зависает и дальше вы уже знаете. Если я отключу диск посредством "просто выдернуть кабель" то Win10 загрузится и будет работать как ни в чем не бывало.
LiveCD-LiveDVD всякие пробовал. Если в их основе XP то все работает отлично. Если 7-8-10 то такая же фигня.
Материнка старая так что не поддерживает UEFI и все такое. Обычный BIOS AMI. Хочу преобразовать диск в GPT но не знаю стоит ли. Может кто сталкивался с этим и знает что делать. Надеюсь на вашу помощь, а то хоть на Windows XP хорошо но уже 2019 и наверное пора бы переходить на 10.
Обновил свою Windows 7 Home Premium на десятку.
Появился вопрос: в новых версиях, помимо старой языковой панели (на скрине слева), появился т.н. индикатор ввода (РУС справа).
Включаются они в разных местах: языковая панель - в настройках языка, индикатор - в настройках панели задач.
Так вот, этот индикатор после каждой перезагрузки приходится выводить заново. Почему и как лечить?
Плюсы: обновление прошло корректно, все параметры сохранились.
Минусы: приложения по умолчанию поменялись на виндовые. Драйвера на точпад как и остальной неподдерживаемый софт (типа касперского) отвалились.
Особенности: у всех обновленных машин одной серии (хоум, про и т.п.) один и тот же лицензионный ключ.
По возможности буду сам дополнять эту тему и предлагаю дополнять всем желающим.
Перед системными администраторами стоит задача эффективно обслуживать парк вычислительной техники, поэтому каждый системный администратор должен стремиться автоматизировать свою работу и рутинные задачи. Сейчас я хочу начать цикл статей по автоматизации развёртывания ПО в гетерогенной среде, где рабочие станции пользователей работают по понятным причинам под управлением ОС Windows, а часть серверов под различными свободными системами типа Linux или FreeBSD. За основу образа взята Windows PE версия 3.1, что соответствует Windows 7 или Windows Server 2008 R2, т.к. Windows 7 - это наиболее ходовая ОС на рабочих станциях.
Все эксперименты по сборке и проверки работоспособности образов я буду проводить на виртуальных машинах VirtualBox и QUEMU/KVM.
В цикл статей будут входить следующие материалы:
- Создание собственного образа дистрибутива Windows 7 или Windows Server 2008 R2
- Настройка Linux PXE сервера сетевой установки Windows 7 или Windows Server 2008 R2
Создание образа Windows PE
Windows Preinstallation Environment (Windows PE), это такая усечённая версия Windows, предназначенная для установки полноценной ОС Windows. Windows PE нельзя рассматривать как полноценную ОС, т.к. на неё наложен ряд ограничений, в т.ч. и автоматическая перезагрузка через 72 часа работы, но как среда для резервного копирования, восстановление данных и подготовки ПК к переустановки системы она подходит как нельзя лучше. Поэтому прдлагаю снабдить нашу Windows PE некоторым набором утилит, которые нам очень помогут для спасения данных и повысят удобство работы.Для начала нам портебутеся установить на машине администратора Windows Automated Installation Kit (AIK). Машина администратора будет задйствованна только для подготовки образов системы.
- Пакет автоматической установки Windows (AIK) для Windows 7 (KB3AIK_RU.iso)
Драйвер для VirtualBox
Копируем файлы VBoxWindowsAdditions-x86.exe или VBoxWindowsAdditions-amd64.exe в зависимости от вашйе системы со стандартного образа средств интеграции VirtualBox - VBoxGuestAdditions.iso.VBoxWindowsAdditions-x86.exe /extract /D=C:\Drivers\VBox-x86
VBoxWindowsAdditions-amd64.exe /extract /D=C:\Drivers\VBox-amd64
Драйвер для QEMU/KVM
Качаем стабильный образ драйверов под нашу архитектуру:https://fedoraproject.org/wiki/Windows_Virtio_Drivers
или
https://launchpad.net/kvm-guest-drivers-windows/+download
Распаковываем их в:
C:\Drivers\KVM-x86При этом необходимо удалить все драйверы не связанные с нашей ОС. Аналогично вы можете подготовить и необходимые вам драйверы для интеграции в дистрибутив.
C:\Drivers\KVM-amd64
Сборка образа
Устанавливаем Windows AIK, и запускаем от имени администратора "Пуск" -> "Все программы" -> "Microsoft Windows AIK" -> "Командная строка средств развертывания ".Собирать будем образ x86, т.к. с образом amd64 всё происходит по аналогии, но по скольку Windows PE это усечённая версия Windows, x86 приложения работать в ней не будут, и такой образ будет годиться лишь для создания прединсталляционной среды.
Копируем загрузочный образ:
xcopy "%ProgramFiles%\Windows AIK\Tools\x86\imagex.exe" C:\WinPE\x86\iso\И создаём для неё список исключений (файлов, которые она не будет захватывать при копировании):
notepad C:\WinPE\x86\iso\wimscript.iniСо следующим содержимым:
Добавляем диспетчер пакетов:
\$ntfs.log
\$RECYCLE.BIN
\hiberfil.sys
\pagefile.sys
"\System Volume Information"
\RECYCLER
\Windows\CSC
*.mp3
*.zip
*.cab
\WINDOWS\inf\*.pnf
xcopy "%ProgramFiles%\Windows AIK\Tools\x86\Servicing" C:\WinPE\x86\iso\Servicing /s
xcopy %windir%\system32\msxml6*.dll C:\WinPE\x86\iso\Servicing
Внесение изменений в образ Windows PE
Теперь отредактируем сам наш образ Windows PE, полный образ файловой системы, которая загружается в память находится в файле winpe.wim, который в готовом образе и установочном дистрибутиве находится перемещается в sources\boot.wim. Для его подключением воспользуемся утилитой dismПодключаем образ Windows PE
dism /mount-wim /wimfile:C:\WinPE\x86\winpe.wim /index:1 /mountdir:C:\WinPE\x86\mountУстановка драйверов в Windows PE:
dism /image:C:\WinPE\x86\mount /add-driver /driver:"C:\Drivers\KVM-x86" /recurse /forceunsignedПараметр /recurse используется, чтобы установить драйвера из вложенных каталогов, а /forceunsigned для установки не подписанных драйверов.
dism /image:C:\WinPE\x86\mount /add-driver /driver:"C:\Drivers\VBox-x86" /recurse /forceunsigned
Теперь копируем необходимый софт:
xcopy "%ProgramFiles(x86)%\Total Commander" "C:\WinPE\x86\mount\Program Files\Total Commander"
xcopy "%ProgramFiles(x86)%\12noon Display Changer" "C:\WinPE\x86\mount\Program Files\Display Changer"
xcopy "%ProgramFiles(x86)%\PuTTY" "C:\WinPE\x86\mount\Program Files\PuTTY"
Оформление
Копируем понравившуюся нам картинку рабочего стола:xcopy %homepath%\Pictures\winpe_wp_800x600.bmp C:\WinPE\x86\mount\Windows\winpe_wp_800x600.bmpТеперь для того, чтобы Total Commander, Display Changer и PuTTY можно было вызывать командами "totalcmd", "dc" и "putty", а не обращаться к файлам по полному пути, добавим пути в переменную "%Path%". Для этого нам понадобится ветка реестра System из системы Windows PE.
Можно открыть редактор реестра, в нём выбрать "Файл", "загрузить куст" и выбрать SYSTEM в C:\WinPE\x86\mount\Windows\System32\config\SYSTEM, а можно это сделать командой:
REG LOAD "HKLM\WinPE_SYSTEM" "C:\WinPE\x86\mount\Windows\System32\config\SYSTEM"Далее идём в:
HKEY_LOCAL_MACHINE\WinPE_SYSTEM\ControlSet001\Control\Session Manager\Environment
и в праметр Path добавляем следующие строки:
%SystemRoot%\system32;%SystemRoot%;%PROGRAMFILES%\Sysinternals\;%PROGRAMFILES%\Total Commander\;%PROGRAMFILES%\Display Changer\;%PROGRAMFILES%\PuTTY;Выгружаем ветку реестра WinPE_SYSTEM:
REG UNLOAD "HKLM\WinPE_SYSTEM"Аналогично устанавливаем наши обои:
REG LOAD "HKLM\WinPE_DEFAULT" "C:\WinPE\x86\mount\Windows\System32\config\default"REG ADD "HKLM\WinPE_DEFAULT\Control Panel\Desktop" изменяем параметр "Wallpaper" на путь к нашему файлу "%systemroot%\winpe_wp_800x600.bmp"
И выгружаем WinPE_DEFAULT
REG UNLOAD "HKLM\WinPE_DEFAULT"Пользовательский реестр находится в NTUSER.DAT:
c:\WinPE\x86\mount\Users\Default\NTUSER.DAT
После внесения всех необходимых изменений, отключаем образ и сохраняем в нём изменения командой:
dism /unmount-wim /mountdir:C:\WinPE\x86\mount /commitЕсли вы допустили где-то ошибку, то можно отключить образ без сохранения изменений, в таком случае замените команду /commit на /discard.
Создание ISO-образа Windows PE
Теперь настало время собрать загрузочный образ системы Windows PE. Копируем winpe.wim в директорию нашего будующего образа системы в качестве загрузочного образа:copy C:\WinPE\x86\winpe.wim C:\WinPE\x86\ISO\sources\boot.wimСоздаём ISO-образ:
oscdimg -n -lWinPEx86ru -bC:\WinPE\x86\etfsboot.com C:\WinPE\x86\ISO C:\WinPE\x86\WinPE_x86.isoПосле этого загружаемся и проверим, что у нас получилось, вставив полученный iso-файл в виртуальный привод виртуальной машины.
Работа в среде Windows PE
После выполнения команды wpeinit, система должна опознать все устройства, и в случае, если у вас установлены драйверы на сеть и у вас работает DHCP, то сеть должна заработать автоматически.Установить максимальное или необходимое разрешение можно с помощью Display Changer:
dc -width=max -height=max -depth=maxКоманда dc, totalcmd и putty будут работать только, если вы внесли пути к Display Changer, Total Commander и PuTTY в переменную %Path% при сборке образа. Если вы забыли это сделать или сделали не корректно, то можно обращаться по полному пути:
"c:\Program Files\Display Changer\dc.exe" -width=max -height=max -depth=maxПосмотреть информацию о сетевых интерфесах можно командой:
netsh interface ip show configЕсли нужно установить IP-адрес в ручную, то это можно сделать командой:
netsh interface ip set address name="Local Area Connection" static 192.168.1.25 255.255.255.0 192.168.1.1 1Для использования DHCP:
netsh interface ip set dns name="Local Area Connection" static 192.168.1.100
netsh interface ip add dns name="Local Area Connection" 192.168.1.200 index=2
netsh interface ip set address name="Local Area Connection" dhcpТак же можно подключить сетвые ресурсы:
netsh interface ip set dnsservers name="Local Area Connection" source=dhcp
net use * \\server\share /user:DOMAIN\USERДля автоматизации и упрощения настроек оболочки Windows PE, можно сделать меню на bat-файлах. После запуска командной строки в Windows PE выполняется файл c:\Windows\System32\startnet.cmd, именно в нём можно разместить меню. Либо можно напрямую запускать приложения, описав их в файле c:\Windows\System32\winpeshl.ini (его необходимо создать), командная строка при этом запускаться не будет, а файл startnet.cmd будет игнорироваться.
Если вы хотите, чтобы при запуске Windows PE не предлагалось нажать любую клавишу для загрузки, просто удалите файл bootfix.bin из папки ISO\boot перед созданием ISO-образа.
Читайте также статью о новой версии Windows PE, использующейся с Windows 8: Создание загрузочного диска с.NET Framework и PowerShell 3
Windows PE — это среда предустановки Windows, использующаяся для подготовки к установке операционных систем Windows Vista, Windows Server 2008 и Windows 7. Однако с помощью Windows PE можно выполнять разнообразные задачи. Например,
- управление разделами жесткого диска с помощью утилиты или сторонних средств,
- захват томов в WIM-образ с помощью утилиты ImageX и их сохранение на другой раздел жесткого диска или USB-диск,
- применение WIM-образов к тому с помощью утилиты ImageX ,
- запуск автоматической установки Windows XP, Windows Vista, Windows Server и Windows 7,
- копирование и замену файлов, а также правку реестра установленной операционной системы, если она не загружается.
Среду Windows PE также часто используют ОЕМ-производители для восстановления системы к заводским настройкам с помощью собственных средств. Особую ценность для диагностики и восстановления операционной системы Windows PE приобретает при включении в ее состав набора Microsoft Diagnostics and Recovery Toolset (MSDaRT) , входящего в пакет Desktop Optimization Pack. К сожалению, MSDaRT для Windows Vista доступен только по программе Software Assurance или по корпоративным лицензиям VL/OL/EA.
Так или иначе, диск с Windows PE может пригодиться вам для работы с WIM-образами или восстановления операционной системы, поэтому ниже я рассмотрю процесс его создания с помощью пакета автоматической установки Windows (WAIK) . Процесс создания базового диска Windows PE довольно прост — он занимает буквально 10 минут.
На этой странице
Создание базового набора файлов
В статье рассматривается создание диска с 32-разрядной версией Windows PE. Кроме того, я предполагаю, что у вас на диске создана папка C:\7Work . Если вы создаете диск с 64-разрядной версией Windows PE и/или используете другую папку, вам необходимо будет заменить во всех командах архитектуру (х86 на amd64 ) и пути к папкам.
В меню Пуск последовательно щелкните Все программы , Microsoft Windows AIK и — все последующие команды будут вводиться в это окно командной строки.
Примечание . Если вы работаете в Windows Vista или более поздних, Утилиты командной строки Windows PE следует запускать от имени администратора, щелкнув правой кнопкой мыши на ярлыке и выбрав в контекстном меню пункт Запуск от имени администратора . Это позволит избежать проблем с правами доступа к папкам и файлам.
Базовый набор файлов создается одной командой:
Copype.cmd x86 c:\7Work\winpe_x86
После ее завершения в папке winpe_x86 будет создана такая структура, как показано на скриншоте.

Подключение образа Windows PE и работа с ним
Для изменения исходного образа Windows PE его необходимо подключить командой
Dism /Mount-Wim /WimFile:c:\7Work\winpe_x86\winpe.wim /index:1 /MountDir:c:\7Work\winpe_x86\mount
Подключив образ, вы можете устанавливать в него пакеты и добавлять собственные файлы.
Установка пакетов
С помощью утилиты DISM в подключенный образ можно добавлять дополнительные пакеты, расширяющие возможности Windows PE, а также интегрировать драйверы контроллеров устройств хранения (mass storage). Последнее может понадобиться в том случае, если вы используете контроллеры, драйверы которых не включены в состав Windows PE. Ниже приводится список пакетов, которые можно установить.
Например, если вы планируете выполнять в Windows PE сценарии WSH, следует установить WinPE-Scripting-Package. Делается это одной командой:
Dism /image:c:\7Work\winpe_x86\mount /Add-Package /PackagePath:<путь>WinPE-Scripting-Package
В качестве значения для параметра /PackagePath: указывается полный путь к:
- CAB- или MSU-файлу
- папке с одним распакованным CAB-файлом
- папке с одним MSU-файлом
- папке с несколькими CAB- или MSU-файлами
Просмотреть список установленных в образе пакетов можно командой
Dism /image:c:\7Work\winpe_x86\mount\ /Get-Packages
Добавление собственных файлов
Вы можете расширить функциональные возможности Windows PE за счет добавления собственных файлов. Например, для того чтобы иметь возможность захвата томов в WIM-образ, необходимо включить в состав диска утилиту ImageX .
Добавлять файлы можно как непосредственно в WIM-образ Windows PE, так и на диск, на котором размещается предустановочная среда. Преимущества и недостатки обоих способов я рассмотрю подробнее.
Добавление файлов в WIM-образ Windows PE . В этом случае увеличивается размер WIM-образа Windows PE, который изначально составляет около 200 Мб. Поскольку при запуске Windows PE содержимое образа целиком загружается в оперативную память компьютера, размер WIM-образа не стоит увеличивать без необходимости. Преимущество добавления файлов в WIM-образ заключается в том, что заранее известна буква диска загруженной среды Windows PE (это всегда X:\) и удобно использовать переменные среды (%SystemRoot%, %SystemDrive% и т. д.). Целевой папкой для добавления файлов к WIM-образу является winpe_x86\mount\Windows .
Добавление файлов на диск . Добавляя файлы на диск, вы избегаете увеличения размера WIM-образа Windows PE и экономите оперативную память при запуске предустановочной среды. Все ваши файлы будут доступны — они включаются в состав загрузочного диска. Недостатком такого подхода является то, что заранее неизвестна буква диска, с которого производится запуск Windows PE. При желании можно обойти и это препятствие. Целевой папкой для добавления файлов на диск является winpe_x86\ISO — она эквивалентна корню загрузочного диска (конечно, вы можете создавать в ней подпапки).
Давайте рассмотрим пример добавления файлов на диск . Начнем с ImageX . Поскольку утилита входит в состав WAIK, достаточно выполнить команду:
Xcopy "%ProgramFiles%\Windows AIK\Tools\x86\imagex.exe" c:\7Work\winpe_x86\iso\
Если вы планируете использовать утилиту ImageX для захвата образов, можно (но не обязательно) сразу подготовить список исключений — файлов и папок, которые не будут включаться в сохраняемый образ. Создайте в любом текстовом редакторе файл Wimscript.ini и укажите в нем файлы и папки, которые вы хотите исключить из образа. По умолчанию ImageX использует следующие исключения:
\$ntfs.log \hiberfil.sys \pagefile.sys "\System Volume Information" \RECYCLER \Windows\CSC *.mp3 *.zip *.cab \WINDOWS\inf\*.pnf
Файл Wimscript.ini размещается в одной папке с ImageX .
Для добавления диспетчера пакетов (PkgMgr ) необходимо целиком скопировать папку Servicing , а также файлы MSXML6:
Xcopy "%ProgramFiles%\Windows AIK\Tools\x86\Servicing" c:\7Work\winpe_x86\iso\Servicing /s xcopy %windir%\system32\msxml6*.dll c:\7Work\winpe_x86\iso\Servicing
Теперь рассмотрим пример добавления файлов в образ Windows PE. Допустим, я хочу включить в состав WIM-образа файловый менеджер Total Commander. Я копирую его папку TotalCmd в корень папки winpe_x86\mount . Это можно сделать вручную или из командной строки:
Xcopy "%ProgramFiles%\TotalCmd" c:\7Work\winpe_x86\mount\TotalCmd /s
Настройка запуска собственных приложений и сценариев
Если вы впервые создаете диск Windows PE, можете пропустить этот раздел, чтобы материал не казался вам сложнее, чем он есть на самом деле. Успешно создав свой первый диск Windows PE и насладившись ее волшебным интерфейсом командной строки, вы сможете вернуться к настройке запуска приложений.
Запуск собственных приложений и сценариев в Windows PE можно организовать различными способами.
startnet.cmd
Файл startnet.cmd расположен в папке Windows\System32 подключенного образа Windows PE и уже содержит одну команду — wpeinit . Эта команда нужна для инициализации поддержки сети и устройств Plug-and-Play. В качестве параметра командной строки для wpeinit.exe можно указать путь к файлу ответов, настраивающему параметры Windows PE, о чем речь пойдет чуть ниже. При загрузке Windows PE файл startnet.cmd выполняется автоматически, поэтому его удобно использовать для выполнения собственных команд.
Вы можете добавить в этот файл команды, используя стандартный синтаксис командных файлов. Например, для запуска Total Commander, который я включил в состав образа ранее, можно добавить такую команду:
В данном примере в качестве параметра командной строки указывается путь к конфигурационному файлу Total Commander (это описано в справке программы).
winpeshl.ini
Стандартной оболочкой Windows PE является командная строка. Однако можно задать собственную оболочку при помощи файла winpeshl.ini , указав в нем командный файл или программу для запуска. Файл не входит в состав Windows PE. Его нужно создать в любом текстовом редакторе и разместить в папке Windows\System32 подключенного образа Windows PE. Пример запуска программы myshell.exe , выступающей в роли оболочки, приводится ниже.
AppPath = %SystemDrive%\myshell.exe
В этом примере программа размещается в корне подключенного образа Windows PE, т. е. в корне папки winpe_x86\mount .
Примечание . При запуске собственной оболочки не происходит выполнения файла startnet.cmd .
Если вам нужна поддержка сети или устройств Plug-and-Play, необходимо настроить выполнение команды wpeinit . В этом случае лучше использовать раздел , позволяющий не только выполнять несколько команд, но и указывать параметры командной строки для приложений.
Например, запуск wpeinit и файлового менеджера Total Commander, который я включил в состав образа ранее, можно реализовать так:
Wpeinit %SystemDrive%\TotalCmd\TOTALCMD.EXE,"I=%SystemDrive%\TotalCmd\Profiles\PE\main.ini"
Обратите внимание на то, как в winpeshl.ini задаются параметры командной строки для приложений.
Примечание . Поскольку приложение, запущенное из файла winpeshl.ini выполняет роль оболочки, его закрытие ведет к завершению сессии Windows PE.
Внимание! Не используйте разделы и одновременно, поскольку в этом случае приложения могут не запуститься. Этот момент не отражен в документации.
Файл ответов
Для автоматизации выполнения команд в среде Windows PE можно использовать файл ответов. При запуске Windows PE автоматически выполняется поиск файла Unattend.xml в корне диска, с которого выполнялась загрузка. Кроме того, путь к файлу ответов можно явно указать в качестве параметра командной строки следующим образом:
Wpeinit -unattend=<путь\ФайлОтветов.xml>
Для запуска собственных приложений и сценариев можно использовать синхронные команды, добавляемые к проходу 1 windowsPE . Продолжая пример с запуском Total Commander, синхронная команда будет выглядеть так:
%SystemDrive%\TotalCmd\TOTALCMD.EXE "I=%SystemDrive%\TotalCmd\Profiles\PE\main.ini"
Пример файла ответов, запускающего синхронную команду, вы найдете на странице Примеры . Этот файл можно сохранить с именем Unattend.xml в папке winpe_x86\ISO , и он будет распознан автоматически.
На этом обзор способов запуска собственных программ можно считать законченными.
Сохранение образа Windows PE и замена boot.wim
После того, как вы добавите собственные файлы в образ Windows PE и настроите остальные параметры запуска предустановочной среды, необходимо сохранить образ.
Dism /unmount-Wim /MountDir:c:\7Work\winpe_x86\mount /Commit
Если вы помните, вся работа велась с образом winpe.wim . А для загрузочного диска Windows PE используется файл boot.wim , расположенный в папке winpe_x86\ISO\sources . Поэтому необходимо заменить файл boot.wim файлом winpe.wim , выполнив при этом переименование.
Xcopy /y c:\7Work\winpe_x86\winpe.wim c:\7Work\winpe_x86\ISO\sources\boot.wim
Теперь у вас все готово к созданию загрузочного диска Windows PE. Ваши дальнейшие действия зависят от того, какой тип носителя вы изберете. Можно создать ISO-образ и записать его на компакт-диск, а можно создать загрузочный USB-диск.
Создание ISO-образа Windows PE
Поскольку все файлы уже подготовлены, остается выполнить команду:
Oscdimg -n -bc:\7Work\winpe_x86\etfsboot.com c:\7Work\winpe_x86\ISO c:\7Work\winpe_x86\winpe_x86.iso
Примечание . Для 64-разрядной версии Windows PE, предназначенной для процессоров Itanium (IA-64), необходимо указывать в качестве загрузчика файл efisys.bin .
Теперь вы можете подключить образ к виртуальной машине и протестировать работу Windows PE.
Создание загрузочного USB-диска Windows PE
Примечание . Описанную ниже процедуру можно проводить только в Windows Vista, Windows Server 2008 и более новых операционных системах. Это связано с тем, что в Windows XP утилита определяет флэш-диски как съемные, поэтому в списке дисков они не отображаются. Копирование утилиты из Windows Vista в Windows XP не решает проблему. Если вы работаете в Windows XP, воспользуйтесь альтернативными средствами (например, программой Swissknife).
В командной строке последовательно вводите приведенные ниже команды.
Затем отобразите список дисков.
List disk

Список и нумерация дисков зависит от количества подключенных в системе дисков. В моем примере USB-диск — это Диск 1. Это несложно определить по размеру диска. В приведенных ниже командах производятся операции с «Диск 1». Вам необходимо внести изменения, если ваш USB-диск имеет другой индекс.
Select disk 1
Внимание! Дальнейшие действия приведут к полному удалению информации на выбранном вами диске.
Очистите диск.
Создайте основной раздел.
Create partition primary
Раздел займет все пространство на диске. Если вы хотите создать раздел определенного размера, добавьте к команде параметр size=N , где N — число в мегабайтах. Впрочем, Windows XP и Vista видят на съемных USB-дисках только один раздел и не позволяют создавать другие. Эту проблему можно преодолеть, если вам нужна мультизагрузка с USB-диска, но рассказ о решении выходит за рамки статьи. Поэтому я ограничусь ссылкой на одно из возможных решений.
Выберите первый раздел.
Select partition 1
Сделайте его активным.
Отформатируйте в FAT32.
Format fs=fat32 quick
Инициализируйте назначение буквы.
Завершите работу утилиты.
Остается лишь скопировать файлы Windows PE на USB-диск. Все файлы находятся в папке winpe_x86\ISO . Вы можете их скопировать с помощью проводника или другого файлового менеджера, либо такой командой:
Xcopy c:\7Work\winpe_x86\iso\*.* /s /e /f К:\
В этом примере USB-диск имеет букву К .
На этом создание загрузочного USB-диска с Windows PE можно считать законченным.
Полезная информация о Windows PE
В заключение я приведу ряд фактов о Windows PE, которые могут оказаться полезными для вас.
- Исходная версия Windows PE занимает менее 200 Мб на диске.
- Все содержимое образа Windows PE (WIM-файла) загружается в оперативную память, т. е. при этом создается RAM-диск. Этому диску назначается буква Х . В Windows PE эта буква эквивалентна букве системного раздела в ОС Windows.
- Минимальный объем оперативной памяти для компьютера, на котором выполняется загрузка в Windows PE, составляет 256 Мб. Желательно — не менее 512 Мб.
- Windows PE автоматически перезагружается после 72 часов работы.
- Параметры запущенной Windows PE можно настраивать с помощью утилиты wpeutil , которая подробно описана в справочной документации.
- Для перезагрузки компьютера с запущенной Windows PE можно использовать команду wpeutil reboot , а для выключения — wpeutil shutdown . Кроме того, к перезагрузке приводит закрытие командной строки или собственной оболочки.
- Раскладку клавиатуры можно задать с помощью команды wpeutil SetKeyboardLayout . Например, разместив в файле startnet.cmd команду wpeutil SetKeyboardLayout 0409:00000409 , вы назначите английскую раскладку. Это удобно для работы с командной строкой, поскольку образ Windows PE, поставляемый с русским WAIK, по умолчанию имеет русскую раскладку клавиатуры.
- Для запуска Windows PE с USB-диска необходимо настроить в BIOS порядок загрузочных устройств таким образом, чтобы USB-устройство было первым в списке.
- При запуске Windows PE с USB-диска не предлагается нажать любую клавишу для загрузки.
- Если вы хотите, чтобы при запуске Windows PE с компакт-диска не предлагалось нажать любую клавишу для загрузки, удалите файл bootfix.bin из папки ISO\boot перед созданием ISO-образа.
- Если в вашей сети не применяется DHCP, вы можете использовать статические IP-адреса. Например, можно задать статический адрес командой: netsh int ip set address local static 10.80.10.35 255.255.255.0 10.80.10.1
- Вы можете использовать команду net use для подключения сетевых дисков: net use * \\server\share /user:mydomain\username
Дополнительную информацию о Windows PE вы найдете в справочном CHM-файле «Руководство пользователя Windows PE», входящем в состав
Эта документация перемещена в архив и не поддерживается.
WinPE: создание загрузочного USB-накопителя
Создайте загрузочное USB-устройство флэш-памяти WinPE или внешний жесткий диск USB.
По умолчанию установка выполняется из оперативной памяти (с электронного диска), поэтому диск можно удалить во время работы Windows PE.
Установка Windows ADK
Средства развертывания : содержат среду средств развертывания и работы с образами .
Среда предустановки Windows : включает файлы для установки среды предустановки Windows.
Установите следующие компоненты из комплекта средств для развертывания и оценки Windows (ADK) :
Установка среды предустановки Windows
Запустите Среду средств развертывания и работы с образами от имени администратора .
Создайте рабочую копию файлов Windows PE. Укажите x86, amd64 или arm:
copype amd64 C:\WinPE_amd64
Установите среду предустановки Windows на USB-устройство флэш-памяти, указав букву диска:
MakeWinPEMedia /UFD C:\WinPE_amd64 F:
Предупреждение
Эта команда выполняет форматирование диска.
Подключите USB-устройство к компьютеру, на котором будете работать.
Включите компьютер и нажмите клавишу, которая открывает загрузочные меню встроенного ПО.
Выберите USB-накопитель. Среда предустановки Windows PE запустится автоматически.
После открытия окна командной строки запускается команда wpeinit , которая настраивает систему. Это может занять несколько минут.
Диагностика
Чтобы загрузить компьютер, который поддерживает режим UEFI, попробуйте вручную выбрать файл загрузки в меню загрузки встроенного ПО: \EFI\BOOT\BOOTX64.EFI.
Попробуйте подключиться к другому USB-порту. Не используйте концентраторы и удлинители.
Не используйте порты USB 3.0, если встроенное ПО не содержит собственной поддержки USB 3.0.
Очистите USB-устройство флэш-памяти и переустановите среду предустановки Windows PE. Это поможет удалить лишние загрузочные разделы и другое загрузочное ПО.
diskpart list disk select disk
clean create partition primary format quick fs=fat32 label="Windows PE" assign letter="F" exit MakeWinPEMedia /UFD C:\winpe_amd64 F: Попробуйте загрузить среду предустановки Windows PE с DVD-диска. Создайте файл ISO, который можно записать на DVD-диск:
MakeWinPEMedia /ISO C:\winpe_amd64 c:\winpe_amd64\winpe.iso
В проводнике перейдите в каталог C: \winpe_amd64, щелкните правой кнопкой мыши winpe.iso и выберите Записать на диск . Создайте DVD-диск, следуя инструкциям на экране.
Если для загрузки компьютера необходимы драйверы хранилища или видео, попытайтесь добавить те же самые драйверы в образ Windows PE. Дополнительные сведения см. в разделе .
Установите последнюю версию встроенного ПО компьютера.
Если команда copype не распознается, убедитесь, что вы запускаете команду в среде средств развертывания и работы с образами, которая входит в Windows ADK.
Если среда предустановки Windows PE не отображается, попробуйте следующие обходные решения, каждый раз перезагружая компьютер.
Если компьютер не подключается к сетевым папкам, изучите раздел .
Хранение образов Windows на диске среды предустановки Windows
Большинство USB-устройств флэш-памяти поддерживает только один раздел диска. Команда MakeWinPEMedia форматирует накопитель в формате FAT32, который поддерживает загрузку компьютеров с BIOS и UEFI. В этом формате поддерживаются только файлы размером до 4 ГБ.
На внешних жестких дисках с интерфейсом USB вы можете создать отдельный раздел в формате NTFS, который поддерживает более крупные файлы.
Эта документация перемещена в архив и не поддерживается.
Среда предустановки Windows (WinPE)
Среда предустановки Windows (WinPE) для Windows 10 представляет собой небольшую операционную систему, которая используется для установки, развертывания и восстановления классических выпусков Windows 10 (Домашняя, Pro, Корпоративная и для образовательных учреждений), Windows Server 2016 Technical Preview, и других операционных систем Windows. В среде предустановки Windows можно:
- настраивать жесткий диск перед установкой Windows;
- устанавливать Windows с помощью приложений или сценариев по сети или с локального диска;
- записи и применения образов Windows;
- изменять операционную систему Windows, когда она не запущена;
- настраивать средства автоматического восстановления;
- восстанавливать данные с устройств, которые не могут загрузиться.
- добавлять вашу собственную оболочку или ваш графический интерфейс, чтобы автоматизировать подобные задачи.
Где можно скачать эту среду?
Чтобы получить среду предустановки Windows, используйте программу установки, встроенную в комплект средств для развертывания и оценки Windows (Windows ADK). Дополнительные сведения см. в разделах , и Демонстрация: установка среды предустановки Windows на USB-накопителе .
Поддержка множества компонентов Windows
Windows PE запускает среду командной строки Windows и поддерживает следующие компоненты Windows:
- Пакетные файлы и сценарии , включая поддержку сервера сценариев Windows (WSH) и объектов данных ActiveX (ADO), а также дополнительную поддержку PowerShell.
- Приложения , включая программные интерфейсы Win32 (API) и дополнительную поддержку HTML-приложений (HTA).
- Драйверы , включая общий набор драйверов, которые управляют сетевыми, графическими устройствами и хранилищами.
- Запись и обслуживание образов , включая систему обслуживания образов развертывания и управления ими (DISM).
- Сеть , включая подключение к файловым серверам, использующим TCP/IP и NetBIOS через TCP/IP в локальной сети.
- Хранение данных , включая NTFS, DiskPart и BCDBoot.
- Средства безопасности , включая дополнительную поддержку BitLocker и доверенного платформенного модуля (TPM), безопасной загрузки и других средств.
- Hyper-V , включая VHD-файлы, интеграцию мыши, драйверы запоминающих устройств и сетевые драйверы, позволяющие Windows PE работать в низкоуровневой оболочке.
Требования к оборудованию
Требования среды предустановки Windows PE аналогичны требованиям Windows за некоторыми исключениями:
- Жесткий диск не требуется. Вы можете запустить Windows PE полностью из оперативной памяти.
- Для базовой версии достаточно всего 512 МБ оперативной памяти. (При добавлении драйверов, пакетов или приложений вам потребуется больше памяти.)
- Чтобы загрузить Windows PE непосредственно из оперативной памяти (также называется загрузкой с электронного диска), должна быть доступна непрерывная область физической памяти (ОЗУ), в которой может храниться весь образ Windows PE (WIM). Чтобы оптимизировать использование памяти, изготовители должны обеспечить резервирование областей памяти их встроенным ПО или в начале или в конце физического пространства адресов памяти.
32-разрядная версия Windows PE может загружать 32-разрядные компьютеры с UEFI и BIOS и 64-разрядные компьютеры с BIOS.
64-разрядная версия Windows PE может загружать 64-разрядные компьютеры UEFI и BIOS.
Ограничения
Среда предустановки Windows не является операционной системой общего назначения. Ее можно использовать только для развертывания и восстановления. Среду нельзя использовать как тонкий клиент или встроенную операционную систему. Для этого можно воспользоваться другими продуктами корпорации Майкрософт, например Windows Embedded CE.
Для предотвращения ее использования в качестве основной операционной системы Windows PE автоматически останавливает оболочку и перезагружается через 72 часа непрерывной работы. Настройка этого интервала невозможна.
При перезагрузке Windows PE теряются все изменения, включая изменения драйверов, букв дисков и реестра среды предустановки Windows. Чтобы внести постоянные изменения, изучите раздел .
При установке Windows PE по умолчанию используется формат FAT32, который налагает собственные ограничения: размер файлов ограничен 4 ГБ, а размер диска - 32 ГБ. Для получения дополнительных сведений см. раздел .
Среда предустановки Windows не поддерживает:
- использование файлового сервера или сервера терминалов;
- присоединение к сетевому домену;
- подключение к сети IPv4 из среды предустановки Windows в сети IPv6;
- удаленный рабочий стол;
- установочные MSI-файлы;
- загрузку из пути, который содержит символы, отсутствующие в английском алфавите;
- выполнение 64-разрядных приложений в 32-разрядной версии Windows PE;
- добавление пакетов набора приложений с помощью DISM (пакеты.appxbundle).
Примечание В общем случае для развертывания Windows следует использовать последнюю версию WinPE. Если вы используете настраиваемую среду WinPE для образов Windows 10, вы можете предпочесть продолжить использование существующего образа Windows PE и запустить последнюю версию DISM из сетевого расположения. Дополнительные сведения см. в разделе .
Примечания о запуске программы установки Windows в среде предустановки Windows.
- 32-разрядные версии среды предустановки Windows и программу установки Windows можно использовать для установки 64-разрядных версий Windows. Дополнительные сведения см. в разделе .
- Хотя среда предустановки Windows PE поддерживает динамические диски, программа установки Windows их не поддерживает. Если вы установите Windows на динамический диск, созданный в Windows PE, динамические диски будут недоступны в Windows.
- Для правильной установки Windows на компьютерах на базе UEFI, которые поддерживают как UEFI, так и прежние версии BIOS, важно загрузить среду предустановки Windows в нужном режиме. Дополнительные сведения см. в разделе .
См. также
| Тип содержимого | Ссылки |
|---|---|
|
Оценка продукта | |
|
Развертывание |