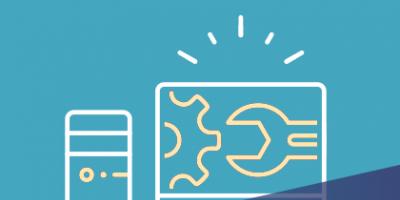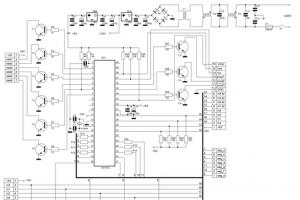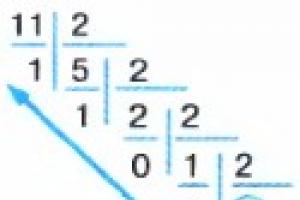В работе компьютерной техники время от времени могут происходить различные сбои и неполадки. Многие пользователи часто ищут ответ на вопрос: почему USB порт не видит устройства? На самом деле подключение USB-устройств к компьютеру может не обнаруживаться операционной системой Windows из-за возникновения ошибки.
Кто виноват и что делать?
Первое, с чего стоит начинать выяснение причин такого «поведения» системы – это проверка исправности устройства, подключаемого к компьютеру. Для этого можно использовать другой девайс.
При повторении ошибки на другом компьютере можно сделать вывод, что причиной является подключаемое USB-устройство. Сдать ли его в ремонт или купить новое – это решение на ваше усмотрение.

Одной из причин возникновения ошибки может быть наличие плохих контактов. «Виновата» в этом, как правило, длительная эксплуатация мышек и клавиатур проводного типа. В результате постоянных перегибов кабеля внутренний провод может повредиться и привести к возникновению данной проблемы.
Очень часто ошибка возникает из-за статического электричества. USB-устройства являются своеобразными накопителями электрического заряда, поэтому при их подключении к компьютерам часто возникает электростатическое поле и повышается напряжение. При этом срабатывает защитная система, и все порты для подключения USB-устройств отключаются в автоматическом режиме.
Как устранить проблему?
Существует несколько способов:
- Прежде всего, необходимо отключить компьютерное устройство от электропитания. При возникновении такой проблемы с ноутбуком необходимо освободить его от аккумуляторной батареи. Когда вышеназванные действия будут выполнены, подождите 5-10 минут, верните батарею в ноутбук, а компьютер подключите к сети. К вашему удивлению порты будут работать!
- Для решения проблемы можно использовать другой способ. Если ошибка возникла на фоне нескольких одновременно подключенных USB устройств, необходимо их отключить. Затем девайс, который был не распознан, необходимо снова подключить к компьютеру. Как показывает практика, это способ является эффективным.

- Если вышеназванные способы не обеспечили получения желаемого результата, можно воспользоваться еще одним. Одной из причин возникновения ошибки может являться некорректная установка драйвера. Проблему можно устранить путем отключения от портов компьютера всех USB-устройств. После этого необходимо найти Windows 7 C: \Windows\System32\DriverStore\. и удалить на компьютере файл INFCACHE.1.
При следующем подключении флешки создается новый корректный файл с точно таким именем.
Надеемся, что вышеизложенная информация будет для вас полезной и поможет в решении проблемы.
Технология USB является одной из самых важных из множества технологий, оказавших огромное влияние в компьютерном мире. USB (Universal Serial Bus - «универсальная последовательная шина») - последовательный интерфейс передачи данных для низкоскоростных и среднескоростных устройств компьютерной периферии
Данная технология сделала по-настоящему легкой и удобной работу с принтерами, сканерами и внешними устройствами хранения данных (внешние жесткие диски, флешки USB). Все действия с установкой USB устройств свелись к простому принципу «Подключи и работай ». Действительно мобильными, устройства стали именно из-за технологии USB. Портами USB сегодня оснащены не только настольные ПК и ноутбуки, но и игровые устройства, смартфоны, фотоаппараты, навигаторы и многие другие устройства.
Порты USB версии 2.0 обеспечивают передачу данных на скорости до 480 Мбит/с, а версия USB 3.0 поднимает максимальную скорость передачи до 5,0 Гбит/с. Символом USB является своеобразный трезубец, нарисованный как на USB устройствах, так и на разъемах компьютера.
Технология USB уже достаточно серьезно изучена и претерпела много усовершенствований, поэтому USB порты при правильном их использовании редко вызывают какие-либо проблемы, а устранение связанных с ними неполадок вызывает не так много хлопот. В этой статье будут изложены основные принципы устранения неполадок с портами USB.
Но прежде чем начать, стоит описать основные рекомендации при работе с USB портами и устройствами , подключаемых к ним:
- никогда не подключайте устройства с видимыми механическими повреждениями USB разъемов, а также устройства с внешними повреждениями корпуса или с явным запахом гари.
Если на материнской плате USB порты имеют механические повреждения, то лучше их отключить от материнской платы (разъемы в передней части корпуса) либо заклеить цветным скотчем, чтобы предотвратить их использование. При удобном случае такие порты лучше заменить в мастерской на новые.
Старайтесь не перегружать USB порты. Сила тока у них строго ограничена: 500 мА для USB 2.0 и 900 мА для версии 3.0. Не стремитесь к увеличению количества USB портов с помощью различных USB множителей. Современные материнские платы уже имеют до 10 портов, что вполне достаточно для домашнего использования. Всегда надежнее купить дополнительный PCI или PCIe контроллер USB, чем работать через «тройник» USB.
Если на ноутбуке престают работать USB порты, то работа на нем становиться очень сложной – не подключить ни принтер, ни сканер, ни флешку. И в отличие от стационарного компьютера, установка дополнительного USB контроллера весьма дорогое удовольствие.
Во многих случаях, при появлении сообщения об ошибке «USB устройство не опознано » проблема может быть именно в USB порту. Эта проблема обычно решается довольно легко, так как она возникает в основном на программном уровне.
Что делать если не работают USB порты?
Любое аппаратное устройство взаимодействует с установленной операционной системой через специальную программу - драйвер
. Многие проблемы с устройствами решаются именно с помощью драйверов. То же самое и в случае с неработающими портами USB. Ниже приведены несколько способов, которые помогут вам устранить неисправность USB портов на программном уровне.
Если USB порты перестали вдруг работать, а USB устройства не определяются, то самым простым способом устранения этой внезапной проблемы будет перезагрузка компьютера. Просто перезагрузите компьютер . Если не было каких-либо проблем при загрузке драйверов, то эта неисправность устранится после перезагрузки.
Обновление конфигурации оборудования в Диспетчере устройств
Если перезагрузка компьютера в данный момент не желательна (например, из-за выполнения какой-нибудь важной операции), то «перезагрузить» драйвера можно без перезагрузки всего компьютера через Диспетчер устройств . Для его запуска на ярлыке «Мой компьютер » нажмите правой кнопкой мыши и выберите пункт меню «Управлени е». Либо в меню «Пуск » найдите программу «Выполнить » и после её запуска введите команду devmgmt.msc .
В открывшемся окне щелкните левой кнопкой мыши один раз на список устройств и далее нажмите в главном меню закладку "Действие ", затем укажите на "Обновить конфигурацию оборудования ». Посмотрите, появился ли в списке устройств раздел «Контроллеры USB ». Если да, то ваша проблема решена, USB порты должны работать.
Другой способ заставить работать порты USB - отключить, а затем переустановить контроллер USB. Для этого необходимо запустить опять же Диспетчер устройств . В списке оборудования, который вы увидите в открывшемся окне, найдите раздел USB контроллеров. На каждом из устройств в этом разделе щелкните правой кнопкой мыши и удалите их все. После того как вы удалите все контроллеры, просто перезагрузите компьютер. Контроллеры, будут переустановлены, и USB порты снова станут доступными. Это может решить вашу проблему.
Обновление драйверов USB-контроллеров
Еще одна причина того, что USB порты не работают – это повреждение драйверов USB контроллера. Единственный выход - найти правильные драйвера и переустановить их. Чтобы загрузить соответствующий драйвер, необходимо узнать производителя порта USB устройств (через его ). Установка правильного драйвера должна решить эту проблему в одно мгновение.
Отключение других USB устройств
Иногда USB порты не работают из-за их перегрузки, когда подключено слишком много USB устройств. USB-концентраторы иногда не обеспечивают достаточного энергопитания для подключенных к нему устройств. Подключенное устройство может потреблять всю разрешенную мощность USB контроллеров компьютера. Если оборудование подключено к USB-концентратору, то просто подключите устройство напрямую к USB-порту на компьютере.
Также можно оставить подключенным устройство к USB-концентратору, но сначала отключить другие устройства в концентраторе. На будущее, приобретите USB-концентратор с собственным источником питания, который будет обеспечивать достаточным электропитанием все устройства, подключенные к нему.
Если ни один из вышеуказанных методов не помог, то вполне вероятно, что порты USB были физически повреждены. Либо поврежден контроллер USB, в частности южный мост материнской платы. В таком случае, лучшее, что вы можете - это заменить или отремонтировать контроллер USB портов в сервисном центре.
Бесконечные отключения - одна их характерных проблем X7 мышек A4Tech. Этим страдают даже подлинные мыши из . Я собрал здесь множество решений этой проблемы:
В этой статье я опишу случаи, когда отключения X7 мышек связаны с нерабочими USB-портами и драйверами USB-контроллеров. Впрочем, эти советы подойдут и для остальных USB-мышек.
Перезагрузите компьютер
Так что делать, если не работает USB-порт ? Прежде всего стоит просто перезагрузить компьютер. Довольно часто драйвера перестают работать из-за случайной ошибки, так что после перезагрузки проблема изчезнет.
Иногда нет возможности перезагрузить компьютер (например, из-за работы какой-либо важной программы). Тогда можно перезагрузить только драйвера без перезагрузки всего компьютера. Для этого нужно зайти в Диспетчер устройств. Делается это так: Пуск -> Панель управления -> Диспетчер устройств . Как вариант: Пуск -> Выполнить -> вводим devmgmt.msc.
В появившемся окне нажимаем вкладку «Действие», затем «Обновить конфигурацию оборудования». Теперь проверяем, не появился ли среди списка устройств раздел «Контроллеры USB». Если да, то проблема решена, и ваши USB-порты должны заработать.

Так обновляется конфигурация оборудования в Диспетчере устройств.
Иногда возникает ситуация, что контроллеры USB есть в Диспетчере устройств, но порты все равно не работают. Так делать, если не работает USB-порт ? Можно попробовать удалить, а после переустановить контроллеры. Для этого опять-таки идем в Диспетчер устройств (см. выше). Находим среди списка оборудования раздел с USB-контроллерами. Через правую кнопку мыши удаляем их все и затем перезагружаем компьютер. После перезагрузки контроллеры переустановятся, и порты USB снова заработают. Впрочем, данный способ помогает достаточно редко.

Здесь можно удалить контроллеры USB.
Обновляем драйвера USB-контроллеров
В особо тяжелых случаях USB-порты не работают из-за повреждения драйвера USB-контроллера - об этом я писал в статье . Лечиться это установкой рабочего драйвера, а для этого придется узнать производителя USB портов. Проще всего это сделать через код экземпляра устройства (ИД оборудования) - статья ). Установка подходящего драйвера обычно решает все проблемы с портами.
Отключаем лишние USB-устройства
Иногда происходит перегрузка USB-портов. Обычно в такие моменты к USB-концентраторам подключено слишком много устройств и они не обеспечивают достаточного электропитания. Бывает, что всего одно устройство потребляет всю допускаемую мощность USB-контроллеров. В таких случаях достаточно подключить устройство напрямую в USB-порт.
Как вариант, устройство можно и не отключать от USB-концентратора. Но для этого придется отсоединить все остальные устройства, подключенные к этому же концентратору. Вообще, я бы посоветовал использовать USB-концентратор с собственным источником питания. Тогда он сможет обеспечивать электропитание любых USB-устройств и вас больше не будет волновать вопрос " делать, если не работает USB-порт " .

Если ничего не помогло
Если ни один из вышеперечисленных методов не помог, то налицо механическое повреждение USB портов. Или USB контроллера (как вариант, южного моста материнской платы). В таких случаях самое большое, что вы можете сделать, это заменить либо отремонтировать USB контроллер в сервисном центре.
Довольно часто к нам обращаются люди с вопросом – почему не работают USB порты на ноутбуке или компьютере. USB порты могут перестать работать после переустановки Windows, после обновления драйверов или в любой неподходящий момент. Конечно, проблема может заключаться в неисправности USB портов, но прежде чем относить ноутбук/компьютер в сервисный центр, вам следует проверить настройки, чтобы убедиться, что проблем не в программном обеспечении.
Итак, давайте посмотрим, что вы можете сделать в ситуации, когда не работают USB порты на компьютере или ноутбуке.
Проверить USB порты
Первое, что вам нужно сделать, это проверить USB порты на предмет физического повреждения.
Простой тест заключается в следующем: вставьте USB-устройство в порт на ноутбуке и посмотрите, легко ли подключенное устройство двигается вверх и вниз. Будьте осторожны! Вам не следует сильно дергать USB порт, чтобы не сломать его.
В случае, если USB порт слишком свободно двигается, вероятно, проблема в физическом повреждении. Вам следует обратиться в сервисный центр для замены USB-порта.
Перезагрузить компьютер
Также вы можете попробовать старый добрый метод любого отдела технической поддержки: выключите и включите. Иногда это действительно работает, поскольку операционная система заново сканирует аппаратное обеспечение, в том числе USB порты, заставляя их работать.
Если это не помогло, и USB порты по-прежнему не работают на компьютере, тогда пришло время проверить диспетчер устройств.
Проверить диспетчер устройств
Вы можете запустить Диспетчер устройств несколькими способами, но мы расскажем про самый быстрый: нажмите клавиши Win + R, и введите devmgmt.msc. Нажмите «ОК» или клавишу « Enter ». Диспетчер устройств должен сразу же появиться на экране вашего компьютера.

В этом окне нас интересует раздел «Контроллеры USB ». Нажмите на стрелку рядом с этой надписью, чтобы развернуть раздел. Вы увидите что-то вроде окна ниже:

Здесь вам следует найти устройство, которое имеет слова USB Host Controller в своем названии. Например, в моем случае это Intel (R) 5-Series / 3400 Series Chipset Family USB Enhanced Host Controller . У вас могут отличаться некоторые буквы, но в целом вы должны иметь подобное устройство. Если его просто нет, вероятно, это и является проблемой, почему не работают USB порты на ноутбуке.
В таком случае, вам следует нажать правой кнопкой на «Контроллеры USB » и выбрать «Обновить конфигурацию ». Компьютер повторно проверит оборудование, и вы увидите USB Host Controller в списке.
Удалить USB Host Controller
Дальше, необходимо действовать внимательно. Если вы работаете на компьютере, тогда, скорее всего, у вас подключены USB мышка и клавиатура. После того, как вы удалите USB Host Controller, у вас не будет работать мышка и клавиатура. Это не проблема, поскольку они снова заработают после перезагрузки компьютера.
Итак, как вы поняли, вам следует нажать правой кнопкой мыши на устройство USB Host Controller, и выбрать «Удалить ». Выполните данное действие для всех устройств с названием USB Host Controller.

После удаления USB Host Controller, перезагрузите свой компьютер или ноутбук. После повторного запуска, компьютер автоматически установит необходимые драйверы для работы USB портов.
Найти ключ реестра DisableSelectiveSuspend
Если USB порты все еще не работают, тогда мы пойдем еще дальше – выполним некоторые изменения в редакторе реестра.
Чтобы перейти в редактор реестра, нажмите клавиши Win + R , введите regedit , и нажмите клавишу «Enter ». Откроется окно редактора реестр.
Дальше необходимо найти ключ реестра DisableSelectiveSuspend . Он находится в следующей папке: HKEY_LOCAL_MACHINE -> SYSTEM -> CurrentControlSet -> Services -> USB . Дальше в правом окне нажните правой кнопкой мыши на файл «DisableSelectiveSuspend », и выберите «Изменить ».
В поле «Значение » введите номер 1 . Таким образом, вы отключите функцию выборочного приостановления, и питание будет постоянно поступать на ваши USB-порты.
Если нет папки USB
Если USB папки не существует в вашем реестре, ее легко создать. Просто перейдите в папку Services, затем на панели инструментов нажмите «Правка »> «Создать »> «Раздел ». Назовите его USB .

Дальше выберите новый USB раздел, щелкните правой кнопкой мыши в пустом окне справа. У вас будет только опция «Создать ». Нажмите на нее и выберите значение «Параметр DWORD (32-бит) ». Введите название DisableSelectiveSuspend .
Как мы писали выше, щелкните правой кнопкой мыши и выберите «Изменить». В поле Значение введите номер 1. Чтобы изменения вступили в силу, вам необходимо перезагрузить компьютер.
Готово! Наши советы должны помочь в ситуации, когда перестали работать USB порты на компьютере. Если вы знаете другие причины, почему не работают USB порты на ноутбуке, и как это исправить, напишите в комментариях ниже.