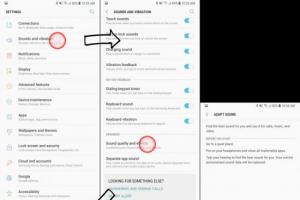Полезные советы
Как создать аккаунт Instagram?
Создаём аккаунт в Инстаграме с помощью приложения:
Вариант I

Если у вас есть страничка в Facebook, то вы можете зарегистрироваться в Инстаграме нажав "Вход через Facebook".
*В этом варианте вам НЕ потребуется вводить имя пользователя, пароль и адрес электронной почты или номер телефона.
Вариант I I

1. Сначала зайдите со своего смартфона на App Store (если у вас iPhone) или в магазин Google Play (если у вас телефон на Android) и скачайте приложение Instagram.
Создаём аккаунт в Инстаграме на компьютере:

Вариант I
Если у вас есть страничка в Facebook, то вам всего лишь нужно нажать "Вход через Facebook" и всё. Теперь вы зарегистрированы с вашего аккаунта Facebook.
* Если во время регистрации вы вышли из Facebook, то вам понадобится в него снова войти.
Вариант I I
3. Наберите в нужной строке свой электронный адрес или номер телефона, своё имя, имя пользователя и пароль.
* Указывайте ту электронную почту, к которой у вас есть доступ, чтобы в случае, если вы забыли пароль, его можно было восстановить или изменить.
Как загружать фотографии в Инстаграм?
1. Откройте приложение Instagram, нажав на его иконку. Если вы вошли в свой аккаунт, то у вас должна открыться домашняя страница Инстаграма. Если у вас нет аккаунта, пройдите по , чтобы узнать, как его создать.
2. В нижней части экрана найдите кнопку +. У вас должен отобразиться на экране интерфейс вашей камеры.
* В случае, если вы не видите значка +, попробуйте нажать на иконку в виде дома, которая находится в нижнем левом углу экрана.

3. Теперь вам нужно выбрать один из вариантов загрузки. Их всего три, и они появятся в нижней части экрана:
Галерея – здесь вы найдёт список фотографий и видео, которые на данный момент есть в вашем телефоне или планшете.
Фото – включается камера вашего смартфона, чтобы вы могли сделать фото.
Видео - включается камера вашего смартфона, чтобы вы могли записать видео.
4. Когда вы сделали фотографию или записали видеоролик, ваша работа откроется в окне редактирования.
После того, как вы выбрали нужное фото или видео, нажмите кнопку "Далее", которая расположена в верхнем правом углу экрана.
5. Теперь вы можете украсить фото или видео, выбрав понравившийся фильтр. Нажмите на фильтр, и вы автоматически его примените.

* Если вы нажмёте на фильтр еще раз, то появится ползунок, который позволит вам увеличить или уменьшить эффект фильтра.
* Вы также можете выбрать вкладку "Редактировать", которая расположена в нижней части экрана, чтобы воспользоваться прочими параметрами вашей фотографии или видеоролика. Это помогает, например, отредактировать яркость или контрастность.
6. Теперь можно добавить любую подпись к вашему изображению или видеоролику. Для этого нажмите на текстовое поле, расположенное в верхней части экрана и далее введите текст.

7. По желанию
Можно отметить людей на вашем фото, нажав "Отметить пользователей", потом нажав на фотографию и выбрав тех людей, которые на ней (об этом более детально чуть ниже).
Можно добавить свое местоположение к вашей фотографии, коснувшись "Добавить геоданные", и выбрав местоположение.
* В случае, если ваша страничка в Инстаграме связана со страничками других соцсетей, к примеру в Twitter или Facebook, вы можете опубликовать ваше фото или видео одновременно и там и там.
Как загрузить фото в Инстаграм с компьютера?
Есть несколько способов загрузить фотографию в Инстаграм через компьютер:
Способ I :
Пользуемся браузером
1. Откройте свой браузер и зайдите в свой аккаунт в Инстаграме.
2. Нажмите сочетание клавиш Ctrl+Shift+i и вам откроется окно разработчика. Это окно также можно открыть, нажав мышкой правую кнопку в любом месте экрана и в меню выбрав "Просмотр кода элемента" или "Просмотреть код".

3. Найдите иконку мобильных устройств (для Chrome иконка с планшетом и смартфоном в верхнем левом углу, для Firefox иконка справа по центру) и кликните на неё. Можно выбрать любую модель мобильного устройства. Теперь вы активировали имитацию смартфона и внизу экрана появилась кнопка для добавления фото с компьютера.
Способ I I :
Пользуемся приложением Gramblr (Windows , Mac OS )
Вот, что позволяет делать это приложение:
2. Редактировать изображения с помощью более 50 фильтров.
3. Планировать посты.
Как пользоваться приложением
1. Скачайте приложение с официального сайта и установите его. Скачать приложение Gramblr можно .
2. Внимательно прочитайте инструкции. Вам нужно перенести фотографию, а потом можете её редактировать.
Способ II I :
Пользуемся приложением BlueStacks

Это приложение имитирует систему Андроид на компьютере. Просто скачайте и установите программу. Можете пройти программу обучения.
2. Войдите в свой аккаунт Google.
Нажмите "Продолжить" и войдите в свой аккаунт Google. Далее можно убрать все галочки и нажать "Далее" (Next). Введите своё имя, которое понадобится лишь для персонализации некоторых приложений.
3. Установите приложение.
Теперь у вас мобильная версия из Google Play. Найдите в поиске Instagram (поисковая строка вверху экрана), выберите его и установите. Спустя некоторое время иконка Инстаграма появиться под вкладкой "Мои приложения". Нажмите её, чтобы запустить приложение.
4. Загружайте фото, добавляйте фильтры и делитесь.
Используя Инстаграм на компьютере так же, как и на смартфоне, вы можете добавлять фото и видео, нажимая на "+" в нижней части экрана. Далее можно редактировать ваши материалы, добавлять текст и отмечать людей на фото.
Способ IV :
Пользуемся официальным приложением для Windows

Здесь вы используете официальное (бесплатное) приложение Instagram на вашем компьютере.
Минусы этого приложения:
1. Вы можете загружать только фотографии, сделанные с камеры компьютера или ноутбука.
2. Вы не можете редактировать фотографию.
Как в Инстаграме упомянуть кого-то в истории?

Если вы добавляете фотографию или видеоролик в Инстаграм и желаете упомянуть какого-нибудь человека, то вам нужно пройти следующие простые шаги:
1. Сначала делаем снимок.
Нажмите на иконку фотоаппарата, которая расположена в верхнем левом углу экрана. Вы также можете провести пальцем по любой части вашей ленты в правую сторону.
2. После того, как вы создали фото или видео, нажмите на иконку с буквами Аа.
3. Прямо перед именем человека поставьте знак @ и выберите нужного вам пользователя.
* Каждый раз, когда вы кого-то упоминаете в фотографии или видео, на изображении появляется имя этого человека с подчеркиванием. Если кто-то просматривает ваш материал, он может нажать на это имя и сразу перейти на страницу профиля этого человека.
Если вы упомянули человека, то он получит push-уведомление – то есть уведомление, что его упомянули в вашей истории. Еще пользователь получит от вас сообщение (оно исчезнет через 24 часа), дающее возможность предварительного просмотреть историю.
* В одной публикации можно упомянуть до 10 людей, и каждый получит уведомление о том, что его упомянули.
Как удалить аккаунт в Инстаграме?
Если вы удаляете ваш аккаунт в Инстаграме, то вместе с ним удаляются навсегда и все ваши фотографии, видеоролики, комментарии, подписчики, а также отметки "Нравится".
Если вы ещё сомневаетесь, то есть возможность временной блокировки аккаунта (об этом чуть ниже).
Когда вы удалили свой профиль, то у вас больше нет возможность использовать то же самое имя пользователя при новой регистрации. Вы также должны знать, что повторно вам удалённый аккаунт не активируют.
Вот, что нужно сделать, чтобы удалить навсегда свой профиль в Инстаграме:
1. Для начала зайдите на страницу удаления профиля с компьютера. Из приложения вы не можете его удалить.
* Если вы ещё не вошли в свой аккаунт, то войдите.

2. Вам нужно выбрать причину удаления. Перед вами появится несколько вариантов в меню рядом с пунктом "Почему вы удаляете свой аккаунт? ". После этого вам нужно снова ввести свой пароль. Удалить свой профиль вы сможете только после того, как выберите причину удаления.
3. Теперь нажмите на пункт "Полное удаление аккаунта".
Как удалить другой профиль в Инстаграме
* В случае, если вы желаете удалить другой профиль, вам нужно:
А) Зайти на страницу удаления аккаунта, и коснуться имени пользователя, которое находится в верхнем правом углу.
Б) Нажать иконку гайки, которая находится рядом с именем и нажать "Выход".
В) Зайти от имени другого аккаунта, и повторить вышеуказанные шаги по удалению.
Инстаграм не будет удалять ваш аккаунт по вашей просьбе, вам нужно это сделать самостоятельно.
Как временно закрыть свой аккаунт в Инстаграме?
Стоит отметить, что при блокировке аккаунта ваши фотографии, комментарии и отметки "Нравится" также скроются до момента, когда вы активируете свой аккаунт, просто зайдя в него.

Для временной блокировки своего аккаунта вам понадобится:
1. Зайти в свой аккаунт в браузере на смартфоне или компьютере.
* Из приложения вы не сможете заблокировать аккаунт.
2. Нажмите на иконку человечка, которая расположена в верхнем правом углу и выберите пункт "Редактировать профиль".
3. Теперь прокрутите вниз и найдите пункт "Временно заблокировать мой аккаунт", который находится в нижнем правом углу.
4. Вам обязательно нужно указать причину, поэтому нужно выбрать один вариант из предложенных в меню рядом с пунктом "Почему вы решили заблокировать свой аккаунт?". Вам придётся снова набрать свой пароль.
5. Последний шаг: нажмите на кнопку "Временно заблокировать аккаунт".
Репост в Инстаграме: как его сделать?
Чтобы вы могли делать репост, вам понадобится скачать стороннее приложение. На самом деле, их несколько: "Regrann", "Repost for Instagram", "Repost". Их можно бесплатно скачать в Google Play.
Пробуем сделать репост с помощью приложения "Regrann"


1. Скачайте приложение и зайдите в него набрав свое имя и пароль из Инстаграма.
Перед началом использования, приложение понятно и просто расскажет, как им пользоваться.
3. Будучи в приложении, где уже будет находиться скопированная вами фотография, нажмите на иконку Инстаграма, выберите "Лента" или "Истории" и перейдите в режим редактирования.
Добавьте надпить, фильтры, отметьте людей и все, что вам хочется, и опубликуйте фото.
То же самое можно сделать с видео.
Как скопировать текст в Инстаграме?
Скопировать текст довольно просто, всё зависит от того, чем вы пользуетесь, смартфоном или компьютером.
Копируем текст в Инстаграм с компьютера
На персональном компьютере или ноутбуке намного удобнее работать с текстом, чем на смартфоне. Поэтому скопировать текст очень удобно и просто.
Вы просто открываете любое видео или фото, выделяете текст и копируете.
Копируем текст в Инстаграм со смартфона
Android OS

1. Откройте пост.
2. Нажмите на три вертикальные точки наверху экрана справа. В открытом меню появится несколько вариантов: пожаловаться на пост, скопировать ссылку, включить уведомления о публикациях. Вам нужно выбрать второй ("Копировать ссылку").
3. Теперь закройте приложение в телефоне и откройте браузер (это может быть браузер Chrome, Opera или другое).
4. Теперь очень просто скопировать из окна поиска текст из поста в Инстаграме – выделить его, удерживая пальцем слова и скопировать, отпустив палец и выбрав в меню "Копировать".
iOS (iPhone , iPad )
Здесь можно применить те же шаги, что и выше.
Кроме этого, можно воспользоваться мессенджером "Телеграм". Причем этот метод подходит также и для Android устройств.
Данный мессенджер кроме всего прочего предусматривает применение ботов, и одним из них является InstaSave. Если дать в поиске Телеграма это название, то вы без труда найдете данного бесплатного бота.
1. Откройте диалог с ботом и при желании прочитайте инструкцию по его использованию.
2. Вставьте вашу скопированную из Инстаграма ссылку в диалоговое окно и отправьте эту ссылку боту.
3. Бот самостоятельно извлечет данные из Инстаграма и пришлет вам два сообщения и передаст вам саму фотографию или видео из поста вместе с описанием.
Как сделать пост в Инстаграме?
Есть несколько простых правил создания постов в Инстаграме:
1. Разбивайте ваш текст на абзацы. Пользователи плохо усваивают сплошной текст.
Однако стоит знать, что простым пробелом не получится создать абзац, так как система его просто удалит. Вам нужно будет заменить пробел каким-нибудь символом. К примеру, можете использовать белый смайлик или поставить простую точку.
3. По желанию. Дополняйте ваши посты разными смайликами. Такое украшение по вкусу очень многим пользователям.
Старайтесь не переборщить, и использовать только те смайлики, которые подходят к теме поста.
4. Если вы хотите написать что-то умное под фотографией или видео, но не знаете, что именно, лучше ничего не пишите.
Как загрузить видео в Инстаграм?
Загружать видео в Инстаграм довольно просто и вполне схоже с загрузкой фотоснимков. Вот, что для этого нужно:
1. Откройте приложение и нажмите на значок "+" в нижней части экрана.

2. Перейдите на вкладку "Видео", нажмите кнопку записи (посередине экрана) и удерживайте её.
Если хотите выбрать видео, вам нужно его отыскать в нижней части экрана или нажать "Фотопленка" в верхней части экрана. После этого перед вами на экране появятся альбомы фотографий и видео.
3. Когда вы нашли нужное вам видео, коснитесь "Далее", чтобы перейти в раздел редактирования.
4. Выберите понравившийся фильтр и при желании укоротите размер видео, нажав на его миниатюру. Звук в видео можно отключить, коснувшись иконки в верхней части экрана.

5. Дойдя до вкладки "Обложка", вы можете выбрать любой кадр из видео – он и станет обложкой ролика, когда вы его опубликуете в своем профиле. Нажмите "Далее".
6. Вы перешли в окно для описания видеоролика. Здесь можно указать геолокацию и приготовить ролик для другой социальной сети.
При нажатии на "Расширенные настройки", вы сможете найти функцию отключения комментариев, чтобы никто не смог комментировать ваше видео.
Очень важно: Минимальная длительность видео – 3 секунды, максимальная длительность – 1 минута, а в Stories этот показатель равен 15 секундам.
Как загрузить видео с компьютера
Вам поможет специальный сервис под названием Bluestacks. Данная программа представляет собой имитатор системы Android.
1. Установите программу на компьютер.
2. Скачайте с Google Play Инстаграм и установите его.
3. Теперь вы можете использовать Инстаграм на компьютере, снимать фото и видео, будто на смартфоне.
Скачать программу BlueStacks можно .
Как наложить музыку на видео в Инстаграм?
Для этого на помощь проходят сторонние приложения. На самом деле приложений, позволяющих наложить текст и/или музыку на видео очень много, и работают они примерно одинаково: VideoShow, Splice, VivaVideo, InShot, KineMaster, Quik, PowerDirector Video и прочие.

Давайте попробуем наложить музыку на видео с помощью VideoShow и опубликовать ваш видеоролик в Инстаграм:
Теперь о более "навороченных" приложениях с большими возможностями:
Это отличное приложение для видеомонтажа на мобильном устройстве. Более того, его можно скачать бесплатно, и даже если в нем есть реклама, она совсем не навязчива. Также стоит отметить, что приложение не накладывает никаких водяных знаков в итоговом результате обработки вашего видео.
YouCut - более специализированное приложение и поэтому более сложное в использовании, однако оно способно заменить множество более маленьких программ, которые выполняют небольшие действия.
Оно было создано для обработки видеороликов для YouTube, но его вполне можно использовать для нарезки видео в Инстаграм и для множества других дел.
1. Возможность нарезать видео на отрывки любой длины.
2. Возможность склеивания нескольких роликов в один.
3. Возможность экспортировать видео в широком формате.
4. Возможность замедлить или ускорить видеоролик.
5. Возможность использовать разные фильтры.
6. Возможность наложения музыки на ролик, как из коллекции самого приложения, так и с телефона.
7. Возможность повернуть видео или создать его зеркальное отражение.
8. Возможность сжать видео или конвертировать его в другой формат.
Приложение для iOS и Андроид
Это приложение также предоставляет множество полезных функций для редактирования видео на смартфоне или планшете. У него высокий рейтинг, и оно бесплатно, однако приложение оставляет свой водяной знак. Если для вас это большая проблема, то придется купить премиум версию программы.
VidTrim не было создано специально для нарезки видео для историй в Инстаграме, а значит вам придется немного поработать с ним и привыкнуть к функционалу, чтобы клипы были нужной вам длины.
Коротко о возможностях приложения:
1. Возможность нарезать большое видео или склеить несколько маленьких клипов в один большой.
2. Возможность добавлять различные эффекты.
3. Возможность сохранять звук отдельно от видео в формате MP3.
4. Возможность поворачивать видеоролик.
5. Возможность добавлять любую музыку к ролику.
Как скачать видео с Инстаграма?
Здесь вы узнаете о семи способах скачивания видео с Инстаграм.
Для Андроид-устройств
1. Проверьте свой файловый менеджер.
Если у вас смартфон на системе Андроид, вам не обязательно использовать различные сайты или приложения для скачивания видео. Все видео, которые вы просмотрели в Инстаграме сохраняются на вашем устройстве.
Чтобы их найти, воспользуйтесь вашим файловым менеджером. Если вы не можете его найти, то придется скачать из Google Play – просто введите в поиске "файловый менеджер" и скачайте любой.
2. Программа для скачивания видео для Инстаграм.
Если для вас работа с файловым менеджером, это слишком сложно, можете смело скачать одну из множества специализированных программ из Google Play, которая поможет вам скачать видео.
Одна из самых популярных называется Video Downloader for Instagram . Она позволяет скачать или репостнуть видео на или из Инстаграма одним кликом. Ролик автоматически добавляется на ваш телефон, а конкретнее в галерею.
3. Приложение Dredown (оно же Video Downloader - for Instagram Repost App)
Это одно из первых приложений, созданных для скачивания видео из Инстаграма. Для его использования вам нужно сначала скачать приложение из Google Play.
* Зайдите в Инстаграм, найдите нужный вам пост, нажмите на три вертикальные точки в верхнем правом углу и выберите "Скопировать ссылку".
Через несколько секунд ваш браузер начнёт скачивать файл. Вы найдете ваше скаченное видео в папке "Видео" на вашем устройстве.
Стоит отметить, что это приложение работает не только с Интаграмом, но и с YouTube, Facebook, Twitter, Twitch, Vine, Vimeo, Metacafe, Tumblr и прочими.
Для iOS -устройств ( iPhone , iPad , iMac )
1. Приложение Regrammer
Есть несколько приложений в App Store, которые позволяют скачивать видео, но многие из них напичканы рекламой, и их не всегда просто использовать.
Приложение Regrammer - исключение. Оно полностью бесплатное, и, хотя оно и идет с рекламой, эта реклама не очень навязчива.
На последней страничке вы можете выбрать между скачиванием видео на ваше устройство или репост от вашего имени.
2. Приложение Gramblast
Не будет лишним обзавестись запасным способом скачивания видео и фото из Инстаграма.
Данный способ работает только на компьютере.
Скачанное видео можно перезагрузить в любую социальную сеть или просто хранить на вашем жёстком диске.
Помните о правах пользователя!
Конечно, скачать видео с Инстаграма несложно, однако вам не стоит забывать, что у каждого видео и фото есть свой автор, и вы можете нарушать авторские права.
Скачивайте только для личного пользования. Наслаждайтесь, но не используйте скачанный материал, как собственный. Вы же не хотели бы, чтобы с вами поступили также.
Где пользователи выкладывают свои фото и просматривают галереи друзей, оставляют комментарии и делятся впечатлениями. Сервис ориентирован, прежде всего, на мобильные устройства. Сделав снимок на смартфон, вы можете мгновенно загрузить его на сайт через специальное приложение.
Чтобы загрузить фотографии в Инстаграм с компьютера понадобиться воспользоваться сторонними приложениями.
Gramblr - это бесплатное ПО, позволяющее выложить снимки и видео в Инстаграм с компьютера Mac или Windows. Его можно скачать с официального сайта http://gramblr.com.
Для использования программы вам нужно зарегистрироваться в Gramblr, а затем подключить к своей учётной записи аккаунт Instagram . Особенности программы:
- возможность подключить несколько аккаунтов Инстаграм;
- загрузить фото с кадрированием или без;
- встроенный редактор позволяет добавить эффекты или текст;
- возможность добавлять эмоджи при загрузке файлов;
- кадрирование и обрезка видео;
- наличие внутренней валюты, которую можно получить за лайки или приобрести за реальные деньги и использовать для раскрутки своих постов.
Чтобы добавить фото в Инстаграме через Gramblr, выполните следующее:

ВАЖНО. Если вы настроили публикацию по расписанию, то в указанное в нём время компьютер должен быть включён, а программа запущена.
Эмулятор Android
Эмулятор - это программа, которая имитирует работу какого-либо устройства или среды на компьютере. Эмулятор Андроид позволяет на время превратить ваш ПК в устройство на ОС Android, запускать мобильные приложения на Windows и Mac. Наиболее мощным решением является сервис BlueStacks.
Выложить файлы в Инстаграм через BlueStacks можно так:

Чтобы удалить фото через эмулятор, загрузите программу, зайдите в свой профиль, откройте нужные снимки и нажмите на значок корзины.
Плюсом BlueStacks является то, что это универсальная платформа, дающая возможность полноценно работать на PC не только с Инстаграм, но и многими другими приложениями. Но это же может являться и минусом, если у вас малопроизводительный и часто зависающий компьютер. Его работа станет ещё медленней. Если вам, кроме Instargam и PlayMarket, ничего не нужно, лучше установите Gramblr.
Сетевые сервисы
В интернете есть сайты, предлагающие запланированную выгрузку постов соцсети. Один из популярных сервисов Smmplanner.com:
- Зайдите на сайт https://smmplanner.com.
- Зарегистрируйтесь в системе, указав электронную почту и пароль.
- Войдите на сайт и кликните по кнопке Instagram.
- Зайдите в свой профиль.
- Добавьте фото, описание, настройте другие параметры.
На сайте можно также удалить посты по расписанию.

Использовать сервис бесплатно можно 7 дней, при этом будет ограничение в 10 одновременных публикаций. После истечения периода необходимо подключить один из тарифных планов. Оплату можно производить за месяц работы или за количество постов.
RuInsta
RuInsta - сравнительно новое приложение с широкими функциями:
- возможность загрузить файлы c PC или ноутбука;
- оставить лайки и комментарии;
- скачать изображения и видео на компьютер;
- удалить снимки;
- применить фильтры к загружаемым картинкам;
- зарегистрироваться через интерфейс программы, что недоступно на сайте Инстаграм, только в мобильном приложении.
Чтобы загрузить файлы.
Многие пользователи задаются этим вопросом и не могут найти точного ответа. На самом деле сделать это достаточно легко. Информация, предложенная в материале, предоставляет исчерпывающий ответ. Если следовать инструкции, пользователь может удалить лишнюю информацию.
Социальная сеть «Инстаграм» пользуется большой популярностью у многомиллионной аудитории со всего мира. Разработчики приложения создают различные интерфейсы и услуги, которые делают пребывание в сети еще интереснее. «Инстаграм» используют не только в качестве общения, но и в деловых целях. Не всегда информация, выложенная пользователем, бывает необходимой. В определенных случаях люди задаются вопросом, как удалить публикацию в "Инстаграме" с компьютера.
Ситуация разрешима
Некоторые пользователи считают, что удалить публикацию в «Инстаграме» с компьютера нельзя. Так ли это на самом деле - нужно разбираться. Снимки не всегда получаются корректными и могут быть сделаны не совсем качественно. В этом случае человеку не стоит нервничать, так как ситуацию можно исправить. При этом совершенно не важно, удалить нежелательную информацию можно с телефона (андроида и айфона) и компьютера. Некоторым пользователям легче удалять с персонального устройства, другим с телефона. В обоих случаях сделать это несложно.
Как удалить ненужную публикацию в «Инстаграме»?
Для начала необходимо выбрать публикацию для удаления. Это может быть видео или фотография. Затем необходимо нажать над ней на три точки. В зависимости от типа телефона их вид может отличаться: у андроида - вертикальные, горизонтальные - у айфона и Windows Phone.
Нажать кнопку «удалить» и после подтвердить действие. В конце ненужное фото или видео исчезнет из профиля.
Как видно из инструкции, ничего сложного в данном процессе нет, и на вопрос о том, как удалять публикации в «Инстаграме» через компьютер, можно дать исчерпывающий ответ. Однако пользователю необходимо быть внимательным: удаленное фото восстановить обратно не получится. Оно исчезнет вместе с лайками и комментариями. Многих огорчает этот момент, поскольку видео или фото могут собрать большое количество просмотров. Стоит хорошо, нужно удалять публикацию или нет. Многие пользователи начинают искать ответ на вопрос, как восстановить удаленную публикацию обратно, но не могут найти информацию. Сделать это невозможно. Вы уверены, что хотите удалить фото?
Если снимок был сделан некорректно или выложен по ошибке - пользователь может его удалить прямо на компьютере. Как удалить фото в «Инстаграме» с компьютера в браузере? Инструкция очень простая. Она была приведена выше. Также лишние фото можно удалить на телефоне.
Можно удалять несколько фотографий?

Как удалить публикацию в «Инстаграме» с компьютера - разобрались. Можно ли удалять сразу несколько фотографий? Ответ отрицательный. К сожалению, такой функции нет. Опытные пользователи отмечают, что разработчики не предусмотрели такой возможности. Получается, что удалять публикацию можно только по одной. Не стоит искать полезные советы, удалить сразу несколько фотографий одновременно невозможно.

Стоит быть осторожным: некоторые приложения предлагают удалять сразу несколько публикаций одновременно. Сделать это невозможно, поэтому за большинством таких предложений стоят мошенники. Не стоит устанавливать малознакомые приложения. Мало того, что они выполняют бесполезную функцию, так еще могут внести вредоносную программу на цифровое устройство. Как удалить публикацию в «Инстаграме» с компьютера? Очень просто. Нужно следовать инструкции. Важно, чтобы пользователь осознавал, что вернуть удаленные снимки обратно нельзя.
Gramblr

Gramblr представляет собой бесплатное ПО, которое позволяет выкладывать снимки и видео в «Инстаграм» с компьютера Mac или Windows. Приложение позволяет использовать программу максимально эффективно. Разработчики Gramblr позаботились о том, чтобы пользователь мог делиться публикациями прямо в компьютере.

Часто приложение позволяет людям существенно экономить свое время. Необходимость переносить публикацию из ПК на мобильный телефон отпадает. Публиковать фото и видео в популярной социальной сети можно прямо на компьютере. Особенно приложение понравится пользователям, которые не любят разбираться в настройках гаджетов. Очень много времени уходит на изучение функций. Gramblr позволяет настроить известную социальную сеть для персонального компьютера.
Как удалить фото в "Инстаграме" с компьютера через Gramblr? Опытные пользователи умеют использовать этот инструмент в нужных целях. Обычно Gramblr используют для того, чтобы выложить фотографии в сеть. Необходимо скачать сервис на специальном сайте. После установки программы ее необходимо запустить. Для входа в «Инстаграм» необходимо ввести логин и пароль от аккаунта. После этого нажать на кнопку “Логин”. Появится форма для загрузки изображения в «Инстаграм». Функционал Gramblr также позволяет оперативно удалять публикации. Сервис имеет понятный интерфейс и достаточно популярен.
Нужны ли дополнительные приложения
Как удалить фото в «Инстаграме» с компьютера без скачивания программ? Очень просто. Убрать публикации можно в самом приложении “Инстаграм”. Для этого не нужно использовать дополнительные приложения. Однако, пользователям предлагают посреднические программы для работы. Пользоваться их предложениями или нет, каждый решает самостоятельно. Некоторые из них предлагают действительно интересные решения. Следует смотреть на качество программы, сервис и функционал. Кому-то будет легче работать через сторонние приложения.
Удаление публикации? Проще простого!
«Инстаграм» - это не просто средство для общения. Это целый инструмент, который можно использовать для развития персонального бренда. Для плодотворной работы пользователю необходимо изучить все инструменты, которые предлагает«Инстаграм». На вопрос о том, как удалить публикацию в "Инстаграме" с компьютера, поможет инструкция. Разработчиками была разработана полезная функция, которая позволяет удалить ненужные материалы как с телефона, так и с ПК.
Данная статья ответила на вопрос, как удалить фото в «Инстаграме» с компьютера в браузере или с телефона.
Официальной программы Инстаграм, которую можно установить на комп, не существует. Приложение доступно только для телефонов. Зайти с ноутбука в сервис можно только с помощью браузера. Однако через браузер вы не сможете так просто загрузить в свой аккаунт фото, так же, как и убрать его. Как удалить фото в Инстаграме с компьютера альтернативными методами?
Для разрешения этой ситуации используют эмуляторы Android для Windows. В основном это BlueStacks или Nox. Интерфейс первого на русском языке, но работать с ним весьма неудобно из-за постоянных подвисаний. Nox отличается более стабильной работой, но он на английском.
Через эмулятор, естественно, можно скачать приложение Instagram. Соответственно, становятся доступными все функции программы уже на компьютере.
Устанавливаем BlueStacks
Платформа популярна из-за русского интерфейса. Она работает не очень стабильно, но все же помогает разрешить проблему отсутствием компьютерных версий некоторых мобильных приложений.
2.Открываем инсталлятор и устанавливаем утилиту. Просто следуйте инструкции. В этой процедуре нет ничего сложного.

3.Запускаем эмулятор. Входим в свой аккаунт Google. Если у вас его нет, то регистрируем новый.

5.Нажимаем на иконку приложения.

6.Скачиваем мобильное приложение. В частности, нажимаем на «Установить».

7.Заходим в свою учетную запись. Нажимаем на строку «Уже есть аккаунт? Войдите». Вводим логин и пароль. Можно также зайти через социальную сеть Facebook, если не помните данные. Если забыли пароль, восстановите его с помощью электронной почты. Если у вас еще нет аккаунту, зарегистрируйтесь в системе. Это не займет много времени.

Учтите, что в приложении шрифт будет очень маленьким, из-за высокого разрешения BlueStack. Порой будет неудобно читать некоторые строки.
Удаляем фотку
Все установлено и готово к работе. Теперь можно убрать ненужные фотографии.
1.Открываем фото в Инстаграм с компьютера.
2.Вверху справа будет кнопка «Удалить». Нажимаем на нее. Повторяем процедуру для всех других снимков.
RuInsta: неофициальное приложение Инстаграм для ПК
Это программа – альтернатива мобильному приложению. Она выполняет не все функции. Удалять фото из Инстаграм все же можно. Она не обновляется разработчиками, поэтому в скором времени, возможно, перестанет работать.
1.Скачайте утилиту из официального источника: ruinsta.com.
2.Кликните по «Скачать RuInsta». Запустите инсталлятор и установите ПО на компьютер.
4.Отыщите фотографию и откройте ее.

5.Нажмите на иконку в виде мусорного бака.

Теперь можете посмотреть, удалила ли программа фотографию. Зайдите на официальный ресурс сервиса, введите свой логин и пароль и откройте свой профиль.

Это метод удаления проще, чем способ с эмуляторами. Тем не менее, развития у программы нет, обновления никто не выпускает. В связи с этим программа может давать сбои.
Как удалить с телефона?
Решили все-таки удалить фото из Инстаграм не через компьютер, а с телефона? Это самое простое решение. Если у вас есть возможность установить Instagram на смартфоне, воспользуйтесь ей. Вам не придется думать тогда об установке и использовании эмуляторов, что довольно неудобно.
- В профиле выбираем нужную фотографию.
- Под ней будет иконка с тремя точками. Тапаем по ней.
- В контекстном меню нажимаем на опцию «Удалить».
- Подтверждаем удаление.
Как удалить все фото в Инстаграме разом?
Можно ли убрать все фото сразу или просто несколько изображений? Возможно ли выделение, как, например, если бы мы удаляли снимки из Галерее на телефоне? Такой функции у приложения нет. Нельзя это сделать и с помощью браузера с компа. В этой ситуации нужно просто удалять по очереди или избавляться от аккаунта.
Можно ли восстановить?
Раньше невозможно было восстановить удаленные фотографии в Инстаграме. Сейчас уже запускается новая функция – архивация записей. С помощью нее восстановление уже возможно. У многих пользователей уже есть возможность ей пользоваться.
Архивируются и фотки, и видео. Откройте меню с помощью иконки с троеточием. Здесь вы найдете эту опцию.
Заархивированный контент добавляется в собственную личную папку, где вся информация хранится до тех пор, пока вы окончательно не удалите ее или не восстановите. Архивным изображением также можно делиться в личных сообщениях.
Если у вас нет еще такой функции, попробуйте обновить программу через официальный магазин приложений вашего устройства. Если все равно не появляется, скорее всего, просто до вас еще не дошел черед. Функция только тестируется.

Вы всегда сможете вернуть удаленную фотографию, если прежде заархивировали свои посты, поэтому не ленитесь это делать.
Фото из Черновика
Черновик в Инстаграм - это абсолютно новая функция. С помощью нее можно оставить изменённое изображение без публикации.
Как оставить снимки без публикации?
- Установите все обновления. Нужно, чтобы версия приложения была актуальной.
- Добавьте фотографию, обрежьте, если нужно, и примените фильтр. Нажмите на стрелочку, указывающую назад.
- Появится окошко с вопросом: «Сохранить в Черновик?». Соглашаемся.
- В Галерее вы увидите новый блок «Черновики».
Если через какое-то время пользователь хочет избавиться от снимков в Черновике, он просто очищает его. Как удалить снимки?
На айфоне:
- Нажимаем на кнопку «Настройки».
- Тапаем по «Изменить».
- Ставим галочки на фотографиях, которые нужно удалить из Черновика.
- Выбираем затем опцию «Отменить публикации». Подтверждаем действие.
На Андроиде:
- Открываем Галерею и нажимаем на кнопку «Управление».
- Кликаем по кнопке «Изменить» и выделяем ненужные.
- Сбросьте снимки, нажав на функцию «Отменить».
Удалить фото с компьютера в онлайн-режиме можно. Обходные пути – закачка эмулятора или программы RuInsta. Удаленные фотографии можно потом восстановить, но только в том случае, если посты были заархивированы. Если вы удаляете фото из Инстаграма, но хотите, чтобы оно осталось у вас в телефоне в Галерее, скачайте его предварительно с помощью сторонней программы или сервиса Instaposting.
Пошаговая инструкция:
Да это действительно проще чем казалось. Алгоритм удаления фотографий с компьютера частично похож на удаление с телефона, мы описали его ниже.
Как удалить фото в Инстаграме с компьютера
Нетрудно понять, . Пошаговая Инструкция:
- Сперва нужно запустить веб-браузер. У каждого свой браузер, а у многих установлено полдесятка различных приложений, среди которых есть любимые и те, которыми пользуются в исключительно редких случаях. Это Internet Explorer, Mozilla Firefox, Google Chrome, Opera и другие. Если человек сумел завести аккаунт в Инстаграме и неоднократно его посещал, выполнить этот пункт не составит труда;
- Далее необходимо зайти на главную страницу Инстаграма. На ней войти в свой профиль социальной сети, с использованием логина и пароля. Среди выложенных фотографий выбрать (выделить) подлежащую удалению;
- Под снимком в линию располагаются разные значки (например сердечко, набрать много лайков в Инстаграм можно здесь). Среди них имеется кнопка с обозначением в виде троеточия. При нажатии на нее вызывается дополнительное меню, в которое занесены действия, не вынесенные под фотографию в виде отдельных кнопок. Среди них и опция, как удалить фото в Инстаграм ;
- Следует нажать эту кнопку с тремя точками, и в появившемся списке меню выбрать опцию «Удалить». Появится окошко с просьбой подтвердить удаление, что и нужно сделать. Тогда фото исчезнет, наконец, из числа размещенных в аккаунте Инстаграма.
Оказывается вопрос о том, как удалить фото из Инстаграм через компьютер - не столь сложный. Набрать живые комментарии под фотографиями в Инстаграм можно, перейдя к данному разделу сайта.

Если в руках не компьютер (другое устройство)
Допустим вопрос о том, как удалить фото в Инстаграме с компьютера - понятнен. Но возможно ли это сделать с других устройств? В последнее время все меньше пользователей выходят в Интернет с настольных компьютеров, и даже переносные ноутбуки стали сдавать позиции. Зато произошел взрывной рост количества смартфонов, планшетов, и их постоянных пользователей.
Понятно, что удалять фотографии в Инстаграме можно и с планшета. Но с планшета алгоритм схож с удалением фото с телефона, это почти так же легко, как удалить фото из Инстаграм через компьютер. Затруднения могут быть разве что чисто механические - щелкать по меню и набирать тексты с маленькой клавиатуры несколько сложнее, чем пользоваться всеми удобствами полноценного компьютера. Но и в пользовании смартфоном и планшетом имеются свои виртуозы, ставящие рекорды по скоростному набору. Веб-браузер в смартфонах - чаще всего Safari. Работать в нем можно практически так же результативно, как в браузерах настольных компьютеров и ноутбуков. Последовательность действий при удалении фото из Инстаграма аналогичная. Если вопрос удаления фотографий встал так остро, то возможно под ним оказалось мало лайков, комментариев и подписчиков. Помните, что это не повод для удаления фотографии, так как лайки, комментарии и живых подписчиков в Инстаграм можно набрать в любом количестве на нашем сайте.
Тренировка не помешает - удаление фото Insagram на практике
Теория в социальных сетях почти ничего не значит. Только практические действия, желательно доведенные до автоматизма, позволяют эффективно пользоваться продвинутыми сервисами Интернета. Поэтому, поняв в общих чертах, как удалить фото в Инстаграм, стоит немедленно опробовать это на практике.
Для тренировки лучше использовать изображения, не содержащие персональной информации, тем более интимной. Лучше даже, если это будут не фотографии, а просто графические файлы с одноцветным фоном, на котором ничего не изображено. Если что-то пойдет не так, и компрометирующая фотография «зависнет» в аккаунте на всеобщее обозрение, последствия могут быть весьма неприятными.
Если трудно запомнить последовательность действий при удалении фотографий или они интуитивно не приходят в голову, можно открыть два окошка браузера, в одном работать с аккаунтом, в другом - подсматривать описание действий. Тогда обязательно получится. Полезно попробовать работать с различных гаджетов, чтобы иметь возможность добраться до Инстаграма без стационарного компьютера и делать в социальной сети все необходимое.
Социальная сеть Инстаграм стала очень популярной не в последнюю очередь потому, что предоставляет возможность размещать свои фотографии и обрабатывать их различными инструментами. Фильтры и коллажи позволяют делать из обычных фоток настоящие произведения искусства. Загрузка и удаление фотографий (как добавить фото в Инстаграм ) - привычные действия для большинства пользователей Инстаграм.
Новичкам, которые еще только учатся пользоваться социальной сетью, полезно сразу же освоить простые и самые необходимые действия - как удалить фотку в Инстаграме и к примеру как удалить комментарий в Инстаграм . Причин для этого множество, и возникают они на удивление скоро. Фото со временем может показаться неудачным или слишком интимным, или родственники и друзья попросят удалить, особенно если и они там изображены. Мнение и настроение пользователей меняется порой за пару дней на противоположное. Сильно влияют на решения владельца аккаунта комментарии оставленные посетителями, не всегда добросовестные. Они бывают и откровенно оскорбительными, их тоже следует вовремя подчищать. Поэтому, знать как удалить комментарий столь же важно, как и знать, как удалить фотку в Инстаграме . Читайте также о том, как удалить аккаунт в Инстаграм.