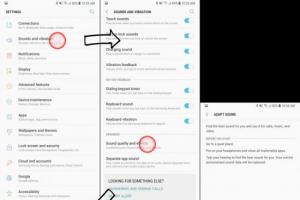Компания Microsoft в последнее время много внимания уделяет безопасности и добавляет новые функции для управления компьютером, причем не только своим, но и другими компьютерами в семье, а также смартфонами под управлением мобильной Windows и игровыми приставками Xbox.
Речь идет о функции «Моя семья», которая включает в себя несколько полезных функций для взаимодействия нескольких устройств, а также инструменты для реализации системы родительского контроля. Собственно обо всем об этом подробнее поговорим в статье, изложенной ниже.
Родительский контроль
Учитывая тот факт, что интернет в последнее время становится все более непредсказуемым и опасным для детей, многие родители хотят иметь контроль над той информацией, которую дети черпают из Всемирной паутины. Многие веб-сайты снабжаются вирусами, которые могут воровать информацию с компьютера или же обманом заставить пользователя совершить покупку. Начать работу с windowsphone.com/family «Моя семья» даже если ваш ребенок не посещает опасные ресурсы, ведь он может слишком много времени проводить в Сети и посвятить свою жизнь виртуальной реальности. Родительский контроль помогает и в этом случае.
Что такое windowsphone.com/family?
Сегодня все популярные компании, развивающие так называемые программные «экосистемы», предлагают пользователям организовываться в группы для совместного управления учетными записями и магазинами. Apple предлагает совместное прослушивание музыки и контроль над загруженными приложениями в AppStore. Google создают семейные подписки для своих Play сервисов и так далее. «Моя семья» от Microsoft - это специализированный ресурс и набор программ для совместного контроля над учетными записями детей.

В первую очередь, речь идет о контроле покупок, а именно о системе, которую в Microsoft называют интеллектуальной. Суть в том, что часть пользователей в семье могут со своих кредитных карт перечислять деньги на учетные записи детей. Эта система отличается от того, что предлагают конкуренты, которые вынуждают родителей следить за каждой покупкой ребенка. Здесь же система свободная и позволяет детям самостоятельно распоряжаться выделенными «карманными» средствами. В магазине Windows имеется возрастное ограничение на покупки, так что дети не смогут загрузить ничего запрещенного.
Также при автоматически будет создан общий чат в Skype. Это отдельная группа, где могут общаться только участники семьи. Из этой группы можно легко начать общий видеозвонок. Можно также отправить файл сразу всем членам семьи в одно нажатие.
Еще одна опция, доступная для пользователей решивших настроить windowsphone.com/family «Моя семья», - контроль посещаемых интернет-ресурсов и запущенных на компьютере приложений. Таким образом, можно отслеживать то, как ваш ребенок проводит время в Сети или в какие игры он играет. Если есть необходимость, то некоторые сайты и игры можно вовсе заблокировать.
Если блокировка кажется слишком кардинальной мерой, то можно просто ограничить время посещения тех или иных сайтов или вовсе установить временное ограничение на использование компьютера. Если вы не хотите, чтобы ваш ребенок все время тратил на развлечения, то этот вариант станет лучшим решением.

Создание учетной записи Microsoft
Перед тем как начать работу с windowsphone.com/family «Моя семья», необходимо создать несколько учетных записей Microsoft.
Для этого необходимо:
- Открыть сайт Microsoft - microsoft.com/ru-ru/account.
- Нажать на клавишу «Создать учетную запись».
- Далее необходимо ввести ваши персональные данные (логин, пароль, имя, дату рождения и так далее).
Перед тем как настроить windowsphone.com/family «Моя семья», такую же учетную запись необходимо создать для всех пользователей, которых вы планируете добавить в семью.
Начало работы с windowsphone.com/family «Моя семья»
На этом этапе никаких проблем возникнуть не должно. Для создания семьи требуется лишь пара нажатий. Это можно сделать как на веб-сайте самого сервиса, так и в самой операционной системе.
На компьютере необходимо открыть приложение «Параметры», найти там подпункт меню «Учетные записи», затем перейти в подменю «Семья и другие пользователи». Тут можно ввести данные для локальных учетных записей.

Добавление пользователей
Добавить ребенка в windowsphone.com/family «Моя семья» можно как на сайте, так и в параметрах системы.
На официальном сайте сервиса необходимо нажать на кнопку «Перейти». Сайт предложит вам ввести почтовый адрес и пароль учетной записи, которую вы хотите добавить в семью (аналогичным образом можно добавить и других администраторов, то бишь родителей).
На компьютере необходимо открыть приложение «Параметры», найти там подпункт меню «Учетные записи», затем перейти в подменю «Семья и другие пользователи». После, нужно нажать на кнопку «Добавить члена семьи». Перед вами встанет выбор, хотите вы добавить взрослого или ребенка. Здесь вводится адрес электронной почты пользователя, на который придет сообщение с приглашением присоединиться к семье. Сразу после того, как произойдет подтверждение, пользователь мгновенно станет частью семьи, а родители получат контроль над учетными записями детей.
Управление настройками семьи
После того как была произведена настройка windowsphone.com/family «Моя семья», на этом сайте будет отображаться вся информация о членах семьи, подключившихся к службе.
В разделе настроек администратору (родителю) доступны основные опции, которые были описаны выше, а именно:
- Отслеживание последних действий - каждое запущенное приложение на телефоне или на компьютере ребенка будет отображено в этом разделе.
- Веб-сайты - тут можно увидеть список разрешенных и запрещенных сайтов. Естественно, раздел настраиваемый.
- Приложения и игры - тут можно выбрать, какие именно приложения могут быть загружены. Настройки сводятся к выбору соответствующих возрастных рейтингов. Доступны рейтинги от +3 лет, до 18+.
- Таймер работы за компьютером - здесь устанавливается максимальное время, которое можно провести с устройством в день или за определенный период времени.

Вместо заключения
Теперь вы знаете о том, как начать работу с windowsphone.com/family «Моя семья» и получить полный контроль над тем, каким образом дети используют свои устройства. Задача это довольно простая, но при этом очень важная, так как можно не только благоприятно сказаться на воспитании, но и спасет от лишних (случайных) затрат.
Для того чтобы вы могли осуществлять контроль за загрузкой вашими детьми игр и приложений, на веб-сайте Windows Phone следует настроить раздел Моя семья. При наличии Windows Phone 8 у вас есть возможность контролировать настройки загружаемых игр и приложений, а также рейтинг игр на страничке "Моя семья ".
Официальный адрес настроек "Моя семья" - . В данном материале при использовании текста "раздел Моя семья" имеется ввиду именно данный адрес.
Для настройки раздела "Моя семья " необходимо зайти в систему по детской и родительской учётным записям Майкрософт, указав при этом адрес электронной почты и пароль. После этого потребуется подтвердить своё согласие с условиями использования Магазина Windows Phone, чтобы у ребёнка была возможность загружать приложения.
Если вы желаете, чтобы вашему ребёнку была доступна загрузка игр Xbox, вам нужно будет зайти на веб-сайт Xbox и согласиться с условиями использования Xbox. Эти условия имеют существенные отличия от условий использования Магазина Windows Phone.
Если появились проблемы с настройкой, вы можете ознакомиться с дополнительными сведениями о возможных вопросах в разделе Часто задаваемые вопросы о разделе "Моя семья ".
Примечание: доступ к разделу "Моя семья" возможен только на Windows Phone 8.
Как настроить раздел «Моя семья», чтобы ребёнок мог загружать игры и приложения:
1. Открыть на компьютере на веб-сайте Windows Phone раздел "Моя семья".
2. Войти в систему с указанием адреса электронной почты родителя и его пароля учётной записи Майкрософт. Если Windows Phone у вас нет, то, несмотря на это, вам доступна настройка раздела "Моя семья". Если отсутствует учётная запись Майкрософт, то у вас есть возможность её создать.
3. На странице настройки "Моя семья" выбрать пункт Начало работы . (Если ребёнок уже был добавлен вами в раздел «Моя семья» ранее или настройка раздела была осуществлена вами с использованием другой службы Майкрософт, то пункт Начало работы отображаться не будет. В таком случае вам нужно просто выбрать пункт Добавить ребёнка ).
4. Для добавления ребёнка в раздел «Моя семья», вам следует нажать кнопку Перейти . Также необходимо указание на странице входа адреса электронной почты вашего ребёнка и его пароля учётной записи Майкрософт. Если ребёнок ещё не имеет учётной записи, нужно создать её, нажав кнопку Регистрация .
5. Находясь на домашней странице, нажмите кнопку Исправить (она находится рядом с именем ребёнка). Далее для принятия условий использования Магазина Windows Phone следуйте указаниям. Теперь у вашего ребёнка появится доступ к загрузке приложений из Магазина Windows Phone.
6. Для добавления в раздел «Моя семья » второго родителя, нужно на домашней странице данного раздела нажать Добавить родителя . У родителей есть возможность совместного управления настройками ребёнка, но друг у друга менять настройки нельзя.
7. Чтобы ребёнок мог загружать игры Xbox, необходимо перейти на веб-сайт Xbox.com и войти, используя учётную запись ребёнка. После этого следовать инструкциям для принятия условий использования Xbox.
Примечание: если вами уже были приняты условия использования Xbox, к примеру, на собственной консоли Xbox, то принимать их снова не потребуется, поэтому вторично на этом сайте инструкции по принятию условий вы не увидите.
Как изменить настройки приложений для ребёнка.
1. Открыть на своём компьютере сайт windowsphone.com.
2. Перед вами откроется меню, в котором нужно выбрать пункт Моя семья в разделе Обзор .
(Если вы уже выполнили вход на сайт windowsphone.com, в раскрывающемся меню (в его верхней части) вместо пункта Обзор будет указано ваше имя. В этом случае вход можно пропустить).
4. Рядом с именем ребёнка на домашней страничке "Моя семья " нажать кнопку Изменить настройки , после чего выполнить одно из нижеперечисленных действий.
Для того чтобы ребёнок мог покупать игры и приложения, в разделе выбрать пункт Разрешить бесплатные и платные .
Чтобы ребёнок мог осуществлять загрузку только бесплатных приложений и игр, в разделе выбрать пункт Разрешить только бесплатные . При этом у ребёнка не будет доступа к покупкам даже в бесплатных приложениях.
Для установки запрета на покупку приложений и игр вашим ребёнком в разделе выбрать пункт Не разрешать .
Для установки самого взрослого рейтинга для игр, которые сможет загружать и просматривать ваш ребёнок, включить Фильтр игровых рейтингов . Для открытия сайта Семейной безопасности Майкрософт и изменения рейтинга, следует нажать кнопку Изменить рейтинг .
Чтобы ребёнку были доступны просмотр и загрузка игр без рейтинга, нужно установить флажок Разрешить игры без рейтинга . При этом не забывайте, что в некоторых играх без рейтинга может содержаться контент, который нежелательно просматривать детям.
Если данная инструкция Вам не помогла, читайте официальный "FAQ". Его можно найти .
На компьютере откройте раздел Моя семья на веб-сайте Windows Phone.
Войдите в систему, указав адрес электронной почты и пароль родительской учетной записи Майкрософт . Если у родителя нет Windows Phone, вы все равно сможете настроить раздел "Моя семья". Если у родителя нет учетной записи Майкрософт, вы можете ее создать.
Выберите на странице настройки "Моя семья" пункт Начало работы . (Если вы добавили ребенка в раздел "Моя семья" заранее или настроили раздел, используя другую службу Майкрософт, вы не увидите пункт Начало работы , просто выберите пункт Добавить ребенка .)
Чтобы добавить ребенка в раздел "Моя семья", нажмите кнопку Перейти . На странице входа укажите адрес электронной почты и пароль учетной записи Майкрософт вашего ребенка. Если у ребенка нет учетной записи Майкрософт, нажмите кнопку Регистрация , чтобы ее создать.
На домашней странице рядом с именем ребенка нажмите кнопку Исправить и следуйте указаниям, чтобы принять условия использования Магазина Windows Phone. Теперь ребенок может загружать приложения из Магазина Windows Phone.
Чтобы добавить в раздел "Моя семья" другого родителя, нажмите Добавить родителя на домашней странице раздела "Моя семья". Родители могут совместно управлять детскими настройками, но не могут менять настройки друг у друга.
Microsoft очень серьезно относится к безопасности и родительскому контролю. Поэтому Windows Phone и Xbox поддерживают работу с сервисом "Моя семья", которая позволит родителям следить за тем, как их ребенок использует свое устройство. Прежде всего, функция "Моя семья" доступна только на Windows Phone 8 и ее можно настроить на сайте windowsphone.com. Предыдущая версия Windows Phone не поддерживает этот сервис. Вам не обязательно обладать Windows Phone 8-смартфоном, чтобы ограничить действия своего ребенка относительно загрузки приложений из магазина Windows Phone. Все что надо, это две учетные записи - одна Ваша, другая ребенка, которая установлена по-умолчанию в его смартфоне.
Эту функцию можно использовать также для другой цели. К примеру, если тебе, наш юный читатель, меньше 18 лет, а при активации смартфона ты не знал, что лицам, моложе 18 лет, нельзя загружать приложения из магазина, ты можешь настроить раздел "Моя семья" чтобы успешно устранить ограничение на своей учетной записи.
1. Перейдите в раздел "Моя семья
" на windowsphone.com ;
2. Войдите в систему, используя данные родительской учетной записи. Если у родителей нету смартфона, они все равно могут настроить "Моя семья" на Windows Phone. Для этого им надо зарегистрировать учетную запись Microsoft;

4. Теперь Вам надо ввести данные учетной записи ребенка, которая используется на его Windows Phone. Введите электронную почту и пароль. После этого ребенок будет успешно добавлен в раздел "Моя семья";
 5. Чтобы выбрать какие приложения или игры ребенок может скачивать на устройство, перейдите в раздел "Настройки семейной безопасности
" на главной странице раздела "Моя семья";
5. Чтобы выбрать какие приложения или игры ребенок может скачивать на устройство, перейдите в раздел "Настройки семейной безопасности
" на главной странице раздела "Моя семья";

6. Выберите учетную запись ребенка и на вкладке "Обзор
" можно задать какие приложения сможет скачивать ребенок;
7. Если Вы хотите задать ограничения по возрастной категории игры, перейдите на вкладку "Ограничения игр
" - "Списки игр
". Включите данную функцию и выберите оценки, игры под которыми будут недоступны для Вашего ребенка.

Для родителей можно активировать функцию, благодаря которой они будут получать еженедельные отчеты о том, что делает их чадо со смартфоном - какие веб-сайты посещает, какие приложения скачивает и сколько времени проводит возле своего устройства. Для этого на вкладке "Обзор" родительской учетной записи активируйте поля "Частота отчетов об активности" и "Частота запросов".
Что же нам делать, если мы зарегистрировали учетную запись WIndows Live ID и указали возраст младше 18 лет, так как не знали, что есть какие-либо ограничения для учетных записей? Можно просто зарегистрировать новую учетную запись или не паниковать и просто настроить свою, уже существующую учетную запись.
Для того, чтобы нам настроить раздел "Моя семья", нам необходимы обязательно две учетные записи: учетная запись родителя и учетная запись ребенка. Если у родителей нет телефона на операционной системе Windows Phone или у них нет учетной записи, то нам необходимо сперва для родителей, в обязательном порядке указав возраст старше 18 лет.
Если учетная запись родителей уже есть, то нам необходимо настроить раздел "Моя семья". Если учетной записи у родителей нет, то в принципе есть два варианта: регистрировать учетную запись для родителей или просто зарегистрировать учетную запись для себя, новую, с указанием возраста старше 18 лет, данная инструкция для тех, у кого есть уже две учетные записи. Если второй нет, то самый быстрый способ, просто создать себе новую учетную запись.
Шаг 1. Для того, чтобы настроить раздел "Моя семья", необходимо авторизоваться на сайте Майкрософт под "Родительской" учетной записью, для этого переходим по ссылке и производим авторизацию. На данной странице требуется вводить данные родителя, для примера я взял свою учетную запись: [email protected]

Шаг 2. После авторизации в родительской учетной записи, Вы автоматически попадаете на страницу "Моя семья", где Вам необходимо просто нажать кнопку "Начало работы".

После чего Вы попадаете на страницу добавления учетной записи Вашего ребенка, где Вам необходимо просто нажать по ссылке "Перейти".

Шаг 3. На данном этапе вам необходимо авторизоваться под учетной записью Вашего ребенка, для примера я беру вторую учетную запись (ребенка): [email protected]

Шаг 4. Итак, поздравляю, Вы успешного добавили в родительский контроль [email protected] своего ребенка с учетной записью [email protected] .

Шаг 5. Чтобы ребенок также мог загружать игры Xbox, откройте веб-сайт Xbox.com .

Далее войдите в систему по учетной записи ребенка [email protected] . Прошу не путать, на данной странице мы заходим именно под учетной записью ребенка!!!

5/1. На следующей страничке особо вчитываться не требуется, главное проверьте свой адрес в верху страницы, просто необходимо нажать кнопку "Я принимаю".

5/2. Появляется страница, на которой Вам необходимо указать учетную запись своего родителя, то есть [email protected] , после чего нажать кнопку "Далее".

5/3. Если Вы сделали все правильно, появляется страница, на которой указана учетная запись родителя [email protected] с его данными, где мы просто нажимаем кнопку "Я принимаю".

5/4. Одна из последних настроек, точнее это просто страница, где указываются все возможные действия для учетной записи ребенка [email protected] , на ней просто завершаем наши мучения, нажав кнопку "Готово".

Шаг 6. Появляется страница приветствия, которая поздравляет Вас с созданием учетной записи xBox Live для ребенка [email protected] , где Вам необходимо просто подтвердить это кнопкой "ОК".

Поздравляю, теперь у Вас полностью готов профиль от xBox Live, который Вы можете использовать в Вашем телефоне в разделе игры xBox Live, просто введя там свои новые данные.

Хочется отметить тот факт, что быстрее было бы создать для ребенка просто новую учетную запись, с указанием возраста старше 18 лет. Но бывают такие моменты, когда инициатива эта не со стороны ребенка, а со стороны родителя, чтобы он смог контролировать своего ребенка. По этому, данная инструкция предназначена скорее для родителей, чем для детей.
Совет: Вы также можете добавить в разделе «Моя семья» другого родителя, чтобы оба родителя могли управлять настройками детей. Выберите на домашней странице «Моя семья» пункт Добавить родителя. Родители не могут менять настройки друг у друга.