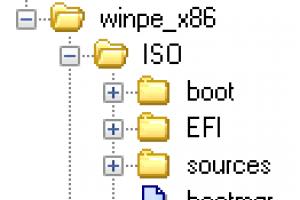Очень часто случается, что какие-то важные файлы или документы удаляются. Это может быть по причине нашей невнимательности, а может дети “наклацали”, не понимая, что творят, но факт остается фактом и ситуацию нужно исправлять.
Можно ли восстановить удаленные файлы в корзине?
Когда мы удаляем какой-либо документ, мы изначально выделяем файл и жмем клавишу Del или правую клавишу мыши, а затем выбираем вкладку «Удалить». После этого появляется окошко с подтверждением данного действия и в случае положительного ответ а — этот документ отправляется в корзину.
Корзина – это специальное хранилище всех файлов до полной очистки, другими словами, это последний рубеж. И если файл попал в корзину – это значит, что он не удален окончательно и восстановить его стандартными средствами windows не составит труда!
Что бы восстановить файлы из корзины, необходимо всего лишь туда зайти, кликнуть правой клавишей мыши по нужному файлу и выбрать «Восстановить». После этого файл окажется в привычном для вас месте.
Но что же делать, если корзина была случайно очищена? Как восстановить файлы, удаленные из корзины? Не так трудно, как может показаться с первого взгляда, но вникнуть в суть придется.
Программы для восстановления файлов удаленных из корзины
 Для начала рассмотрим популярные программы восстановления удаленных файлов с компьютера. В данной категории всего 6 программ, практически все они работают по одному алгоритму и обладают интуитивно понятным интерфейсом.
Для начала рассмотрим популярные программы восстановления удаленных файлов с компьютера. В данной категории всего 6 программ, практически все они работают по одному алгоритму и обладают интуитивно понятным интерфейсом.
Recuva
– наверное, самая популярная программа на просторах рунета, позволяющая восстановить случайно удаленные файлы.
FileRecovery
– очень мощная программа, которой под силу не только восстановить удаленные данные из корзины, а еще и вернуть файлы после неудачной операции форматирования.
Recovermyfiles
– возвращает ваши файлы из царства Аида как на компьютере, так и съемном носителе.
EasyRecoveryPro
– утилита, которая с легкостью восстановит данные после удаления, форматирования и даже вирусов!
DigitalObjectRescuePro
– данная программа предусмотрена, в основном, для восстановления файлов с мобильных телефонов, видео камер, мп3 плееров, но сможет вернуть файлы и на компьютере.
RecoveryData
– высокоскоростная программа, находится в пользовательском топе программ-восстановителей!
Восстановить удалённые файлы, если их нет в корзине, можно и это совсем несложно. Рассмотрим, как это сделать с мощью утилиты Recuva. Сначала проверьте корзину, вдруг она не очищена, если все-таки файлы удалены – качаем программу Recuva. Устанавливаем ее и запускаем.
Важно! Вспомните на каком разделе жесткого диска находился удаленным вами файл, который вы хотите восстановить. Устанавливайте данную утилиту на тот диск, с которого вам НЕ нужно восстанавливать данные! Иначе процесс может завершиться неудачей.

- Как только вы запустите утилиту, перед вами откроется главное окно программы, где будет приветствие и краткое описание программы. Жмем клавишу «Далее».
- Теперь перед нами окошко выбора типа файла. Очень важно правильно выбрать, что необходимо восстановить, в ином случае, программа просто не найдет нужный вам файл. Ставите галочку напротив нужного типа файла и жмем «Далее».
- Теперь нужно указать бывшее местоположение файлы. Если помните – можно даже указать папку, в которой находились ваши документы! Чем уже будет место поиска – тем быстрее файлы будут найдены. И опять нажимаем «Далее».
- Рекомендую поставить галочку на «Углубленный анализ», но это займет больше времени на поиск файла.
- Нажимаем клавишу «Начать» и процесс поиска файл начался. Теперь просто ждем.
- По окончанию процесса автоматически откроется окно, где будут показаны все документы, найденные программой, которые подлежат восстановлению.
- Выбираете галочками нужные файлы и укажите путь для восстановления.
- Вот и все, ваши документы спасены!
Как уже говорилось ранее, программы имеют схожий алгоритм работы и интерфейс. Так что, если вы скачали другую утилиту – вы наврятли запутаетесь.
Удалённые файлы в операционной системе Windows помещаются в специальную системную папку — корзину. Там они хранятся до момента очистки корзины или восстановления этих документов. Данная функция реализована во избежание случайного удаления пользовательской информации. Чтобы восстановить данные из корзины, выделите необходимые файлы, кликните правой кнопкой мыши на любом из них, и в контекстном меню нажмите «Восстановить». Удалённые документы будут возвращены в свои исходные каталоги.
В случае, когда требуется восстановить удалённую информацию и поместить её в другую папку, выделите и перетащите документы в необходимый каталог. Они будут перемещены (копии не останутся в корзине).
Обратите внимание! Документы, которые были удалены с использованием комбинации «Shift + Del», не попадают в корзину. Их восстановление производится только с использованием специализированных программ.
Восстановление удалённых из корзины файлов
Если после удаления данных в Windows корзина уже была очищена, воспользоваться прямым методом восстановления уже не получится. Но это не означает, что данные были удалены безвозвратно. При удалении файлов не происходит их мгновенное стирание с жёсткого диска компьютера. Место, на котором хранилась информация, помечается системой как свободное. В дальнейшем на него могут быть записаны новые данные, и только тогда стираются удалённые документы.
Поэтому с момента удаления важно совершать минимальное количество операций записи на диск. Также при восстановлении желательно использовать внешний диск или флешку для записи полученной информации. При сохранении на том же диске, новая информация может повредить исходную. Для восстановления данных используйте одну из специальных утилит, например Handy Recovery или EraseUs Data Recovery Wizard.
Программа Handy Recovery
Установка приложения производится в несколько этапов, с помощью мастера. Запустите «setup.exe» и следуйте подсказкам установщика. На первом шаге рекомендуется закрыть все используемые в данный момент приложения. Если на компьютере небольшой объём оперативной памяти, воспользуйтесь этим советом и нажмите кнопку «Далее». На современных компьютерах закрытие других приложений не является обязательным.

После этого будет отображена информация об утилите, включающая в себя описание её функций и список изменений в последней версии. Перейдите на следующий этап. Откроется лицензионное соглашение, прочтение которого необходимо будет подтвердить, отметив флажок «Да, я согласен со всеми условиями».
Снова кликните «Далее» и выберите каталог установки приложения. Логическая структура папок в Windows устроена таким образом, что корзина находится в системном разделе. В большинстве случаев это локальный диск C. Чтобы данные программы не перезаписали файлы, которые вы желаете восстановить из корзины, рекомендуется устанавливать её в другой раздел (например, на диск D). Ещё лучшим решением будет установка на внешний носитель.
На следующем шаге установщик спросит о необходимости создавать ярлык на рабочем столе. После этого перейдите к непосредственной распаковке и копированию утилиты на компьютер. Когда процесс будет завершён, приложение предложит показать информацию от разработчиков и произвести первый запуск. Отметьте требуемые опции и нажмите «Готово».

Первое окно, которое отображается после запуска программы — ограничения бесплатной версии. Пробный вариант утилиты работает в течение 30 дней. Кроме того, в день можно восстановить только один удалённый файл. Но если вы восстанавливаете небольшое количество удалённых изображений или текстовые документы, лицензионные ограничения не повлияют на работу. Интерфейс приложения имеет предварительный просмотр информации, откуда можно скопировать необходимые данные.

При первом включении также отображаются полезные советы. Их переключение производится при помощи кнопки «Следующий». Чтобы отключить отображение советов при запуске программы, снимите флажок «Показывать при запуске» и кликните «Закрыть».

После этого вы сможете выбрать диск или раздел, на котором находилась удалённая информация. Так как данные были удалены из корзины, выберите системный диск. Кликните «Анализ» для поиска удалённой информации.

Важно! Если вы хотите ускорить поиск, нажмите «Отмена». В интерфейсе программы вы сможете отметить только корзину, не сканируя для этого целый диск.
Откроется главное окно приложения, в котором будет отображён текущий прогресс сканирования. Когда оно будет завершено, вы сможете просмотреть дерево каталогов на выбранном диске. Среди них будут и удалённые. Для доступа к корзине перейдите в папку «$Recycle.Bin». В случае на скриншоте видно, что в корзине находится три удалённых папки, одна из них имеет вложенные каталоги.
Найдите удалённые документы, которые вы желаете восстановить. Внизу под их списком находится раздел предварительного просмотра, из которого можно копировать текстовую и графическую информацию.

В случае если в папке «$Recycle.Bin» нет информации, которую вы хотите восстановить из корзины, воспользуйтесь расширенным анализом. Для этого перейдите по ссылке в левом нижнем углу приложения. При выборе параметров расширенного анализа поставьте отметку «Поиск файлов, удалённых из Корзины» и кликните «ОК».

Для восстановления найденных удалённых документов кликните на них правой кнопкой мыши и выберите «Восстановить». Появится окно, в котором можно отметить параметры восстановления. Среди дополнительных опций предлагается:
- Восстановить структуру папок — создаёт каталоги, аналогичные исходным.
- Восстанавливать только удалённые — если были удалены только некоторые документы из восстанавливаемого каталога, при выборе этой опции будут сохранены лишь они.
- Восстанавливать альтернативные потоки данных (ADS) — отвечает за наличие метаинформации в файлах.

Если вы сохраняете информацию на тот же раздел, с которого она была прочитана, перед переходом на следующий шаг потребуется дополнительное подтверждение. Рекомендуется нажать «Нет» и установить другой раздел для сохранения данных.

В случае отсутствия указанной папки по заданному пути, утилита предложит её создать. Нажмите «Да» для создания каталога и сохранения в него восстановленной информации.

Программа EraseUs Data Recovery Wizard
В отличие от Handy Recovery, это приложение имеет современный интерфейс и позволяет быстро фильтровать удалённые данные по их типу. На первом этапе установки выберите язык, на котором будут отображаться следующие этапы установки.


Выберите папку, в которую будет записана программа. Как и в случае с Handy Recovery, не рекомендуется использовать диск, с которого вы будете восстанавливать данные.

При необходимости, отметьте нужные пункты для создания значков на рабочем столе и в панели быстрого запуска. В следующем окне укажите название папки в меню «Пуск». В ней будут размещены ярлыки установленного приложения.

Перед установкой будут показаны все выбранные опции. Проверьте их правильность и кликните «Установить». В случае если необходимо внести изменения, вы можете вернуться на предыдущие шаги нажатием кнопки «Назад».

На заключительном этапе выберите, желаете ли вы запустить установленное приложение. Также утилита предложит принять участие в программе улучшения поддержки пользователей.

Важно! После активации второй опции программа будет отправлять разработчику статистику использования.
Мастер восстановления данных EraseUs имеет всего два шага. На первом указывается тип электронных документов, которые нужно восстановить. Предлагаемые варианты:
- Графика (JPG, PNG, BMP);
- Аудио (MP3, WMA);
- Документ (Word, Excel, PDF);
- Видео (AVI, MP4);
- Файлы электронной почты (PST, DBX);
- Другие файлы.
Выберите тип удалённых документов, требующих восстановления, и нажмите «Вперёд».

На втором шаге мастер EraseUs предлагает выбрать расположение удалённых файлов. Отметьте «Общие папки -> Рабочий стол». Затем нажмите «Сканирование» для перехода к поиску удалённых файлов.

По сравнению с другими подобными утилитами, сканирование удалённых файлов производится довольно быстро. Текущий статус отображается в левом верхнем углу программы. Среди удобных функций — возможность поставить процесс на паузу или полностью прервать его. За эти действия отвечают кнопки «Пауза» и «Стоп» справа от строки прогресса.

Как восстановить поврежденный файл с фотоаппарата?
Как восстановить удаленные документы с помощью Recuva?
Другие вопросы по программе Recuva
Теперь поговорим о времени сканирования и восстановления. Оно, конечно же, зависит от размера файла и дискового пространства, но немного утомляет своей длительностью. Да и восстанавливает программа не всегда, иногда происходят сбои. Но попытаться все равно стоит. Еще в программе имеется функция, которая способна начисто (без возможности последующей реинкарнации) удалить файлы.
Данный софт является бесплатным, его общий рейтинг не настолько хорош, как у конкурентов, но давайте все же разберем его поподробнее.
В первую очередь, можно отметить простоту данного ПО - разобраться в меню смогут даже не очень опытные пользователи. А чтобы вернуть данные после форматирования флешки можно воспользоваться специальным мастером, который с помощью пошаговой инструкции поможет добиться желаемого результата.
Теперь поговорим о времени сканирования и восстановления. Оно, конечно же, зависит от размера файла и дискового пространства, но немного утомляет своей длительностью. Да и восстанавливает программа не всегда, иногда происходят сбои. Но попытаться все равно стоит. Еще в программе имеется функция, которая способна начисто (без возможности последующей реинкарнации) удалить файлы.
Файлы и папки, которые мы удаляем, попадают в специальный отдел компьютера. Называется он «Корзина».
Корзина - это значок на Рабочем столе (на экране). Туда отправляется все, что мы стираем с компьютера. Это означает, что все удаленные папки и файлы можно вернуть. А можно удалить их полностью.
Откройте «Корзину». Вы увидите файлы и папки, которые были удалены какое-то время назад.
Чтобы восстановить файл/папку из «Корзины» , то есть вернуть в компьютер, нужно щелкнуть по нему правой кнопкой мыши. Откроется список команд, из которого нужно выбрать пункт «Восстановить».

После этого файл (папка) исчезнет. Это означает, что он вернулся в то место, из которого его когда-то удалили. То есть если папка раньше была в «Документах», то она вернется обратно в «Документы».
А что делать, если вы не знаете, где раньше был удаленный файл?! Тогда нужно щелкнуть по нему левой кнопкой мыши и посмотреть в самый низ открытой «Корзины».

Здесь написано место, из которого он был удален. Значит, если восстановить файл, то он туда и вернется. В моем примере удаленная папка вернется вот сюда: Локальный диск D → Музыка → Музыка.
Обратите внимание: восстановить из «Корзины» можно только те файлы и папки, которые были удалены из компьютера. Если вы стерли их с CD/DVD диска или с флешки , то восстановить их таким способом не получится. В случае с CD/DVD дисками информация стирается полностью - вернуть удаленное невозможно. А в случае с флешками данные можно попробовать восстановить при помощи специальной программы (об этом читайте далее).
Как полностью удалить файл или папку
Чуть выше я говорил, что все файлы и папки, которые мы удаляем с компьютера, стираются не навсегда, а попадают в «Корзину». Если же вы уверены, что они больше не понадобится, то можно убрать их полностью. Для этого в «Корзине» нажмите правую кнопку мыши на файле или папке, которую хотите стереть, и из списка выберите пункт «Удалить».

Компьютер спросит, уверены ли вы в своем решении.

Нажмете «Да» - и компьютер сотрет файл навсегда, а если нажмете «Нет», то оставит его нетронутым.
Как восстановить удаленные из Корзины файлы
Если вы удалили файл из компьютера и из «Корзины» или стерли информацию с флешки (фотоаппарата), то, для того чтобы его восстановить, нужно будет воспользоваться специальной программой. Таких программ существует несколько. Я предлагаю воспользоваться бесплатной Recuva. Скачать ее можно по ссылке .
Откройте скачанный файл. Появится окошко, в котором нужно нажать на «Запустить».

Затем нажмите оранжевую кнопку «Install».

Примерно через минуту программа установится. Уберите птичку с пункта «View release notes» и нажмите на «Run Recuva».

Программа откроется на русском языке. А также на Рабочем столе, то есть на экране компьютера, появится значок для ее запуска.
При запуске нам сразу предлагают восстановить файлы. Нажимаем «Далее».

Появится окошко, в котором предлагается выбрать тип файла (картинки, музыка, документы и т. д.). Это сделано для удобства. Изначально выбран универсальный тип «Все файлы».

Теперь нужно выбрать то место, из которого удаляли файл. Если файл был удален из Корзины, карты памяти (флешки) или из Документов, выбираем соответствующий пункт. Если же он, например, был удален из Локального диска D, то выбираем «В указанном месте», нажимаем на «Обзор» и выбираем Локальный диск D.
А можно указать «Точно неизвестно», тогда программа будет искать по всему компьютеру и подключенным к нему устройствам, что может быть довольно долго.

После этого Recuva предлагает начать поиск или включить углубленный анализ. Нажимаем «Начать».

Начнется поиск, после которого появятся те файлы, какие программа может восстановить. Поставьте птичку рядом с нужным - для этого нажмите на квадратик рядом с ним. Затем нажмите на «Восстановить...» (внизу справа).

Появится небольшое окошко. Выберите в нем то место, в которое хотите отправить восстановленный файл, и нажмите кнопку «ОК».

Если все в порядке и файл восстановлен, появится небольшое окошко, которое об этом сообщит.

Вуаля! Теперь можно открыть место, в которое вы восстановили файл, и проверить, все ли с ним в порядке.
Увы, не все файлы можно вернуть. Это бывает по многим причинам, например, слишком давно файл был удален. Можно попробовать другие программы для восстановления информации или пригласить специалиста по восстановлению данных.