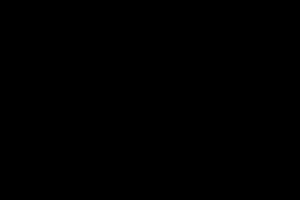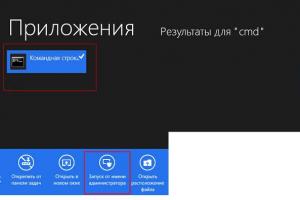Скачать LG Smart Share для Windows 10 должны абсолютно все владельцы телевизоров LG. Если у вас одна из последних моделей телевизора, в которую встроен , то вам точно надо скачать эту программу. С ее помощью вы сможете объединить устройства между собой. Это существенно упросит передачу данных, а также избавит вас от необходимости скидывать фильмы на флешку. Но это не просто инструмент для связи телевизоров и компьютеров, это еще и удобное средство для работы с внешними устройствами LG.
Превращаем ПК в мультимедийный центр
Вы можете использовать ваш компьютер на Windows 10 как мультимедийный центр. Для этого нужно подключить внешние устройства, например, аудио систему. Если у вас есть большой LCD монитор, то ПО вам также поможет в настройки развлекательной системы. Последняя версия утилиты теперь работает не только с проводным соединением, но и с беспроводным. Поэтому, все владельцы WiFi устройств должны установить себе эту утилиту. К сожалению, софт работает только с ЭлДжи, но в остальном эта отличная и очень функциональная утилита, которая позволяет:- Подключить внешний монитор;
- Передать данные на умный ТВ;
- Работать с другими внешними устройствами;

Первым делом, после того, как вы скачали программу, вам нужно связать устройства. Некоторые пользователи называют это «познакомить» устройства. Софт на русском языке, так что процесс «знакомства» устройств будет сопровождаться четкими и понятными инструкциями на экране. После того, как вы свяжите устройства, вы сможете обмениваться между ними данными. В том числе и большого размера, как видео или фильмы. Самое приятное мы оставили под конец – вы можете скачать LG Smart Share бесплатно и утилита будет работать на любом устройстве на Windows 10. Единственное серьезное требование – наличие WiFi модуля, а к нему
Если у вас дома есть современный телевизор LG, то для подключения вашего компьютера, ноутбука или планшета, вам потребуется скачать LG Smart Share для Windows 10. Это официальная и бесплатная программа, позволяющая наладить передачу картинки без всяких проводов.
Особенности
LG Smart Share работает как в проводном, так и беспроводном режиме. Можно даже сказать, что LG Smart Share – это своеобразный драйвер для подключения компьютеров и других устройств на Windows 10 к телевизорам LG. Благодаря этой программе вы сможете:- Подключить к телевизору Windows 10 устройства;
- Подключить видеокамеру;
- Подключить внешние жесткие диски;
Разумеется, что для корректной работы могут потребоваться или любого вашего устройства. Если у вас нет свежей версии , то могут быть проблемы с выводом картинки. А если у вас налажен контакт по проводам, то без
Сегодня вы узнаете как правильно подключить телевизор к компьютеру и обо всех возможностях такого подключения, а также как организовать просмотр своей медиатеки на Smart TV и других устройствах, поддерживающих домашний DLNA сервер.
Что такое DLNA?
Консорциум интегрированной цифровой сети (DLNA) представляет собой группу компаний, объединившихся с целью создания общепринятого открытого стандарта для подключения устройств, чтобы все клиенты, имеющие поддержку DLNA могли в автоматическом режиме , находясь в одной сети, получать друг от друга возможность просмотра медиа контента.
Какие устройства поддерживают DLNA?
Технология DLNA совместима с любыми устройствами:
- смарт-телевизоры;
- смартфоны и планшеты;
- ПК и ноутбуки;
- медиаплееры и Blu-Ray плееры;
- игровые консоли;
- домашние медиа-серверы (NAS);
- беспроводные принтеры;
- фото- и видеокамеры;
- аудио системы.
Все устройства с поддержкой DLNA имеют соответствующий логотип или наклейку с указанием типа поддерживаемого цифрового контента (например, аудио, видео, фотографии), а также назначение: сервер, принтер, плеер, и т.д. Поддержкой DLNA обладает большинство устройств от крупных производителей, таких как Intel, HP, Motorola, HTC, Microsoft, Samsung, Sony, LG, Panasonic и др. Apple разработала свой стандарт - AirPlay. Если у вас устройство от Apple, то использование его в вашей медиасети, состоящей из клиентов других производителей, не представляется возможным.
Как работает сеть DLNA?
Как вы уже поняли, устройства DLNA предназначены для взаимного подключения: создания мультимедиа сети между собой. Каждому устройству присвоен свой тип в зависимости от его назначения. К примеру, любое накопительное устройство: смартфон, медиаплеер, телевизор или ПК, могут принадлежать как к типу цифровой медиасервер (Digital Media Server), так и цифровой медиаплеер (Digital Media Player), ведь они способны как принимать, так и воспроизводить цифровой контент с другого устройства DLNA.
Как создать сеть DLNA?
Беспроводной маршрутизатор (или wi-fi роутер) является центральным элементом в сети и используется для подключения устройств друг к другу в общей домашней беспроводной сети.
Оборудование для построения домашней сети с DLNA
Вам понадобится:
- телевизор с поддержкой DLNA;
- цифровой медиасервер DLNA (например, файловый сервер , ПК, ноутбук или медиаплеер с HDD);
- wi-fi роутер.
Я буду рассказывать о построении DLNA сети не только с беспроводным подключениеи, вы также можете использовать и проводной способ подключения устройств, вместо wi-fi роутера использовать обычный маршрутизатор (свитч) для соединения источника файлов (домашний сервер – DLNA сервер) с устройством отображения (DLNA клиент). Также вы можете использовать (для раздачи интернета через электросеть), помимо этого вам понадобятся кабели Ethernet для подключения к вашей сети устройств.
Как настроить домашний медиа сервер DLNA?
1 Подключение телевизора с поддержкой DLNA к wi-fi роутеру (например, Samsung со Смарт ТВ).
4 Использование DLNA на ОС Android
Для просмотра видео с компьютера на смартфонах и планшетах с операционной системой Android необходимо установить специальное приложение . Таких приложений довольно много, я могу посоветовать MediaHouse или Bubble UPnP, которые можно бесплатно скачать в Google Play.
После того как вы установите приложение, необходимо сделать несколько простых шагов:
- выбрать источник – ваш компьютер или другое устройство с поддержкой DLNA и установленным, с которого будете смотреть видео;
- выбрать приёмник, то есть ваше устройство на ОС Android;
- выбрать видео из списка доступных файлов.
Оба вида сетей обладают как преимуществами, так и недостатками. Проводная сеть позволяет подключать телевизоры даже в доме с железобетонными стенами, блокирующими радиосигнал. Однако, для ее прокладки нередко приходится просверливать двери или стены, что не улучшает интерьер помещения. Беспроводная сеть не требует таких манипуляций, однако, сильно зависит от различных препятствий, таких как стальная арматура или толстые бетонные/кирпичные стены.
Варианты поддержки для ТВ
Существует два варианта поддержки DLNA для телевизоров:
- встроенная;
- внешняя.

Встроенная поддержка аналогична Smart TV и обеспечивает подключение к проводному каналу с помощью USB-разъема или к беспроводному каналу через Wi-Fi модуль. Кодеки (драйверы), которые индивидуальны для каждого производителя обеспечивают воспроизведение видео/аудиофайлов различных форматов, но обладают гораздо меньшими возможностями в отношении воспроизведения файлов.
Большинство кодеков не поддерживает масштабирования и других функций, которые есть во многих внешних устройствах .. Внешняя поддержка DLNA реализуется через различные устройства – ресиверы спутникового или цифрового телевидения , Blu-Ray плейеры и т. д. Каждый из вариантов поддержки имеет как плюсы, так и минусы. Встроенная поддержка обеспечивает работу с любыми совместимыми устройствами, поэтому вы не сможете посмотреть видео с Blu-Ray дисков без соответствующего проигрывателя. Если же у вас установлен такой плейер, то он обеспечит поддержку DLNA даже для тех телевизоров, которые лишены этой функции и позволит воспроизводить Blu-Ray диски.
Сколько стоят телевизоры с DLNA

Стоимость телевизора с поддержкой DLNA в первую очередь зависит от размеров экрана. Маленькие телевизоры с диагональю 15–20 дюймов стоят 10–30 тысяч рублей . Телевизоры с диагональю свыше 50 дюймов обойдутся в 60–150 тысяч рублей. На цену телевизора также влияет наличие дополнительных функций, марка и место производства. Если телевизор собран в России, то его цена несколько меньше, чем для сделанных в Европе, США или Азии.
Введение
Весь контент, не привязанный к носителю (музыка, фильмы, фотографии) обычно хранится на компьютере. Чтобы воспроизводить мультимедийные файлы с компьютера на любом телевизоре в квартире, можно использовать мультимедийные плееры, игровые приставки или мультимедийные жёсткие диски . Однако некоторые современные телевизоры тоже научились воспроизводить подобный контент с компьютера. Для этой цели они стали поддерживать специально разработанный протокол под названием DLNA. Протокол DLNA (Digital Living Network Alliance) призван обеспечить возможность связи между собой всех устройств, его поддерживающих. Связь идёт в формате клиент/сервер, где клиентом служит телевизор, а сервером - персональный компьютер . Последний всегда совместим с DLNA, если на нём установлена ОС Windows XP или Vista. Обе операционные системы включают поддержку DLNA от Microsoft. Компьютеры Apple с ОС Mac OSX тоже совместимы с DLNA, но после установки дополнительной программы . С другой стороны, телевизор должен иметь поддержку и нанесённый логотип DLNA, что следует проверить перед покупкой. Он гарантирует, по крайней мере, поддержку стандарта DLNA и наличие возможности подключения к домашней LAN. Естественно, чтобы телевизор смог воспроизводить контент с компьютера, у вас должна быть домашняя сеть. Лучше всего организовать её через маршрутизатор/коммутатор ADSL, чтобы одновременно получить выход в Интернет, но никто не мешает подключить телевизор к компьютеру напрямую через кабель с перекрёстной обжимкой.
Со стороны ПК
На сервере должно использоваться программное обеспечение, позволяющее открыть доступ к файлам, хранящимся на компьютере. По умолчанию последняя версия Windows Media Player, поставляемого с Windows, обеспечивает подобный сервис. Но интерфейс не самый идеальный. Так, структура каталогов, которую вы используете для хранения мультимедийных файлов, не принимается во внимание, вам придётся составлять плей-листы. Иначе вы получите набор файлов, организованных по непонятной логике, в котором сложно что-либо найти. В общем, лучше использовать специально предназначенную программу. Их можно найти множество, но мы рекомендуем TwonkyMedia. Этот сервер доступен для Windows, MacOs и Linux, его можно скачать на сайте www.twonkymedia.com , вы получите месяц пробного периода, после чего нужно будет купить программу за 30 евро. Установка очень простая, после неё вам достаточно просто отметить каталоги, в которых содержатся мультимедийные файлы. И когда вы будете открывать доступ на телевизоре, то получите такую же структуру файлов, как и на компьютере, что позволяет легко в них ориентироваться и находить нужные. Можно даже дополнить компьютер, используя NAS с сетевым диском . Да и некоторые NAS уже совместимы с DLNA. Подключив такое сетевое хранилище к вашей домашней сети, вы можете скопировать на него все мультимедийные файлы, а не хранить их на разных компьютерах . И когда компьютер выключен, телевизор всё равно сможет воспроизводить контент.
Телевизор и эргономика
Компьютер не так часто устанавливают в гостиную комнату и подключают к телевизору, поскольку использовать его в такой роли (медиа-центр или HTPC) не очень удобно. Действительно, работать с клавиатурой и мышкой, пусть даже беспроводной, на коленках или на кофейном столике не так комфортно. Не следует забывать, что таким компьютером будет пользоваться всё семейство, поэтому интерфейс должен быть как можно более простым.
Конечно, идея подключения телевизора к домашней сети или к Интернету не такая новая. Однако раньше такие попытки терпели поражение, поскольку эргономика не лучшим образом соответствовала формату ТВ или условиям гостиной комнаты. Кому потребуется читать почту на 52-дюймовом телевизоре? Кому нужен громоздкий пульт ДУ или полноценная клавиатура QWERTY? Производители немало научились на своих ошибках, поэтому у телевизоров DLNA интегрировано удобное меню доступа к контенту. Всем можно управлять с помощью крестовины пульта ДУ или колёсика, как у дорогих моделей Philips и Samsung. Можно даже избежать не очень удобного поиска по названию файлов. Например, фотографии отображаются в виде миниатюр, да и для видео обычно доступен предварительный просмотр. С помощью DLNA можно теоретически передавать и воспроизводить всю музыку, фотографии и видео. Но, к сожалению, очень большое число форматов телевизорами пока не распознаются.
В джунглях форматов
Все устройства с логотипом DLNA способны связываться друг с другом.
Файлы, которые хранятся на компьютерах пользователей и в сетях, имеют разные форматы. Поэтому наилучшим вариантом будет получить возможность воспроизведения на телевизорах самого большого числа форматов. Что касается музыки, то тут выбор не такой обширный. Конечно, на первом месте находится самый популярный формат MP3, но WMA от Microsoft тоже распространён довольно широко. Для фотографий всё очень просто - формат JPEG универсальный, его используют все производители фотоаппаратов. Однако в области видео всё намного сложнее, поскольку существует множество форматов. MPEG-2, который применяется на DVD, можно считать проверенным стандартом, он часто поддерживается, хотя объём фильмов слишком большой. DivX обеспечивает лучший компромисс между объёмом и качеством картинки. Телевизор должен уметь воспроизводить его без рывков, а также и такие альтернативы, как Xvid. Схожий по объёму и качеству, формат WMV от Microsoft тоже весьма популярен. Формат MKV относительно новый, за ним скрывается контейнер (подобно AVI), который позволяет хранить субтитры, звук и видео в одном файле. Но на данный момент телевизоры с DLNA его не поддерживают.
С другой стороны, некоторые телевизоры умеют считывать файлы субтитров, привязанные к видео. Конечно, на всех телевизорах DLNA используется высокое разрешение, поэтому было бы очень приятно получить возможность воспроизведения соответствующих HD-фильмов. Форматы DivX и Xvid уже существуют и в варианте HD, но это не означает, что их можно будет воспроизвести на телевизоре, где есть поддержка этих форматов в стандартном разрешении. В большинстве случаев заявленная совместимость DivX и Xvid касается именно SD. Есть и другие форматы высокого разрешения , такие как MPEG-4 H.264 и WMV HD, но они поддерживаются очень редко. Наконец, закончим этот раздел технологией защиты цифрового контента от пиратства под названием DRM. Здесь всё плохо: ни один телевизор с DLNA не умеет воспроизводить музыку или видео, защищённые DRM, которые вы легально купили, а это уже печально. На данный момент ситуация такая, что плохая поддержка форматов видео и защиты от копирования являются основными препятствиями к популяризации телевизоров с DLNA. Поэтому перед покупкой всегда проверяйте, поддерживает ли телевизор нужные вам форматы. Иногда для этого придётся заглянуть в инструкцию.
Инструкция приведена для Windows 7, 8 и 8.1, однако отмечу следующий момент : при попытке настроить DLNA сервер на Windows 7 Домашняя базовая, я получил сообщение о том, что данная функция недоступна в этой версии (для этого случая ниже я расскажу о программах с помощью которых это можно сделать), только начиная с «Домашняя расширенная».

Начнем. Зайдите в панель управления и откройте «Домашняя группа». Еще один способ быстро попасть в эти настройки - кликнуть правой кнопкой мыши по значку подключения в области уведомлений, выбрать «Центр управления сетями и общим доступом » и в меню слева, внизу выбрать «Домашняя группа». Если вы увидите какие-либо предупреждения, обратитесь к инструкции, ссылку на которую я давал выше: возможно, сеть настроена неправильно.

Нажмите «Создать домашнюю группу», откроется мастер создания домашних групп, нажимаем «Далее» и указываем, к каким файлам и устройствам следует предоставить доступ и дождитесь завершения применения настроек. После этого будет сгенерирован пароль, который потребуется для подключения к домашней группе (его можно будет изменить в дальнейшем).


После нажатия кнопки «Готово», перед вами будет окно настроек домашней группы , где может оказаться интересным пункт «Изменить пароль», если вы хотите установить запоминающийся лучше, а также пункт «Разрешить всем устройствам в этой сети, таким как ТВ и игровые приставки, воспроизводить общее содержимое» - именно он нам и нужен для создания DLNA сервера.

Здесь вы можете ввести «Название библиотеки мультимедиа», которое и будет являться именем DLNA-сервера. Ниже будут отображаться устройства, подключенные в настоящий момент к локальной сети и поддерживающие DLNA, вы можете выбрать, каким из них следует предоставить доступ к файлам мультимедиа на компьютере.
По сути, настройка завершена и теперь, вы можете получать доступ к фильмам, музыке, фотографиям и документам (хранящихся в соответствующих папках «Видео», «Музыка» и т.д.) с самых различных устройств посредством DLNA: на телевизорах, медиа проигрывателях и игровых приставках вы найдете соответствующие пункты в меню - AllShare или SmartShare, «Библиотека видео» и другие (если не знаете точно, загляните в инструкцию).

Кроме этого, быстрый доступ к настройкам медиа сервера в Windows вы можете получить из меню стандартного проигрывателя Windows Media Player, для этого воспользуйтесь пунктом «Поток».
Также, если вы планируете смотреть видео по DLNA с телевизора в форматах, которые сам телевизор не поддерживает, включите пункт «Разрешить удаленное управление проигрывателем» и не закрывайте проигрыватель на компьютере для вещания контента.
Программы для настройки DLNA сервера в Windows
Кроме настройки средствами Windows , сервер можно настроить и с помощью сторонних программ , которые, как правило, могут предоставлять доступ к медиа файлам не только по DLNA, но и по другим протоколам.

Одна из популярных и простых бесплатных программ для этих целей - Домашний медиа-сервер , скачать которую можно с сайта http://www.homemediaserver.ru/ .
Долго думал, как начать эту статью, но потом понял, что это же не сочинение, а инструкция 🙂 Поэтому, сразу к делу!
В этой статье я покажу, как настроить технологию DLNA , (на телевизорах LG она называется Smart Share) и прямо с телевизора получить доступ к фильмам, фотографиям и музыке, которые находятся на Вашем компьютере. Это очень полезная функция. И если Вы обладаете телевизором, который поддерживает подключение к сети и технологию DLNA, то обязательно нужно этим воспользоватся.
Вот например: есть у Вас на компьютере фильм, или фотографии, которые Вы бы хотели просмотреть с телевизора. Как это сделать? Да, можно например с помощью кабеля HDMI подключить телевизор к компьютеру, но он будет просто как монитор, да и кабеля может не быть.
Можно еще скинуть фильм на флешку, подключить ее к телевизору и запустить фильм. Да, но тут нужна флешка, нужно копировать информацию. Намного проще, зайти с телевизора в папку на Вашем компьютере и просто запустить оттуда фильм, или посмотреть фотографии.
Перед тем, как приступить к настройке, я хочу в двух словах рассказать что такое DLNA и Smart Share.
DLNA (своими словами) – это технология, которая позволяет устройствам, которые подключены к одной сети и поддерживают технологию DLNA обмениваться медиаконтентом (видео, фото, музыка) .
Сейчас, почти все устройства поддерживают технологию DLNA: компьютеры, телевизоры, смартфоны, игровые приставки и т. д.
Smart Share – это фирменное приложение (технология) компании LG. Эсли так можно сказать, то это такая себе оболочка для работы с DLNA. У других производителей телевизоров эти программы называются иначе. У Samsung – AllShare . SONY – VAIO Media Server .
Например: можно на телевизоре смотреть фото, которые находятся на Вашем смартфоне. Об этом я напишу в одной из следующих статей. Эта статья строго посвящена настройке DLNA между компьютером (ноутбуком, без разницы) и телевизором. Напомню, что телевизор должен иметь возможность подключаться к сети.
Настройка DLNA (Smart Share) между ПК и телевизором
Нам нужно (обязательно) , что бы наш телевизор и компьютер (у меня ноутбук) были подключены к одной сети. Что это значит? Это значит, что и телевизор и компьютер должны быть подключены к одному роутеру.
Не важно, каким способом они подключены. Телевизор можно подключить как по Wi-Fi (как подключить читайте в этой статье ), так и . Компьютер так же. У меня например и TV и ноутбук подключены к маршрутизатору по беспроводной сети.
Это можно сделать даже с помощью стандартного проигрывателя Windows Media. Не смотря на то, что в этом способе есть небольшой минус, мы его все равно рассмотрим.
Настройка DLNA с помощью Windows Media
Просто запустите плеер Windows Media (ищите его в меню Пуск) , нажмите на вкладку Поток и установите галочки возле двух пунктов:
- Разрешить удаленное управление проигрывателем…
- Автоматически разрешать устройствам воспроизводить мое мультимедиа…

Это все. Можно уже на телевизоре заходить в меню Smart Share (в случае с телевизором LG) и смотреть все медиа-файлы, которые находятся в общих папках: Музыка, Видео и Изображения.
Добавляем свою папку с фильмами в проигрыватель Windows Media
Если настраивать сервер через Windows Media, то на телевизоре будут отображаться только стандартные папки с видео, музыкой и изображениями. И содержимое соответственно будет отражаться только из этих папок. Что бы не копировать нужные фильмы и другие файлы в эти стандартные папки, мы можем добавить нужные нам папки в библиотеку, и они появляться на телевизоре. Как это сделать, мне подсказали в комментариях.
Откройте Проигрыватель Windows Media и нажмите слева на кнопку Упорядочит . Наведите курсор на Управление библиотеками и в соответствии от того, какой медиа-контент вы хотите добавить, выберите Фонотека , Видео , или Галерея . Я например, хочу добавить папку с фильмами, значит выбираю Видео.
 В новом окне нажмите на кнопку Добавить
. Выберите на компьютере нужную папку с фильмами (в моем случае)
, выделите ее и нажмите Добавить папку
.
В новом окне нажмите на кнопку Добавить
. Выберите на компьютере нужную папку с фильмами (в моем случае)
, выделите ее и нажмите Добавить папку
.
 В списке вы увидите все добавленные и стандартные папки. Можете добавить еще, или выделить нужную и удалить.
В списке вы увидите все добавленные и стандартные папки. Можете добавить еще, или выделить нужную и удалить.
 Все фильмы, или другие файлы, которые находятся в папках, которые вы добавили в библиотеку, должны появится у вас на телевизоре в DLNA сервере созданном стандартным проигрывателем.
Все фильмы, или другие файлы, которые находятся в папках, которые вы добавили в библиотеку, должны появится у вас на телевизоре в DLNA сервере созданном стандартным проигрывателем.
Такой способ очень удобный, так как не требует установки специальных программ.
Настройка Smart Share
Почти у каждого производителя телевизоров, есть фирменная программа для компьютера, которая позволяет настроить доступ к файлам (я об этом писал в начале статьи). В случае с телевизорами LG, эта программа так и называется LG Smart Share для ПК .
Нам нужно скачать и установить эту программу. Скачать можно с официально сайта LG (если у Вас другой телевизор, то ищите похожие программы на сайтах производителей) . Программа находится по ссылке .

Почему-то, с официально сайта эта программа загружалась у меня ну очень медленно. Поэтому, я скачал ее с другого сайта. Вот выкладываю у себя на сайте – . Версия 2.1.1309.1101 (возможно, уже устаревшая) . Лучше качать с официального сайта.
Для установки просто запустите файл setup.exe , который находится в архиве, в папке LG Smartshare PC SW DLNA . Установка простая, поэтому, этот процесс я пропущу.
После запуска программы выберите один из пунктов: Movie, Photo, Music (для настройки программы, это не важно) .

Сразу переходим в настройки, для этого, в правом верхнем углу нажмите на кнопку Параметры .
И в первом окне, сразу же установите переключатель в положение ON (Вкл.) .

Переходим на следующую вкладку Мои общие файлы . Это самый главный пункт.
Здесь нам нужно добавить папки, к которым мы хотим разрешить общий доступ с телевизора.
Просто нажмите на кнопку в виде папки (смотрите скриншот ниже) , и выберите нужные папки, содержимое которых вы хотите просматривать на телевизоре. Нажмите Ok для подтверждения. Затем нажмите кнопку Применить . Начнется процесс добавления папки. Если файлов очень много, то процесс может длится долго. Ждем.

После этого, наша папка появится в списке доступных.
На этом настройку программы Smart Share можно закончить. Если хотите, то на вкладке Параметры моего устройства , можете еще изменить имя устройства, которое будет отображаться на телевизоре.
Все, окно программы можно закрыть, она теперь будет тихонько работать и отображаться на панели уведомлений. Так же, после перезагрузки компьютера служба будет запускаться автоматически, пока Вы ее не выключите в настройках, там где включали.
Настраиваем DLNA на телевизоре (LG Smart Share)
На телевизоре просто заходим в Smart TV и выбираем Smart Share (к сожалению, я не знаю как это сделать на других телевизорах, или в моделях без Smart TV) .

Переходим на вкладку Подключенное устройство . Там у нас уже есть два DLNA сервера. Тот, что в виде Windows Media Player – это сервер созданный в стандартном проигрывателе (первый способ) . Можете открыть его и просмотреть файлы.
Второй сервер DLNA, это тот, который мы создали в программе Smart Share. Он нам и нужен. Открываем его.

Видим доступные папки. Что бы открыть нашу папку, к которой мы открыли доступ, то перейдите в папку Все папки .

Открываем ее и запускаем нужный нам файл. В моем случае, фильм.

Вот и все! Настройки закончены!
Обновление
Если у вас возникли какие-то проблемы с настройкой, с программой Smart Share, или у вас, например, другой телевизор, то я подготовил статью о том, как настроить DLNA сервер с помощью программы «Домашний медиа-сервер (UPnP, DLNA, HTTP)». О которой мы уже не раз говорили в комментариях. Вот инструкция – .
Послесловие
Статья получилась большая, но настраивается это дело намного скорее. Настраивать нужно только один раз. Дальше просто добавляем новые файлы в открытые папки.
Вы можете запустить DLNA на нескольких компьютерах, или других устройствах. Главное, что бы они были подключены к одной сети.
Всего хорошего!
Ещё на сайте:
Настройка DLNA (Smart Share) на телевизоре LG Smart TV. Смотрим фильмы и фото, которые находятся на компьютере обновлено: Сентябрь 11, 2014 автором: admin
Технология Screen Share позволяет объединять все устройства в доме в одном телевизоре, при этом не потребуется никаких проводов и переходников, так как сигнал будет поступать через Wi-Fi. Учитывая возможности современных мобильных устройств, многие пользователи стали задаваться вопросом - как подключить свой телефон к телевизору, с помощью программы Screen Share LG. Именно на этот вопрос вы получите ответ в этом обзоре.
Данное программное обеспечение уже установлено на всех телевизорах lg smart tv, поэтому остается подключить технику к беспроводной сети, чтобы можно было использовать все ее возможности.
S creen S hare от LG , как подключить телефон на ОС Андроид

В каждом мобильном гаджете, работающим на системе андроид, есть магазин приложений Плей Маркет, именно здесь мы будем загружать ПО, для вывода изображения на экран телевизора. Smart Share, именно такой запрос потребуется вбить в строку поиска магазина. Вы увидите десяток приложений на выбор, вам же необходимо то, в котором указан официальный производитель lg. Загрузка и установка ничем не будут отличаться от игр и прочих программ, поэтому не вызовет сложностей и у пользователя.
Если же ваш телевизор по какой-то причине не видит гаджет, вполне возможно, что его оперативная система нуждается в обновлении или переустановке, для того чтобы провести диагностику качественно, обратитесь в сервисный центр LG .
Прежде чем запустить приложение на вашем смартфоне, включите функцию Screen Share на вашем телевизоре. Теперь на телефоне активируйте вай-фай и кликайте по иконке с программой, на экране появится процесс поиска доступных устройств, выберите свой телевизор и нажмите «подключить», процесс подключения будет отображаться на ТВ смартфоне одновременно. Теперь все ваши папки с мультмедиа файлами, которые находятся в памяти гаджета, станут доступны на смарт ТВ.
Без загрузки приложений
Такой метод проще и удобнее, он подразумевает перенос изображения с экрана мобильного устройства, на экран телевизора, при этом Screen Share должен быть запущен только на ТВ.
Практически все современные гаджеты оснащены функцией «беспроводной экран miracast», вы сможете активировать ее в настройках устройства, в разделе «экран». Активировав данную возможность, вы также увидите доступные устройства, среди которых буде и имя смарт ТВ.
На некоторых моделях мобильной электроники такая функция носит название «Play TV» и находится в меню «еще», все зависит от версии андроида и оболочки самой системы.