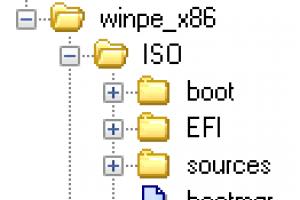В этой статье нам предстоит разобраться в важном вопросе: почему не печатает клавиатура? Это явление встречается не так уж редко, как хотелось бы. Но пугаться его не стоит. Проблемы с разрешаются без особых проблем. И лишь в некоторых ситуациях необходимо изрядно постараться, чтобы наладить функционирование компьютерной составляющей. Но по каким причинам клавиатура может отказаться работать? И что делать в том или ином случае?
Повреждение разъема
Первый случай встречается не слишком часто, но он имеет место. Особенно на старых компьютерах. Для ноутбуков этот расклад актуален только тогда, когда речь идет об отдельно подключенной клавиатуре.
О чем идет речь? Почему не печатает клавиатура? Проблема может крыться в разъеме подключения оборудования. Он иногда ломается или повреждается. При таком раскладе клавиатура не может быть подключена. Если используется старая модель (гнездо PS/2), желательно сменить оборудование на USB. Либо подключить к другому разъему устройство. Также можно попытаться починить гнезда. Но этот прием не даст долгой гарантии работы устройства.
Драйвера
Почему не печатает клавиатура? Следующей, уже более распространенной причиной, является отсутствие драйверов для Особенно если речь идет о многофункциональной, с большим количеством дополнительных кнопок. Если устройство отказалось работать, рекомендуется первым делом переустановить драйвера для него. Или обновить их.
Обычно к клавиатурам прилагается диск с соответствующим софтом. Далее И если причина крылась именно в драйверах, то все начинает работать. Можно дополнительно выключить и включить устройство после входа в операционную систему. Но не всегда все так просто, как кажется. Ведь компьютер - это устройство, которое может преподносить разнообразные сюрпризы. И не всегда исправлять их легко и просто. Так какие еще варианты развития событий можно выделить?

Засорение
Почему не печатает клавиатура? Этот вопрос рано или поздно начинает волновать практически каждого пользователя. Особенно это касается тех, кто вообще не следит за компьютером и его составляющими. Клавиатура не печатает некоторые буквы? Что делать? Если речь идет об устройстве, которое уже хотя бы месяц проработало исправно, можно посоветовать только одно - провести чистку составляющей.
Клавиатура - это приспособление, которое способно засоряться. Пыль, остатки пищи, крошки - все это остается между кнопками. Причем речь идет и о ноутбуках, и о стационарных компьютерах. Поэтому все клавиатуры необходимо время от времени чистить. Хотя бы раз в год. Или по необходимости. Также рекомендуется не есть перед монитором. Этот прием позволит не засорять лишний раз подключенное устройство. Кстати, эта проблема является наиболее распространенным вариантом развития событий.

Теперь понятно, почему не печатает клавиатура. Только следует обратить внимание на то, что самостоятельно производить чистку не следует. Особенно если речь идет о начинающем пользователе. И уж тем более чистить клавиатуру от ноутбука самим не рекомендуется. Лучше отнести устройство ввода в сервисный центр. Почти везде предлагаются услуги чистки клавиатур. Буквально за несколько часов можно исправить проблему, которая настигла пользователя. После чистки клавиатура будет работать в полную силу.
Перестановка
Но это далеко не все варианты развития событий. Иногда бывает так, что клавиатура печатает не те буквы. И в данной ситуации очень трудно найти объяснение происходящему. Ведь на самом деле устройство работает. Просто не так, как должно. Причина того, что буквы печатают цифры или не то, что нужно, всего одна. Это неправильная сборка устройства. Если разобрать клавиатуру, можно заметить, что для каждой кнопки есть свой механизм. Компьютер получает сигнал от определенной клавиши и печатает тот или иной символ. Для удобства работы пользователя эти механизмы подписаны в виде кнопок на клавиатуре. Если последние поменяны местами, складывается впечатление, что устройство печатает не те символы.
Поэтому в данной ситуации есть только одно решение - правильно собрать клавиатуру. То есть разместить механизмы, находящиеся под каждой клавишей, в нужном порядке. Самостоятельно это сделать весьма проблематично. Поэтому лучше всего отнести гаджет в сервисный центр. Если не хочется лишний раз задумываться, почему не печатает клавиатура, не следует своими силами вытирать и мыть данную составляющую. Нередко проблема с неправильной расстановкой кнопок случается именно после самостоятельной чистки. Не самый опасный, но и не слишком приятный момент.

Неправильная сборка
Не работают кнопки на клавиатуре? Как быть? Во-первых, не паниковать. Во-вторых, проанализировать последние свои действия с данным устройством. Пользователь в большинстве случаев сам становится виновником проблем с подключенными к компьютеру составляющими. Что делать, если Если юзер самостоятельно пытался разобраться устройство, рекомендуется сразу отнести его в сервисный центр.
Причиной является неправильная сборка устройства ввода. Скорее всего, когда пользователь пытался собрать клавиатуру, где-то отошел важный контакт. Это нередкое явление, о котором следует помнить. Устранить данную проблему можно самостоятельно. Но юзеры указывают на то, что в неумелых руках клавиатура так и не заработает. Разве что она будет окончательно сломана. А у умельцев обычно с первого раза получается и разобрать устройство, и собрать его так, чтобы оно работало в полной мере и без перебоев.

Брак
Что делать, если не печатает клавиатура? Многое зависит от ситуации. Если речь идет не о новом устройстве, то вышеперечисленные варианта развития событий могут вполне оказаться причиной отказа составляющей от работы. Но как быть, когда разговор ведется о только что купленной клавиатуре? Если все драйвера были установлены, проблема, скорее всего, имеет только одну причину - брак. И здесь поможет только полная замена клавиатуры. Рекомендуется незамедлительно обратиться в магазин, где было приобретено устройство. Там и можно будет провести обмен. В противном случае вам придется купить новый гаджет.
Несовместимость
Что делать, если не работает клавиатура? Требуется выяснить, почему подключенное устройство отказалось выполнять свои функции. На самом деле лишь в редких случаях у пользователей причинами являются серьезные происшествия. Гораздо чаще все проблемы можно решить самостоятельно.

Почему не печатает клавиатура? Все дело может быть в несовместимости устройства с операционной системой. Эта проблема появилась совсем недавно. Чаще всего с ней сталкиваются пользователи, имеющие Windows 10. С этой операционной системой старые модели подобной проблемы не наблюдается. Да, у клавиатуры тоже есть свои минимальные требования. И на них следует обращать внимание. Потому что придется либо менять устройство в конечном итоге, либо переустанавливать операционную систему на совместимую с гаджетом.
Вирусы
Не работают кнопки на клавиатуре? Данное устройство вообще отказалось от работы? Если все вышеперечисленные случаи не подходят, можно подумать на последний, самый редкий расклад - инфицирование операционной системы. Вирусы - главные враги стабильной работы компьютеров. Они могут оказывать влияние не только на софт, но и на подключенные устройства. Например, под их негативным влиянием клавиатура или не печатает, или выводит не те символы, или она вовсе проставляет по несколько букв/цифр за одно нажатие.

Выходов здесь два: переустановка операционной системы с нуля или лечение компьютера от соответствующей заразы. В первом случае придется полностью отформатировать жесткий диск, только после этого переустанавливать ОС. А второй вариант, как правило, не оказывается достаточно эффективным. По этой причине рекомендуется сохранить все данные и переустановить операционную систему на компьютере. Так вирус 100% исчезнет.
Если , а остальные клавиши работают, причины может быть две:
- отключена цифровая часть клавиатуры
- включена опция управления указателем с клавиатуры
Видео-статья о том как решить данную проблему
Причина №1
Пожалуй самая распространенная причина – у вас отключена цифровая часть клавиатуры. Для того что бы включить ее, нужно нажать кнопку Num Lock . Обычно она находится рядом с цифровой частью.
Кнопка Num Lock может располагаться и в другом месте, а так же иметь сокращенное обозначение NumLK, NmLk и т.п.
Причина №2
У вас включена опция управления указателем с клавиатуры . Встречается реже, но вы можете не знать о том, что эта опция включена.
Для отключения, нужно зайти в Панель управления — Специальные возможности — Центр специальных возможностей — Упрощение работы с мышью. Найти опцию «Включить управление указателем с клавиатуры», где нужно снять галочку и нажать «ОК».
Если не знаете как открыть панель управления в Windows 10 то найдите в левом нижнем углу значок поиска, где нужно ввести без кавычек: «Панель управления».


Затем «Центр специальных возможностей»

Прокручиваем немного вниз, где находим раздел «Упрощение работы с мышью»

В этом разделе находим опцию «Влючить управление указателем с клавиатуры», снимаем галочку и не забываем нажать «ОК».

На Windows XP эта опция так же находится в разделе «Специальные возможности». Для этого жмем Пуск — Панель управления — Специальные возможности. Откроется окно, где нужно перейти во вкладку «Мышь». Снимаем галочку «Управление с клавиатуры» и жмем «ОК».
Иногда пользователи сталкиваются с такой проблемой, что у них не работает часть клавиатуры на ноутбуке.
В принципе, бывает, что не работает сразу вся клавиатура, но тогда, скорее всего, ее просто нужно заменить. А вот если перестает функционировать лишь часть кнопок, все несколько сложнее.
Мы рассмотрим все, что только можно сделать в этом случае самостоятельно, без привлечения специалистов.
Простые способы решения проблемы
Не всегда для того чтобы восстановить работоспособность , необходимо делать что-то сложное. Нередко проблема решается достаточно просто.
Поэтому с самого начала сделайте вот что:
1.Попробуйте нажать на клавиши Fn и Num Lock. Вполне возможно, что нажатие одной из них заблокировало некоторые кнопки на клавиатуре.
2. Зажмите Fn и нажмите Num Lock, после чего отпустите обе кнопки. В некоторых случаях такой простой способ позволяет запустить полноценную работу клавиатуры.
3. Возьмите кисточку и пройдитесь ею по всем кнопкам. Вполне возможно, под одной из кнопок накопилась какая-то пыль. Если возможно, возьмите также пылесос. В интернете можно найти специальные пылесосы для клавиатуры небольшого размера.

Пылесос для клавиатуры
4. Перезагрузите компьютер. В некоторых случаях в системе может быть какой-то незначительный баг, который не дает работать определенным кнопкам.
В большинстве случаев проблема окажется незначительной, и исправить ее можно будет с помощью одного из этих действий. Если же ничего не получается, переходите к следующему шагу.
Исправляем программный сбой
Вполне возможно, что проблема в неправильной работе каких-то программ или служб. Чтобы проверить такой вариант и , необходимо сделать следующее:
Лучше всего сделать это стандартным способом:
- откройте меню «Пуск» (Windows), затем «Панель управления» , найдите там «Диспетчер устройств» ;

Диспетчер устройств в панели управления
- откройте пункт «Клавиатуры» ;
- обычно там лишь одна клавиатура, нажмите на нее правой кнопкой мыши и выберете пункт «Обновить драйверы…» (если там несколько клавиатур, что очень маловероятно, сделайте то же самое со всеми);
- выберете пункт «Автоматический поиск…» ;
- дождитесь, пока драйверы будут найдены в интернете, их установка произойдет в автоматическом режиме.

Обновление драйверов стандартным способом Windows
А также можно скачать и установить программу . Она позволяет сканировать весь компьютер на наличие последних доступных драйверов.
Если у клавиатуры будут неправильные (грубо говоря «поломанные») или неактуальные драйвера, вы легко сможете их обносить. Использование этой программы выглядит следующим образом:
- скачайте программу ();
- установите ее и запустите;
- произойдет автоматическое сканирование, после которого просто нажмите на кнопку «Обновить все» .

Окно DriverPack Solution
О других хороших подобных утилитах читайте на .
Если обновление и сканирование драйверов не помогает, попробуйте откатить систему до того момента, когда все работало хорошо.
Для этого нужно сделать вот что:
- открыть меню «Пуск» , затем «Все программы» , «Стандартные» ;
- после этого зайти в раздел «Служебные» и нажать на пункт «Восстановление системы» ;

Пункт «Восстановление системы» в меню «Пуск»
- в открывшемся окне нажмите «Далее» ;
- дальше выберете желаемую точку восстановления, а они здесь отсортированы по датам и времени (выбирать нужно ту, которая наиболее точно соответствует времени, когда все было хорошо);

Выбор точки восстановления для отката системы
- нажмите «Далее» и затем «Готово» .
В принципе, и откатить систему можно и в тех случаях, когда в безопасном режиме клавиатура тоже работает неправильно.
Но в таком случае вероятность того, что это поможет, очень мала.
Скорее всего, проблема уже механическая, а не программная и решать ее нужно физическим вмешательством в устройство компьютера.
Исправляем физический сбой
В этом случае придется и поэтапно смотреть, что же там могло выйти из строя.
Для этого выполните следующие действия (очень важно придерживаться именно такого порядка, в котором все действия будут перечисляться дальше):
1. Выключите ноутбук и выньте из него батарею.
2. Возьмите плоскую отвертку и аккуратно отодвиньте все защелки пластины, на которой держится клавиатура. Если вы не видите на своем ноутбуке никаких защелок, следует взять в руки инструкцию и прочитать, что там пишется об устройстве клавиатуры и о том, как она извлекается. В любом случае, какие-то механизмы крепления присутствовать должны.

Процесс вскрытия защелок пластины клавиатуры
Пластина клавиатуры крепится к самому ноутбуку с помощью шлейфа. Вы сразу же его увидите.
3. Так вот, если на нем будут явные повреждения, шлейф нужно просто вынуть и заменить новым. Для этого возьмите старый шлейф, пойдите в ближайший магазин электроники и купите такой же.

Шлейф клавиатуры
4. Если шлейф не поврежден, его все равно необходимо снять. Шлейф при этом брать за проводники нельзя ни в коем случае! Браться можно только за те пластиковые части, которыми он крепится к . Для наглядности на рисунке 10 показаны те части, за которые можно браться и те, за которые браться нельзя. Правда, в клавиатурах обычно используются несколько другие шлейфы.

5. Там же, под пластиной клавиатуры вы сможете найти микроконтроллер. Его необходимо просушить и попытаться вытянуть пыль с помощью пылесоса.
Объяснить, как найти этот самый микроконтроллер, достаточно сложно. Если сказать просто - это именно то устройство, к которому крепится шлейф. На всякий случай при снятии клавиатуры пройдитесь по всем контроллерам, которые увидите. Самостоятельно без особых знаний больше ничего сделать не получится. Опять же, если на микроконтроллере вы увидите явные повреждения, лучше заменить его.

Ноутбук со снятой клавиатурой
6. Если со шлейфом все хорошо, придется отсоединять клавиши и чистить их. Обычно кнопку можно изъять стандартным способом – поддеть той же плоской отверткой. Начните с проблемных кнопок. Если увидите под ними повреждения, замените элементы, которыми кнопка крепится к ноутбуку.

Процесс изъятия кнопок из клавиатуры
7. Попробуйте снова воспользоваться клавиатурой.
Если проблема не исчезла, уберите все кнопки и снимите алюминиевую пластину, которая находится под ними. Обычно у нее тоже есть специальные крепления, которые снимаются довольно легко.
А вот под ней скрыта полиэтиленовая плата с нарисованными дорожками.
Осмотрите и ее на предмет явных повреждений – если есть, существует два варианта: нарисовать новые дорожки или купить новую плату. В любом случае, пройдитесь по плате пылесосом.
Чтобы проверить целостность дорожек, воспользуйтесь тестером.
Проверка целостности дорожек на плате клавиатуры тестером
Чтобы нарисовать дорожки, воспользуйтесь набором для ремонта нитей обогрева задних стекол автомобиля (так и называется).
Если ничего не помогает, лучше всего сдать компьютер в ремонт.
На видео ниже наглядно показан процесс разборки клавиатуры ноутбука.
Не работает часть клавиатуры на ноутбуке: что делать и как исправить - подробное руководство
Представим ситуацию, вы включили компьютер, он загрузился, а клавиатура не работает. И почему перестала работать клавиатура, не понятно.
Согласитесь, у многих пользователей, это вызовет замешательство, а некоторые даже решат отдать клавиатуру в ремонт
Хорошо, если под рукой есть другая старая клавиатура, которой можно проверить общую работоспособность компьютера. Но обычно ее нет, поэтому давайте попробуем разобраться, почему не работает клавиатура и что делать, чтобы она снова заработала.
Советы в статье универсальны. Неважно, какой марки ваше устройство - a4tech, logitech, genius, oklick или любой другой - попробуем решить проблему.
6 причин, почему не работает клавиатура на компьютере
Опишем несколько простых шагов, которые возможно помогут вам починить клавиатуру:
1. Разъем клавиатуры отсоединен от компьютера
Действие первое: проверяем подключена наша клавиатура к системному блоку.
Эта причина самая тривиальная - нарушен контакт в соединении системного блока компьютера и клавиатуры. Разъем для клавиатуры обычно расположен на задней панели корпуса системного блока компьютера. Вы можете легко найти его - по форме он напоминает магнитофонный разъем отечественного стандарта.
Для устранения этой неполадки вам достаточно надежно закрепить разъем кабеля клавиатуры в ответном разъеме на системном блоке компьютера.
В случае необходимости (например при ненадежном контакте) вы можете протереть контакты на разъемах клавиатуры спиртом.
Убедитесь, что провод клавиатуры не поврежден.
Выключите компьютер, отсоедините и подсоедините клавиатуру обратно.
Проверить работоспособность самой клавиатуры можно на другом компьютере.
2. Клавиатура подсоединена не к тому разъёму
Действие в торое: смотрим не к порту ли для мыши ли мы её по ошибке подсоединили, порты для мыши и клавиатуры PS-2 находятся рядом и различаются только по цвету.
3. Проверка работоспособности порта PS/2
Действие т ретье: смотрим в каком состоянии сам порт PS-2 для клавиатуры, не расшатан ли.
Работоспособность PS/2 порта можно проверить другой клавиатурой

4.Проверка работоспособности разъёма PS/2
Действие четвёртое самый распространённый, смотрим в каком состоянии сам штекер от клавиатуры, на него часто наступают, неправильно вставляют, деформируют и ломают. Если же вы были неаккуратны, то могли погнуть ножки у клавиатурного разъема PS/2.
Стрелкой показано, где находятся тонкие усики-контакты штекера, которые легче всего гнутся и ломаются.
Только обратите внимание, что сам разъем обычно фиолетового цвета:о).

Если ножки у разъема погнуты, выпрямите их, чем-нибудь тонким, например пинцетом или спицей.
5.Клавиатура с интерфейсом USB
Чтобы клавиатура с интерфейсом USB заработала на некоторых компьютерах, нужно подключить соответствующую опцию в BIOS, она называется USB Keyboard Support , напротив данного параметра может стоять Disabled вам нужно выставить значение Enabled , бывает иногда слетают настойки в BIOS.

Я понимаю что не хочется лезть в BIOS, но это нужно. Необходимо зайти в BIOS и проверить, может быть и сам контроллер USB отключен и вам нужно будет выставить напротив USB Controller значение Enabled.
Помочь в этом случае, может только клавиатура PS-2, подключив её, вы сможете вносить свои изменения в BIOS и переключить например, опцию USB Keyboard Support , отвечающий за работу USB клавиатуры из положения Disabled в положение Enabled только после этого, сохранив свои изменения и перезагрузившись, вы сможете работать с клавиатурой интерфейса USB. Также обратите внимание и на параметр USB Controller включен ли он.

Сохраните настройки и выйдите из BIOS
Затем нужно переустановить драйвера на клавиатуру. В диспетчере устройств надо удалить клавиатуру из списка оборудования и запустить поиск нового оборудования в панели управления

6. Не установлены драйвера
Сейчас появляется огромное количество новых мультимедийных клавиатур с дополнительными клавишами для работы которых нужны определённые драйверы, которые должны идти в комплекте с данной клавиатурой.
Если при покупке клавиатуры к ней прилагались драйверы нужно найти и установить их, опять же после того как удалите старые драйвера.
Ну и, конечно, если у вас отказала беспроводная клавиатура нужно проверить состояние батареек или аккумуляторов.
Все указанные проблемы с клавиатурой, являются типовыми. Теперь, рассмотрим частные случаи, когда клавиатура не работает.
- клавиатура заблокирована с помощью ключа (замка) на системном блоке;
- неправильно установлен переключатель XT/AT на задней панели клавиатуры;
- возникла аппаратная неисправность клавиатуры.
Клавиатура заблокирована с помощью ключа (замка) на системном блоке
Для устранения возможности несанкционированного доступа к компьютеру, на передней панели системного блока располагается специальный замок.

С помощью ключа, входящего в комплект компьютера, вы можете полностью заблокировать клавиатуру. При этом любые нажатия на клавиши клавиатуры будут игнорироваться клавиатурным контроллером, а при загрузке компьютер выдаст сообщение о том, что клавиатура заблокирована и необходимо ее разблокировать:
Keyboard is locked... Unlock it Чтобы подключить клавиатуру обратно, необходимо повернуть ключ в положение "открыто" и перезапустить компьютер.Следует отметить, что использование блокировки клавиатуры с помощью замка само по себе не является достаточным средством защиты от несанкционированного доступа. Для получения более подробной информации о распределении доступа к компьютеру обратитесь к разделу "Как защитить данные, хранимые в вашем компьютере".
На клавиатуре неправильно установлен переключатель XT/AT
Большинство клавиатур может быть подключено как к компьютерам IBM PC/XT так и к компьютерам IBM PC/AT. Однако клавиатуры этих компьютеров работают в различных режимах. Для совместимости, на нижней панели клавиатуры расположен переключатель выбора типа компьютера - XT/AT.
Если вы подключаете клавиатуру к компьютеру IBM PC/XT, то данный переключатель должен находится в положении XT, а если клавиатура подключается к компьютеру IBM PC/AT, то переключатель должен быть в положении AT.

В случае, когда переключатель находится в неправильном положении, клавиатура может не работать.
«Залипание» клавиш клавиатуры
Причиной того, что не работают кнопки на клавиатуре , также является залипание одной из клавиш клавиатуры. Залипание некоторых клавиш может привести к непредсказуемым последствиям. Например, если на клавиатуре залипнет клавиша Del, то срезу после включения питания произойдет запуск программы SETUP.
После длительного использования клавиатуры компьютера происходит ее загрязнение. В результате этого отдельные клавиши на клавиатуре могут залипать, то есть после нажетия и отпускания клавиши контакты клавиши остаются замкнутыми. Так как контакты остаются замкнутыми, то контроллер клавиатуры включает режим автоповтора, как будто вы не отпустили клавишу.

Результатом такого залипания может стать автогенерация символа залипшей клавиши и переполненеие буфера клавиатуры. Например, если залипнет клавиша "q" и вы работаете с редактором текста, то на экране появится очень длинная строка "qqqqqqqqqqqqqqqqqq...", которая вдобавок будет расти с катастрофической скоростью.
- Посмотрите, не зажата чем-нибудь одна или несколько клавиш вашей клавиатуры.
- Попробуйте понажимать на все клавиши подряд.
- После длительного использования компьютера происходит загрязнение, чтобы избавиться от грязи, надо осторожно разобрать клавиатуру, очистить ее от мусора и протереть контакты спиртом только дело это очень муторное, запомните что разобрать клаву намного легче, чем собрать.
- Попробуйте отсоединить клавиатуру от системного блока на непродолжительное время и подсоедините опять.
Для предохранения клавиатуры от загрязнения можно воспользоваться специальной крышкой, накрывающей клавиатуру сверху, и предохраняющей клавиатуру от пыли. Обычно такие клавиатурные крышки продаются вместе с клавиатурой.
PS. Случается, что клавиатуру заблокировал вирус. Маловероятное событие, если есть такое подозрение, проверьте компьютер антивирусом с помощью компьютерной мышки
Клавиатура могла просто выйти из строя. Не поленитесь, попробуйте подключить её к другому компьютеру, будет ли она работать:о).
По материалам remontcompa.ru, lib.csu.ru
Дата публикации: 10.05.2012Существует множество причин, из-за которых ваша клавиатура может плохо работать или, вообще, не подавать никаких признаков жизни. Прежде, нужно сразу определить первопричину такой поломки: программная или аппаратная. Говоря простым языком - неисправна либо сама клавиатура, либо проблема кроется в настройках Windows.
Итак, по порядку…
Клавиатура работает, но некоторые клавиши плохо работают (залипают, не реагируют на нажатие и т.д.).
Причина обычно проста - клавиатура испачкалась.
Вам нужно разобрать клавиатуру и почистить её. При этом не важно, какая у вас клавиатура (usb, стандартная, беспроводная, встроенная в ноутбук). Переворачиваете клавиатуру, выкручиваете несколько шурупов. Тут вы увидите, что под каждой кнопкой находится резиновая накладка. Иногда так случается, что накладка рвётся или «сползает» со своего места - в результате не работает соответствующая клавиша. Тогда вы просто расставляете всё по местам.

Кнопки клавиш можно протирать чем угодно, любым чистящим средством. А вот полупрозрачную плёнку и всё остальное лучше не трогать. Кстати, чтобы потом не запутаться где какая клавиша должна стоять, заранее сфотографируйте свою клавиатуру. Конечно, вы можете потом найти в интернете модель своей клавиатуры и расставить клавиши. Но, всё-таки, гораздо удобнее сделать фотографию своей клавиатуры. Некоторые даже нумеруют клавиши карандашом, чтобы потом не запутаться. После «чистки», расставляете клавиши по местам, размещаете резиновые накладки (их можно размещать в любом порядке - они все одинаковые). Работа кропотливая, но результатом станет отлично работающая клавиатура.
Проблема со штекером
Если у вас классическая клавиатура (с круглым фиолетовым штекером), то иногда случается так, что мелкие ножки штекера могут погнуться.

Вообще, разъём такого типа называется PS/2. Фиолетовый - для клавиатуры, зелёный - для мыши. Если вы с силой пытаетесь вставить штекер, то ножки могут погнуться. Тогда нужно взять пинцет (или мелкие плоскогубцы) и выпрямить все ножки.
USB - клавиатура
Это обычная клавиатура, только подключается не к PS/2 разъёму, а к USB - разъёму.

Если такая клавиатура при подключении не работает, то проблема, скорее всего, таится в настройках BIOS (SETUP). При запуске компьютера, нажимаете Del (или F6, у всех разные клавиши).

А так как в настройках bios нельзя пользоваться мышкой, то появляется резонный вопрос: «Как же я нажму Del при запуске, и как я буду настраивать bios, если клавиатура у меня не работает???!» Проблема решается просто - идёте к соседу и выпрашиваете у него клавиатуру на 5 минут:)
Беспроводная клавиатура
Задам вам тупой вопрос: «А вы зарядили свою клавиатуру?»
Как это ни удивительно, но обычно аккумулятор просто разряжается, а люди забывают его перезарядить.
А бывает и так, что Windows просто не может установить драйвера для вашей беспроводной клавиатуры. Тогда ищите драйвера в интернете вручную.
Драйвера
Бывает, что какая-либо новая установленная программа несознательно портит драйвера клавиатуры. Если у вас установлена Windows 7, то проблемы с драйверами не должны вас беспокоить. Система сама устанавливает и восстанавливает драйвера. Обычно, нужно просто перезагрузить компьютер.
Но бывают случаи, когда драйвер испортился, или новый драйвер плохо работает. В таких случаях можно поступить двумя способами. Во-первых, восстановить систему на тот день, когда клавиатура работала нормально. Во-вторых, можно зайти в диспетчер устройств и обновить драйвера, или же посмотреть их свойства, посмотрев диагностику.

Не работают клавиши в определённой программе или игре
Вы должны найти настройки программы или игры и посмотреть назначения клавиш. В общем, изучите настройки. В играх, как правило, клавиши можно переназначить. А в программах посмотреть список горячих клавиш.
Некоторые другие советы
Если при включении компьютер издаёт три длинных писка (гудка, звука) - это значит, что вы неправильно вставили клавиатуру. Просто вытащите штекер и заново вставьте.
Если не работает вдруг клавиатура, в первую очередь, проверьте её на других компьютерах. Если у вас только один компьютер (обычно у всех так), то сходите к соседу и проверьте клавиатуру на его компьютере.
Иногда бывает так, что мышь (компьютерная) начинает плохо работать - заедать и подвисать. Мышь будет постоянно будто отключаться и подключаться (при этом компьютер будет издавать звуковой сигнал о подключении устройства). Из-за того, что компьютер будет постоянно перепроверять подключенные к нему устройства ввода, клавиатура тоже начнёт плохо работать. Тогда просто вытащите мышь, и перепроверьте клавиатуру.
А ещё бывают случаи, когда мышь и клавиатура одновременно не могут работать. Это случается КРАЙНЕ редко, но может случиться. Неведомым образом некоторые модели мышек просто несовместимы с некоторыми моделями клавиатур(?!). Я лично сталкивался с таким случаем только один раз. Обычно можно обмануть компьютер в таком случае. Нужно в реестре найти мышь или клавиатуру и присвоить им другие названия. Иногда такое помогает… По той же причине могут иногда не работать джойстики (геймпады) в играх. Например, игра позволяет использовать геймпады только от Майкрософт, а остальные просто не работают. Тогда нужно найти в реестре свой геймпад и переименовать его на название Майкрософт.
Если клавиатура не работает, а вам всё равно нужно что-то найти в интернете (например: драйвера для клавиатуры), то можно воспользоваться экранной клавиатурой.


На этом всё. Задавайте вопросы - я с радостью на них отвечу.
Спасибо за внимание!
Последние советы раздела «Компьютеры & Интернет»:
Комментарии совета:
Оказалась несовместимость клавы и мыши.Переключил мышь на другой порт,все буквы на клаве работают.Месяц мучался
При подключении к ноутбуку USB-мыши - работает, добавляем USB-клавиатуру - работает только клавиатура, мышь перестает реагировать.
здравствуйте. я в биосе не могу поставить энаблэ так как там такого нет. есть только дисаблэ и ани кей. что делать? при перезагрузке создает 1 писк и кнопка тухнет по выходу на рабочий стол. и не работает клава.
Спасибо! Я получил ответ, но в том то и дело что никаких коннекторов для УСБ мне не дали, каой у меня выход!?
Я давно купил мышь и клавиатуру ЛОГИТЕШ без проводов,только с отсеком для батареек, вот с тех пор и лежит мёртвым грузом и что делать не знаю!?
Роберт, в комплекте должны быть коннекторы к usb. Вставляете их в usb-порты, а на клавиатуре и мыши включаете питание (переключатель внизу обычно). Потом идёте в "Пуск" - "Панель управления" - "Оборудование" - "Добавить устройство".
Не могу найти ответ; купил в магазине без инструкции клавиатуру и мышь без проводные, которые имеют только отсеки для батареек фирмы "Логитешь"без чипов!? Как использовать НЕ ЗНАЮ!!! Что делать!?
Еще одно может быть с клавиатурой(знаю по собственному опыту) попускаются, иногда, болты сзади и из-за этого не все клавиши работают) Подтянул и все норм))
ударили пару раз по клавиатуре в ноутбуке не работают клавиши:н,г,р,о,т,ь что делать
Я тут прикупил беспроводную клавиатуру для планшета Vivacase 10" универсальная для 10" под Андроид с чехлом но вот не работают некоторые клавиши из первого ряда букв QWER YUIOP T работает, CAPS LOCK попеременно... Клавиши плоские, но можно подцепить тонкой полоской картона... Можно их "отковырнуть" и глянуть? кабы не сломать.... мож какая ерунда В чем может быть причина, как исправить самому?
У меня когда включаю комп роботает клава а когда врубался комп тупо перестаёт роботать.Что делать?Помогитее!!
На ноутбуке иногда перестают работать кнопки ы, я, пробел. То работают то нет. Ноутбук не залит, не падал. Из за чего может быть такие отказы клавы?
ой ночи,очень нужна помощь у меня Windows 7 домашняя расширенная, обновили её до 10, но она не подошла, откатили обратно до 7 как указано в настройках и клавиатура не работает,при попытке зайти в bios выдаёт безопасный режим,безопасный с загрузкой сетевых драйверов,безопасный с поддержкой командной строки, Введение журнала загрузка включение видеорежима с низким разрешением(640/480),последняя удачная конфигурация,режим отладки,отключить автоматическую перезагрузку при отказе системы,отключение обязательной проверки подписи драйверов,обычная загрузка Windows. При входе первых трех режимов клавиатура все равно не работает,я так понимаю что при откате произошли проблемы с драйверами на клавиатуру, как это исправить если дисковод у ноутбука(Toshiba Satellite) не работает
приходится несколько раз нажимать, пока появится действие на экране, но вот сейчас печатаю все нормально, а начинал текст по 5-6 раз нажимал на буквы. как исправить это. стоит 10
если на ноутбуке клавиатура не работает (частично) а экранная клавиатура работает можно ли считать что контроллер клавиатуры исправен (иными словами экранная клавиатура в своей работе использует контроллер клавиатуры или нет
Пока не работает стационарная физическая клавиатура, можно попечатать пока на онлайн-клавиатуре ladonnik 5 (hybrida). Она похожа на ЙЦУКЕН, но удобнее. На ней Вы сможете печатать как на западно-европейских языках, так на славянских и азиатских (СНГ)
клавиатура рабочая,старый комп был сломан(видюха сломалась),недавно поменял видюху,включаю всё,но клавиатура не работает,все порты и клавиатура рабочие,для включения компа там написано (press enter),я так понимаю на клаве,но как если она не подаёт признаков жизни,хотя рабочая?