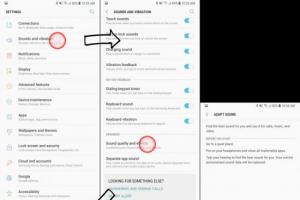В наш век информационных технологий владельцами мобильных устройств зачастую становятся не только взрослые, но и дети. Многие родители дарят своим чадам смартфоны уже в шесть или семь лет, отчасти чтобы ребёнок всегда мог оставаться на связи, отчасти для образования, игр и прочих детских забав. Всё это, конечно, замечательно, но, с другой стороны, имеющий неограниченный доступ к интернету гаджет может стать источником проблем, связанных с просмотром ребёнком сомнительного, а то и явно вредного для детской психики контента.
Речь идёт не только о так называемых сайтах для взрослых, в этот список также входят фишинговые ресурсы, пропагандирующие насилие и прочие нездоровые идеи сайты, жестокие игры, платные приложения и т.п. Кроме того, само времяпровождение за экраном мобильного гаджета, если оно отнимает у ребёнка много времени, может привести к проблемам со здоровьем, снизить успеваемость в школе, способствовать развитию компьютерной зависимости. Поэтому, покупая своему ребёнку многофункциональное электронное устройство, родители должны позаботиться о том, чтобы сделать его использование максимально полезным и безопасным.
Наиболее оптимальным решением может стать родительский контроль на телефоне – специальная функция, ограничивающая возможности гаджета. Реализовать такой контроль можно разными способами, в частности, средствами самой Андроид, заданием настроек Google Play и с помощью сторонних программ. Для начала посмотрим, как настроить родительский контроль на Андроиде средствами самой ОС.
Создание отдельного профиля
Начиная с версии 4.3, в Android имеется возможность создания профилей с ограниченными правами. Зайдите в настройки, перейдите в раздел «Пользователи», нажмите «Добавить пользователя» и выберите добавление пользователя с ограниченным доступом.
После этого вам станет доступен список приложений, выберите в нем программы, которые будет разрешено запускать ребенку. Таких профилей можно создать несколько, если устройством пользуется не один ребенок. К сожалению, по какой-то причине некоторые производители удаляют раздел «Пользователи» из прошивок своих гаджетов, так что если вы не обнаружите его в своих настройках, придётся действовать иначе.
Настройки Google Play
Включить родительский контроль на Андроид можно в настройках Google Play. Запустите на телефоне/планшете магазин , зайдите в раздел настроек и активируйте там опцию «Родительский контроль».


Для изменения настроек понадобится придумать, ввести и подтвердить пин-код.

После этого станут доступны две настройки фильтрации: «Игры и приложения» и «Музыка».

Для приложений вы сможете установить ограничения по возрастному критерию (от 3 до 18 лет), для музыки будет доступен запрет на скачивание песен с ненормативной лексикой.

В настройках также может быть раздел «Фильмы», с его настройками поступаем аналогично.
Так как созданные в Google Play правила в текущей учетной записи не имеют должной защиты, вам всё равно придётся создать для ребенка отдельного пользователя.
Ограничение просмотра роликов на Ютубе
Отдельно стоит упомянуть о фильтрации видео с нежелательным содержимым на YouTube. Это, конечно, нельзя считать полноценным родительским контролем, а скорее дополнительной функцией, позволяющей исключить из поиска ролики, которые другими пользователями были отмечены как неприемлемые. Чтобы включить данную функцию, зайдите в настройки Ютуб на мобильном устройстве и установите переключатель «Безопасный режим» в положение «Вкл».

Использование специализированных программ
Теперь посмотрим, как установить родительский контроль на телефоне Андроид с помощью сторонних приложений. Это относительно простой, но весьма эффективный метод оградить ребенка от нежелательного контента. В этом плане отличный функционал предлагает приложение Kaspersky Safe Kids . Возможности программы включают блокировку сайтов, приложений, встроенных в Андроид функций, ограничение времени использования устройства и, что очень важно, отслеживание звонков, отправку SMS и определение местоположения. Kaspersky Safe Kids отличается большой гибкостью, наличием множества настроек и собственной защитой от удаления. Контроль производится через сайт my.kaspersky.com/MyKids либо с помощью отдельного приложения, устанавливаемого на телефон родителя.
Safe Lagoon – ещё одна неплохая программа для родительского контроля на Андроид, работающая примерно по тому же принципу, что и Kaspersky Safe Kids. Программа позволяет настроить блокировку приложений и игр, опасного и нежелательного контента, мониторинг звонков и SMS-сообщений, обмен информацией через интернет-мессенджеры, отслеживание местонахождения ребёнка и многое другое.

Родитель устанавливает на гаджет ребёнка приложение, создает профиль, настраивает параметры безопасности. Соответствующий экземпляр приложения устанавливается и на телефон взрослого, с которого ведется отслеживание. Управлять параметрами родительского контроля можно с сайта safelagoon.com/ru .
Это далеко не все сторонние инструменты, позволяющие поставить родительский контроль на Андроид. Советуем также обратить внимание на такие программы как SafeKiddo Parental Control, TimeAway, Screen Time и PlayPad – средство родительского контроля для маленьких пользователей, которое не только оградит их от опасностей интернета, но и поспособствует их развитию.

01.10.2017 09:00:00

Приложение Screen Time поможет родителям управлять временем, которое ребенок проводит в смартфоне. Программа состоит из двух частей: основного приложения и дополнения Screen Time Companion, которое ставится на ребенку на мобильное устройство.
После этого взрослые могут отслеживать всю активность на телефоне сына или дочери: какие игры запускает ребенок, сколько времени он уделяет развлекательным приложениям, что он смотрит или слушает.
Среди основных функций приложения Screen Time можно выделить:
- Установка времени работы приложений
- Блокировка определенных приложений
- Запрет на доступ в соцсети во время школьных занятий
- Добавление дополнительных минут работы программ
Таким образом, если ребенок вместо уроков или обеда, как говорится, «залипает» в телефоне, родителям достаточно несколько раз нажать на нужные кнопки в приложении на своем гаджете, не отбирая у подростка его любимый мобильник.
Kid"s Shell

Kids"s Shell – это лаунчер для запуска только разрешенных приложений и игр на телефоне. С его помощью в мобильнике ребенка создается своеобразная безопасная зона. Также лаунчер можно установить и на родительский телефон, к которому ребенок имеет доступ. В этом случае блокируются звонки и SMS, а также доступ к Google Play.
Основные функции Kid"s Shell
- Детский режим, при котором запускаются только выбранные родителями приложения
- Блокировка перехода в Google Play, а также по рекламным ссылкам и баннерам
- Запрет на покупку внутри установленных программ
- Установка математического пароля на выход из оболочки
В PRO-версии за 200 рублей функционал приложения расширяется до запрета на доступ в Интернет, настройки рабочих столов, установки времени работы смартфона, а также встроенного плеера с полезным для ребенка контентом.

YouTube Детям – это специальное приложение, которое содержит развлекательные и познавательные видео. При этом если какое-либо видео не понравится родителям, им достаточно нажать на кнопку «Пожаловаться», и указанный ролик будет удален из программы.
Все видеоролики в приложении распределены по четырем категориям:
- Музыка
- Обучение
- Калейдоскоп
Благодаря большим кнопкам, управлять интерфейсом могут даже самые маленькие пользователи. Также смартфон с установленной программой можно подключить к телевизору и смотреть видео на большом экране.
Специальные настройки для взрослых позволят отключить функцию поиска, чтобы ребенок смотрел только видео главном экране, а также ограничат время работы программы.

Safe Lagoon – универсальное приложение по родительскому контролю. Для его использования достаточно выполнить простые действия:
- Загрузить Safe Lagoon на устройство ребенка
- Создать родительский профиль
- Настроить безопасность
- Установить Lagoon для родителей или зайти в свой профиль на сайте
В профиле родители могут отслеживать активность ребенка в Сети и приложениях, устанавливать лимит на работу с программами и даже выставлять гео-периметр, в границах которого папа и мама всегда смогут увидеть, где находится их ребенок, и получат уведомление, если он вышел за границы определенной территории.
Данной статье мы заканчиваем серию уроков второго шага нашего обучающего курса. Следующий шаг будет посвящен работе с приложениями. Вы узнаете о лучших мобильных программах для изучения иностранных языков, очистке гаджета от мусора, редактирования фото и видео, и многое другое. Не пропустите!
А теперь - обещанный тест.
Родительский контроль устанавливают на смартфоны, игровые консоли и компьютеры. В основном делают это для того, чтобы ограничить доступ к контенту с возрастным ограничением и установить временные рамки на использование определенных программ и функций, вплоть до полного запрета доступа к ним. Читайте дальше, чтобы узнать, как снять родительский контроль с ваших устройств компании Apple, телефона или планшета на Android, консолей Xbox, PlayStation, Nintendo, Mac или компьютеров под управлением ОС Windows с паролем или без него.
Шаги
iPhone, iPad и iPod Touch
-
Отключите родительский контроль с помощью пароля. Процедура снятия ограничения идентична для iPhone, iPad и iPod Touch:
- Откройте Настройки > Основные.
- Откройте Ограничения.
- Выберите пункт «Выключить ограничения» и введите пароль.
-
Чтобы отключить ограничения без пароля, вам понадобится iBackupBot. С его помощью вы сможете установить новый пароль, сохранив при этом все данные и контакты.
- Откройте Настройки > iCloud и отключите функцию «Найти iPhone».
- Теперь подключите телефон к компьютеру и выберите свой iPhone, iPad или iPod touch, когда он появится в списке устройств в iTunes.
- Выберите вкладку «Обзор» и нажмите на «Создать копию сейчас».
- Скачайте и установите на компьютер бесплатную пробную версию iBackupBot для iTunes .
- Запустите iBackup и откройте только что созданную резервную копию своего устройства.
- Откройте вкладку «System Files» > Home Domain.
- Откройте Library > Preferences.
- Найдите файл com.apple.springboard.plist и откройте его во встроенном редакторе. При этом вас попросят приобрести iBot. Нажмите «Cancel».
- Найдите параметр страны, ограниченный командами
. Перед вами должен находиться следующий текст (знак «|» указывает на разрыв строки): countryCode |us | - На строке под добавьте следующее (знак «|» указывает на разрыв строки):
SBParentalControlsPIN |1234 - Сохраните файл.
- Подключите свое устройство, выберите его в программе iBackup и нажмите кнопку «Восстановить из копии». Выберите созданную резервную копию.
- Когда восстановление будет завершено, устройство перезагрузится. После этого на функции «Ограничения» должен стоять новый пароль: 1234. Используйте его, чтобы отключить ограничения, как было показано во втором шаге.
-
Отключите ограничения без пароля, настроив устройство в качестве нового устройства. Если у вас имеется копия устройства до активации ограничений, можете восстановить его из нее. В противном случае вам придется настраивать устройство в качестве нового устройства. ВНИМАНИЕ: данное действие сотрет с вашего устройства все данные и содержимое, включая песни, видео, контакты, фотографии и напоминания в календаре.
- Убедитесь, что у вас на компьютере установлена последняя версия iTunes.
- Подсоедините устройство к компьютеру и выберите свой iPhone, iPad или iPod touch из списка устройств в iTunes.
- Откройте вкладку «Обзор».
- Нажмите на кнопку «Восстановить».
- Когда вам будет предложено сохранить настройки, не соглашайтесь, иначе сохранятся и ограничения, от которых вы пытаетесь избавиться.
- Снова нажмите кнопку «Восстановить».
- По завершении восстановления устройство будет перезагружено, после чего появится экран приветствия. Не отсоединяйте устройство, пока не пропадет экран «Подключиться к iTunes» или пока вы не увидите надпись «iPhone активирован».
Телефон или планшет Android
-
Отключите ограничения с помощью PIN-кода на планшете на базе Android 4.3 Jelly Bean или более поздней версии. Android (версии 4.3 и выше) позволяет пользователям создавать ограниченные профили с блокированным доступом к некоторым приложениям. Паролем вы можете ограничить то, к каким приложения будет иметь доступ пользователь.
- Введите PIN-код на экране блокировки, чтобы войти под неограниченной учетной записью.
- Откройте «Настройки» и перейдите на вкладку «Пользователи», затем на ограниченный аккаунт.
- Выберите программы, доступ к которым будет иметь ограниченный аккаунт.
-
Отключите ограничение на покупку и скачивание контента в Google Play при помощи PIN-кода на телефоне или планшете Android. Для начала запустите приложение Google Play Маркет.
- Нажмите «Меню», а затем «Настройки».
- Найдите параметр «Использовать PIN-код для покупок», «Требовать подтверждения для покупок» или «Ограничить покупки паролем» и отключите его. Вас попросят ввести PIN-код.
-
Отключите контентные ограничения в Google Play при помощи PIN-кода на планшете или телефоне Android. Для начала запустите приложение Google Play.
- Откройте «Настройки», а под вкладкой «Пользовательские элементы управления» выберите параметр «Фильтрация содержания».
- Когда вас попросят ввести пароль, сделайте это.
- Отметьте все ячейки (Для всех, Для детей, Для подростков, Для взрослых), чтобы разрешить весь контент.
-
Чтобы отключить контентные ограничения в Google Play без наличия PIN-кода, воспользуйтесь очисткой данных. Данный метод позволяет стереть установленный PIN-код и снять фильтр.
- Откройте Настройки > Приложения.
- Выберите Google Play Маркет.
- Нажмите на кнопку «Очистить данные».
-
Отключите приложение родительского контроля путем перезагрузки устройства в безопасном режиме (работает на большинстве устройств версии Jelly Bean). Так как Android имеет достаточно малое количество встроенных функций родительского контроля, родители зачастую сами устанавливают мониторинговые и защитные приложения, чтобы ограничить своим детям доступ к интернету и некоторым приложениям. Порой, чтобы отключить все эти функции, достаточно перезапустить устройство в безопасном режиме.
- Нажмите и удерживайте кнопку питания на устройстве.
- В появившемся меню выберите пункт «Отключить питание».
- После этого должно появиться диалоговое окно с вопросом о подтверждении перехода в безопасный режим. Нажмите «ОК». Если окно не появилось, попробуйте воспользоваться альтернативным методом, приведенным ниже.
- После перезагрузки телефона в левом нижнем углу должна появиться надпись «Безопасный режим».
-
Отключите приложения родительского контроля, перезапустив устройство в безопасном режиме (если предыдущий метод не подействовал). Запуск устройства в безопасном режиме способен нейтрализовать большинство приложений родительского контроля.
- Выключите телефон.
- После того, как он выключится, нажмите на кнопку питания, чтобы включить его обратно.
- Во время загрузки телефона одновременно нажмите кнопки повышения и понижения громкости и удерживайте их, пока грузится ОС.
- В итоге в левом нижнем углу вы должны увидеть надпись: «Безопасный режим».
- Чтобы выйти из безопасного режима, просто снова перезагрузите устройство.
Консоль Xbox
-
Вы можете отключить родительский контроль на Xbox 360 при наличии пароля. С помощью этой функции можно контролировать доступ к контенту и то, в какие игры можно играть.
- Перейдите на страницу «Моя учетная запись».
- В верхнем правом углу щелкните по «Вход» и войдите в свою учетную запись Microsoft.
- Нажмите «Безопасность» > «Семья и форумы» > «Настройки конфиденциальности».
- Нажмите или щелкните на одну из ссылок под разделом «Доступ к контенту» или «Конфиденциальность и безопасность в Интернете» в зависимости от того, какие настройки вы желаете изменить.
- Нажмите на свой тег игрока и измените настройки конфиденциальности и безопасности по своему усмотрению.
-
Вы можете отключить родительский контроль на Xbox 360 и без пароля. ВНИМАНИЕ: данный метод сбросит все настройки на заводские, поэтому настоятельно рекомендуем сперва сохранить все приложения, игры, файлы сохранения и другие данные.
- Для начала выключите консоль и извлеките все запоминающие устройства.
- Перезапустите консоль, откройте раздел «Системные настройки» > «Настройки консоли» > «Информация о системе».
- Нажмите: левый триггер, правый триггер, X, Y, левый бампер, правый бампер, вверх, левый бампер, левый бампер, X.
- После этого должно появиться меню под названием «Восстановить заводские настройки по умолчанию».
- Нажмите «Да», чтобы сбросить настройки. Затем примерно на две секунды потемнеет экран.
- Выберите из списка нужный язык.
- Далее должно появиться меню «Запоминающие устройства Xbox 360» и два варианта на выбор: «Готово» и «Все равно продолжить». Выберите второй вариант.
- На экране «Завершения базовых настроек» появится три опции: «Семейная», «Углубленная настройка» и «Панель управления Xbox». Выберите последний вариант.
- Выключите консоль и вставьте карту памяти или жесткий диск.
- Снова включите консоль. Блокировка настроек родительского контроля должна исчезнуть.
-
Отключите родительский контроль на Xbox One при помощи пароля.
- Зайдите под своей учетной записью.
- Нажмите на геймпаде кнопку «Меню» и выберите «Параметры».
- Прокрутите вправо, пока не найдете раздел «Семейные», выберите детскую учетную запись, которую вы хотите настроить.
- Выберите «Взрослый», чтобы отключить родительский контроль на учетной записи.
-
Вы можете отключить родительский контроль на Xbox One, восстановив заводские настройки. ВНИМАНИЕ: данный метод сбросит все настройки на заводские, поэтому настоятельно рекомендуем сначала сохранить все приложения, игры, файлы сохранения и другие данные.
- Откройте главную страницу и нажмите кнопку «Меню» на геймпаде.
- Выберите «Настройки» > «Система».
- Выберите «Восстановить заводские настройки по умолчанию». Вас предупредят, что данное действие сотрет все учетные записи, приложения, игры, сохранения и настройки. Нажмите «Да».
- Произойдет сброс консоли Xbox до заводских настроек с отключенным родительским контролем.
Консоль PlayStation
-
Используйте пароль, чтобы отключить Родительский контроль на PS4. Примечание: по умолчанию стоит пароль «0000». Для снятия всех ограничений необходимо отключить элементы управления в девяти различных местах.
- Зайдите на субаккаунт, который хотите настроить.
- Находясь на главном экране, нажмите на геймпаде на стрелочку вверх, чтобы попасть в функциональное меню.
- Выберите «Настройки» > «Родительский контроль» > «Ограничить использование функций PS4» > «Приложения».
- Выберите «Разрешить», чтобы снять все ограничения.
- Далее перейдите в меню «Настройки» > «Родительский контроль» > «Ограничить использование функций PS4» > «Blu-ray Disc» и выберите «Разрешить».
- Перейдите в меню «Настройки» > «Родительский контроль» > «Ограничить использование функций PS4» > «DVD» и выберите «Разрешить».
- Перейдите в меню «Настройки» > «Родительский контроль» > «Ограничить использование функций PS4» > «Веб-браузер» и выберите «Разрешить».
- Перейдите в меню «Настройки» > «Родительский контроль» > «Ограничить использование функций PS4» > «Выбрать нового пользователя и войти в систему PS4» и выберите «Разрешить».
- Перейдите в меню «Настройки» > «Родительский контроль» > «Управление дополнительной учетной записью», а затем выберите дополнительную учетную запись, которую хотите изменить и нажмите кнопку Х. Выберите «Родительский контроль», а под пунктом «Чат/сообщение» выберите «Разрешить».
- Перейдите в меню «Настройки» > «Родительский контроль» > «Управление дополнительной учетной записью», затем выберите дополнительную учетную запись, которую хотите изменить и нажмите кнопку Х. Выберите «Родительский контроль», а под пунктом «Созданное пользователем мультимедиа» выберите «Разрешить».
- Перейдите в меню «Настройки» > «Родительский контроль» > «Управление дополнительной учетной записью», затем выберите дополнительную учетную запись, которую хотите изменить и нажмите кнопку Х. Выберите «Родительский контроль», а под пунктом «Ограничение на данные» выберите «Разрешить».
- Перейдите в меню «Настройки» > «Родительский контроль» > «Управление дополнительной учетной записью», затем выберите дополнительную учетную запись, которую хотите изменить и нажмите кнопку Х. Выберите «Родительский контроль», а под пунктом «Месячный лимит расходов» выберите «Неограниченный».
-
Чтобы без пароля отключить Родительский контроль на PS4, необходимо сбросить настройки системы до заводских.
- Сначала перезапустите систему в безопасном режиме. Выключите консоль. После этого нажмите и удерживайте кнопку питания. Отпустите кнопку, когда услышите два звуковых сигнала: один при нажатии и другой через 7 секунд.
- Подключите контролер DualShock 4 к приставке через USB-кабель и нажмите на контролере кнопку PS. Теперь вы находитесь в безопасном режиме.
- Выберите функцию «Восстановить стандартные настройки», чтобы откатить консоль до заводских настроек.
- После перезагрузки PS4 вы сможете снять родительский контроль методом, описанным выше. По умолчанию будет стоять пароль «0000».
-
Используйте пароль, чтобы отключить родительский контроль на PS3. Примечание: чтобы получить полный доступ ко всему контенту и сети, необходимо будет отключить три различных набора настроек.
- Откройте меню «Настройки» и выберите «Настройки безопасности».
- В поле «Родительский контроль» введите четырехзначный пароль (по умолчанию стоит «0000»).
- Установите родительский контроль в положение «Выключить» и в появившемся окне нажмите «ОК».
- Далее перейдите к полю «BD - Родительский контроль». Введите четырехзначный пароль.
- Установите параметр на «Не ограничивать».
- Под конец перейдите к полю «Контроль запуска Веб-браузера» и тоже введите пароль.
- Нажмите «Выключить».
-
Чтобы без пароля отключить Родительский контроль на PS3, необходимо сбросить настройки системы до заводских.
- Откройте меню «Настройки» и выберите «Настройки системы».
- Выберите пункт «Восстановить настройки по умолчанию», а затем подтвердите свой выбор.
- Теперь вы можете отключить родительский контроль, используя вышеописанный метод. По умолчанию будет стоять пароль «0000».
Nintendo
-
Чтобы отключить родительский контроль на Nintendo Wii, вам понадобится пароль.
- Зайдите на канал «Родительский контроль» (Parental Controls), выбрав соответствующий пункт меню.
- Введите PIN-код.
- В меню настроек родительского контроля выберите пункт «Удалить все настройки» (Delete All Settings). Подтвердите отключение родительского контроля, нажав кнопку «Удалить» (Delete).
-
Отключите родительский контроль на Nintendo Wii без пароля.
- Выберите «Настройки Wii» (Wii Settings) в главном меню.
- Выберите пункт «Родительский контроль» и подтвердите изменение настроек.
- Когда вам будет предложено ввести пароль, нажмите «Я забыл» (I Forgot). Повторите то же самое на следующей странице.
- Вам предоставят восьмизначный номер подтверждения.
- Перейдите на компьютере по этому адресу .
- Убедитесь, что «Текущая дата» (Current Date) в вашей временной зоне соответствует дате на вашем Wii.
- Введите полученный номер в поле рядом с надписью «Номер подтверждения» (Confirmation Number) и нажмите «Получить код разблокировки» (Get Reset Code).
- Нажмите «Ок» на консоли, введите код разблокировки и снова нажмите «Ок».
- Выберите пункт «Удалить все настройки» (Delete All Settings), чтобы отключить родительский контроль.
-
Отключите родительский контроль на Nintendo 3DS или DSi при помощи пароля. В этом смысле Nintendo довольно удобен, так как позволяет всего за несколько нажатий снять все ограничения.
- Коснитесь надписи «Родительский контроль» > «Изменить».
- Введите PIN-код и коснитесь «ОК».
- Нажмите на «Удалить настройки», чтобы отключить функцию родительского контроля. Нажмите на «Удалить», чтобы подтвердить удаление.
-
Отключите родительский контроль на Nintendo 3DS без наличия пароля. Данный метод заключается в получении номера подтверждения путем подачи заявки о том, что вы забыли пароль. С помощью этого номера вы сможете сгенерировать код разблокировки, который позволит вам сменить пароль.
- Откройте на компьютере сайт homebrew-connection.org и скачайте оттуда 3DS Parental Tool.
- Вернувшись к 3DS, выберите «Системные настройки» > «Родительский контроль».
- Коснитесь надписи «Я забыл PIN-код», а затем «Я забыл» на следующей странице. Вам будет предоставлен номер подтверждения.
- Запустите на компьютере 3DS Parental Tool и введите полученный номер подтверждения.
- Убедитесь, что дата на компьютере соответствует дате на вашем 3DS, и нажмите «Сгенерировать ключ» (Get Key). Вам будет предоставлен мастер-ключ.
- Вернувшись к 3DS, нажмите «ОК». Введите мастер-ключ и снова нажмите «ОК».
- Коснитесь надписи «Удалить настройки», а затем надписи «Удалить», чтобы удалить настройки родительского контроля.
-
Отключите родительский контроль на Nintendo DSi без наличия пароля. Данный метод заключается в получении номера подтверждения путем подачи заявки о том, что вы забыли пароль. С помощью этого номера вы сможете сгенерировать код разблокировки, который позволит вам сменить пароль.
- Выберите «Системные настройки» (иконка гаечного ключа) в меню сенсорного экрана.
- Нажмите на «Родительский контроль» > «Изменить».
- Когда вам будет предложено ввести пароль, коснитесь надписи «Я забыл». Повторите то же самое на следующей странице.
- Вам будет предоставлен восьмизначный номер подтверждения.
- Перейдите на компьютере по этому адресу .
- Убедитесь, что «Текущая дата» (Current Date) в вашей временной зоне соответствует дате на вашем DSi.
- Введите полученный номер в поле рядом с надписью «Номер подтверждения» (Confirmation Number) и нажмите «Получить код разблокировки» (Get Reset Code). Для вас будет сгенерирован пятизначный код разблокировки.
- Нажмите «ОК» на своем 3DS или DSi, а затем введите код разблокировки.
- Коснитесь надписи «Удалить настройки», чтобы удалить настройки родительского контроля.
Компьютеры под управлением ОС Windows
-
Вы можете временно отключить родительский контроль при помощи пароля администратора. Полностью удалять настройки родительского контроля на компьютере крайне не рекомендуется, так как при этом вы потеряете все настройки учетной записи. Отключив же их временно, вы сможете потом, при необходимости, включить их обратно.
- Войдите в систему под учетной записью администратора. Перейдите в «Панель управления».
- Прокрутите к разделу «Учетные записи пользователей и семейная безопасность» и в разделе «Родительский контроль» нажмите на строчку «Управление».
- Сдвиньте кнопку в положение «ВЫКЛ.», чтобы выключить родительский контроль. Чтобы снова его включить, передвиньте кнопку в положение «ВКЛ.».
- Применение новых настроек может занять до 10 минут.
-
Отключите родительский контроль без пароля администратора при помощи средства «Восстановление запуска» (Startup repair). ВНИМАНИЕ: данный способ сбросит пароль администратора.
- Перезагрузите компьютер. В процессе запуска (когда появится надпись «Запуск Windows») резко выключите компьютер, вынув вилку из розетки.
- Включите компьютер. Теперь у вас должна появиться возможность запустить «Запуск средства восстановления при загрузке» (Launch Startup Repair). Запустите его.
- Когда вам будет предложено подтвердить восстановление системы, нажмите «Отмена». Примечание: программа восстановления запуска будет работать в течение 5–10 минут.
- Когда программа завершит работу, на выбор вам будут предложено два варианта: «Отправить данные о проблеме» и «Не отправлять». Вместо этого нажмите на стрелочку рядом с надписью «Просмотреть подробности».
- Прокрутите к самой последней ссылке: X:\windows\system32\ru-RU\erofflps.txt. Нажмите на нее, чтобы открыть текстовый файл.
- Теперь нажмите «Файл» > «Открыть». Откройте «Мой компьютер» и зайдите на локальный диск.
- Откройте папку «Windows». Измените параметр отображение файлов на «Все файлы»
- Откройте папку «System32» и найдите файл под названием «sethc».
- Нажмите на него правой кнопкой мышки и выберите «Переименовать». Добавьте знак «0» в конце имени и щелкните по пустому пространству, чтобы сохранить новое имя.
- Найдите файл под названием «cmd». Скопируйте этот файл. Прокрутите в самый низ и вставьте файл, чтобы создать его копию (cmd - копия).
- Правой кнопкой мышки нажмите на этот файл и переименуйте его в «sethc». Сохраните новое название.
- Закройте открытое окно и сам текстовый файл.
- Выберите «Не отправлять» на экране восстановления. Затем нажмите кнопку «Готово». После этого ваш компьютер перезагрузится.
- На экране входа в систему пять раз нажмите кнопку Shift. После этого должно появиться окно командной строки.
- Введите следующее: net user (имя пользователя вашего родителя) *. Не забудьте поставить пробел перед звездочкой. Нажмите Enter. Примечание: если в имени пользователя присутствует пробел, замените его нижним подчеркиванием. То есть «Имя пользователя» должно стать «Имя_пользователя».
- Теперь вы сможете изменить пароль или отключить его полностью, дважды нажав кнопку Enter.
- Теперь войдите в систему и следуйте инструкциям в первом шаге, чтобы отключить родительский контроль.
Помните, что родительский контроль на устройствах iPhone, iPad и iPod Touch называется «Ограничения». С их помощью можно ограничить такой контент, как фильмы, сериалы и музыку на основании рейтингов, а также покупки приложений в In-App, доступ к магазину iTunes, камере и FaceTime.
Всего 5-7 лет назад смартфон считался роскошью, которая была только у обеспеченных и взрослых людей. С развитием технологий и со снижением среднем стоимости смартфонов и планшетов, они стали доступны более широкому кругу пользователей. Мы часто даем свои мобильные устройства детям, племянникам или младшим братьям или сестрам. Однако многим хотелось бы ограничить незрелые умы маленьких юзеров от негативного влияния глобальной сети. Для этого в Android встроена функция родительского контроля. Далее мы расскажем, как настроить родительский контроль на гаджетах с Android.
Защита "Блокировка в приложении" для малышей.
Функция "Блокировка в приложении" ограничивает функционал устройства одним приложением. Таким образом, включив ребенку игру, он случайно не зайдет в галерею или не запустит ненужные приложения, игры или видео.
Родительский контроль в Google Play
В официальном магазине приложений Google Play имеется встроенная защита от покупки и скачивания приложений.
Существует множество других способов для интернет-безопасности детей. Вы можете установить ограничения для приложения YouTube. Также существует специальная версия YouTube Kids, предназначенная исключительно для малышей. Также можно воспользоваться сторонними приложениями для контроля детей. Среди самых популярных - Kaspersky Safe Kids и Screen Time.
Инновации в мире технологий – это не только новые возможности для человека, но также и новые проблемы для родителей. Это связано с тем, что практически каждый ребенок в современном мире имеет планшет – гаджет, который открывает дверь в мир Интернета, онлайн-игр, виртуальную реальность. Неопытное подрастающее поколение вполне может заблудиться в мире возможностей, не обладая «иммунитетом» против вирусных программ, взрослых игр, запрещенных фильмов, опасных интернет-ресурсов. В этом случае святая обязанность взрослых помочь ребенку, а потому пора узнать, как настроить родительский контроль на планшете.
Блокирование планшета через настройки
Широкие возможности для родителей предлагает компания Google, которая разрабатывает для ОС Андроид софт. Системы, устройства с операционной системой Андроид не старше 5,0, родители смогут установить запрет на использование определенных приложений на планшете. Для этого используется такой алгоритм действий:
- Открыть «Настройки».
- Открыть вкладку «Безопасность».
- Выбрать в открывшемся окне указатель «Прикрепление к экрану».
- После открытия папки «Дополнительно» можно указать тот пароль, который будет доступен только родителям.
После проделанных манипуляций нужно будет зажать кнопку «Обзор», которая позволит отобразить только активные программы, и перенести выбранную игру вверх. Для закрепления выбранного софта следует нажать скрепку, которая располагается справа внизу страницы. После таких действий можно будет без опаски давать планшет ребенку, поскольку он не сможет выйти за пределы указанной программы, не зная пароля. Изменить настройки родитель сможет сам, указав пароль и проделав все указанные выше манипуляции.
Ограничение доступа для определенного пользователя
Если с блокировкой планшета все предельно ясно, то с ограничениями доступа следует только разобраться. Эта функция позволяет оградить планшет (а потому и ребенка) от влияния неизвестных пользователей. Именно такой способ позволяет внести запрет на изучение контента определенного рода. Чтобы установить ограничения, следует:
- Зайти во вкладку «Настройки».
- Выбрать функцию добавления пользователя и указать для него «Ограниченный профиль».
- После таких действий можно определить и указать, какой именно сайт, ресурс будет доступен для подрастающего поколения. Здесь же указываются запретный контент.
Для закрепления указанных настроек нужно придумать и ввести сложный пароль, знать который будут только взрослые.
Доступ к сети: главные ограничительные настройки
Маршрутизатор также включен в спектр возможностей функции контроля. Если для подключения к сети используется только домашняя точка доступа, можно настроить роутер, который будет работать только с определенными порталами, избегать «хождение» по опасным ресурсам. Для запрета и ограничения используется специальная программа, которая представлена на ресурсе Google Play.
Ограничение по доступу к покупкам и использованию возможностей Google Play
Такую возможность предоставлять сам ресурс, который позволяет устанавливать родителям определенные лимиты для чада для скачивания игр, программ, приложений. Для установки ограничений следует:
- Найти вкладку «Настройки» в самом магазине.
- Выбрать опцию «Родительский контроль», после чего потребуется подтверждение – пароль.
После входа можно указывать лимит на пользование системой своим ребенком. Родители смогут исключить возможность приобретения дорогого софта, определенных товарных категорий в магазине Гугл или ограничить бесплатный контент.