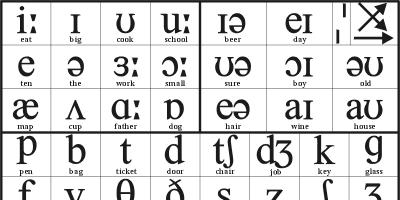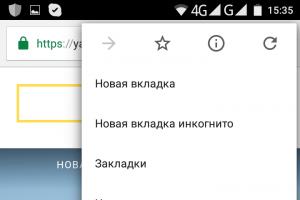Принтер и сканер являются довольно распространенными видами офисной техники. Необходимость в них крайне велика, ведь отксерить документ или отправить информацию с принтера на ПК бывает необходимо практически каждый день, в особенности, если речь заходит о документообороте. В данной статье мы научимся пользоваться дополнительными полезными функциями принтера и сканера — узнаем, как оптимально ксерокопировать документы и сканировать их.
Чтобы отксерокопировать одну копию паспорта или отсканировать важный документ на компьютер, вовсе необязательно бежать в ближайший киоск с вывеской «ксерокопия-распечатка», достаточно иметь под рукой современное устройство, которое умеет копировать информацию. На сегодняшний день достаточно много моделей поддерживает такую возможность. Принтер давно уже перестал быть устройством с ограниченным только печатью функционалом. Чаще всего современное МФУ представляет собой не только сам принтер, но и сканер, и копировальное устройство.
Передавать отсканированную информацию на компьютер могут большинство копировальных аппаратов, в их числе как струйные, так и лазерные принтеры. На сегодняшний день вопрос звучит несколько иначе: какие устройства не могут делать ксерокопию и отправить отсканированную информацию с принтера на компьютер? Чаще всего возможностью распечатки ограничиваются лишь самые недорогие модели печатной техники. Любой производитель выпускает модели разной ценовой категории и, соответственно, возможностей, об этом стоит помнить при выборе подобной аппаратуры. Линейка продуктов среднего и высокого ценового сегмента обладает всем перечнем возможностей.
Чтобы узнать, имеется ли в конструкции устройства сканер и ксерокс, лучше всего заглянуть в его характеристики. Впрочем, иногда достаточно поверхностно изучить корпус. Если на верхней части устройства есть крышка, под которой находится стеклянная поверхность, то данный прибор обладает вышеописанными функциями. Принтер, как правило, оснащен только лотком-приемником чистой бумаги и распечатывает ее вертикально вверх, тогда как в МФУ распечатанная продукция выходит с торца, ниже области сканера.

Важно: если вы не уверены в возможностях устройства, лучше всего будет изучить его документацию, где подробно указаны все без исключения характеристики. Потратив на изучение документа несколько минут, можно получить гораздо больше информации, нежели поверхностный осмотр самого аппарата.
Учимся использовать сканер самостоятельно
Сканирование – одна из самых частых процедур в офисной работе, касается это всего: документов, деловой литературы, подшивки статей, фото и т.д. Трудно себе представить предприятие, на котором не знают, что такое скан, и которое не использует его в своей повседневной деятельности.
Дома в повседневной жизни сканер бывает нужен не меньше, т.к. помогает быстро и легко оцифровывать картинки, фотографии и документы, передавая их на компьютер. Но даже будучи довольно распространенным и привычным прибором, сканер требует к себе правильного отношения. Не стоит пытаться использовать устройство, не имея соответствующих навыков, это может привести к дорогостоящей поломке.
Подготовка к работе
Итак, чтобы использовать сканер, необходимо выполнить несколько простых действий.

Как только процесс установки драйверов будет завершен, устройство опознается вашей операционной системой. Его всегда можно отыскать в соответствующем разделе (принтеры и факсы и т.д.). Обычно именем устройства служит полное обозначение его модели, включая буквенный и цифровой индекс. При желании название можно сменить на любое другое через системные настройки.

После процесса установки драйверов и синхронизации устройства с системой необходимо определиться с тем, какое ПО вы будете использовать. Семейство ОС Windows предлагает программы, встроенные в них по умолчанию, но это далеко не единственное решение. В любом случае, важно понимать, что без специализированной программы, которая будет отвечать за процесс сканирования, вам не обойтись. Остается выбрать из числа наиболее популярных: продукция Adobe, линейка продуктов XnView и не менее известный VueScan. Разумеется, список программ, позволяющих сканировать, гораздо больше, но те, что приведены выше, являются наиболее актуальными.
Сканирование
Чтобы проверить возможности вашего сканера (и при необходимости настроить его), в интерфейсе любой из запущенных программ щелкните на параметр «файл». После того, как он откроется, отыщите «импорт». Если в последней ветке есть полное наименование вашего устройства, все в порядке, оно работает исправно. Далее нужно сделать следующее.

После сохранения ваше изображение остается оцифрованным и в любой момент будет готово к использованию. Его можно отправить по почте, опубликовать на сайте или установить в качестве фоновой заставке на рабочем столе.
Параметры сканирования в режиме текста или фотографии
Несмотря на то, что драйвера у всех производителей отличаются и не имеют одной универсальной схемы, существует ряд базовых настроек, которые присутствуют во всех без исключения аппаратах.
Первое, о чем стоит упомянуть, это DPI . Этот пункт при работе с текстом не должен находиться в значении ниже 300 (одинаково с принтера или МФУ). Чем он выше, тем точнее получится картинка. При высоком значении DPI сканирование займет чуть больше времени, зато с большей вероятностью текст будет читаемым, не придется прибегать к его распознаванию. Оптимальное значение 300-400 DPI.

Второе, на что следует обратить внимание – насыщение цветом (цветность). Здесь существует всего три варианта: вариант сканирования черно-белого текста, серого и цветного (журналы, документы, плакаты и т.д.). Чем выше цветность, тем, соответственно, дольше времени потребуется для сканирования.
В режиме фото самое главное – избежать смазанности картинки, а также убедиться, что все края ровно лежат на поверхности. Цветность и тональность задаются в параметрах настроек в режиме предпросмотра, прежде чем начать процесс сканирования с принтера.
Следует отметить, что для оцифровки фото важен не только сам процесс сканирования, но и процесс пост-обработки готового материла с использованием специализированных программ.
Для сканирования фото желательно использовать максимальные настройки четкости, это сведет к минимуму возможные неточности во время самого процесса, хоть и займет на 10-15 секунд больше.
Делаем ксерокопию на принтере
Одна из самых наиболее часто встречающихся офисных задач – это ксерокопия документов. Копировать необходимо документы (паспорт, водительское удостоверение и т.д.), важные бумаги, книги, конспекты. Научиться копировать довольно просто, для этого необходимо придерживаться следующего алгоритма действий.
- Убедиться, что устройство включено в сеть.
- Проверить драйвера на принтер.
- Проверить состояние документов на предмет загрязнений, замятости, затертостей и отпечатков пальцев.
- Открыть верхнюю крышку устройства.
- Аккуратно поместить туда документ копируемой стороной вниз. Проследить, чтобы бумага легла ровно по меткам на приборе.
- Нажать кнопку «старт» (на принтере и ксероксе) или «копирование», в случае, если это МФУ, а потом «старт». Забрать готовые копии из лотка-приемника, извлечь исходник из сканирующего отсека.
Важно: количество копий регулируется аппаратно, при помощи кнопок (чаще всего в виде стрелочек).
На принтере присутствует и ряд дополнительных возможностей. Например, можно сделать несколько копий страниц, уместив их на одном листе. Как сделать ксерокопию паспорта на одной странице проще всего будет узнать из следующего видео:
Что делать, если устройство не сканирует
Причин, по которым это происходит не так уж много.

Перед тем, как нести устройство в сервис, попробуйте подключить его к другому ПК, установить драйверы и отсканировать что-нибудь. Если не получается, то поломка, возможно, серьезная, и устранить ее подручными средствами трудно.
Техника эксплуатации сканеров и МФУ
Важно помнить, что сканер стоит денег, и при том не малых, поэтому для того, чтобы он прослужил вам максимально долго, необходимо придерживаться некоторых правил. С чего же начать? Будьте максимально осторожны в работе со стеклянным покрытием — это самый чувствительный элемент сканера. Если на нем будут затертости, царапины и грязь, это непременно скажется на качестве оцифрованного материала. Периодически протирайте стекло от пыли мягким материалом (например, синтетическая замша).

- Всякий раз, когда вы собираетесь отсканировать тот или иной документ, убедитесь, что листок бумаги чистый, и на нем нет грязи и пыли. Ни в коем случае нельзя сканировать грязные предметы, а так же использовать абразив.
- Даже если ваш прибор не сканирует, не торопитесь исправлять неполадки самостоятельно.
- Не нажимайте и не надавливайте на стеклянную поверхность.
- Никогда не пытайтесь очистить стекло порошком или большим количеством влаги, первое может поцарапать поверхность, а второе намочить электрику.
Лучше всего подготовить сканируемый документ заранее. Например, если документ сохранился не в очень хорошем состоянии, то при высоком разрешении на нем будут видны все изъяны. Изучите состояние документа , прежде чем задавать необходимое разрешение. Так же убедитесь, что на листке бумаги отсутствуют куски клейкой ленты или иные скрепляющие материалы (скобки и т.д.). Если на бумаге присутствуют явные отпечатки пальцев, то лучше всего будет удалить их при помощи ластика или фланелевой ткани.

Научиться грамотно использовать все возможности сканирования и ксерокопии не так сложно, достаточно проявить настойчивость и терпение, и тогда вам подчинится любая техника. Если вы не уверены в себе, на первом этапе лучше будет придерживаться простых инструкций, пока не почувствуете, что можете пользоваться сканером и ксерокопией самостоятельно.
Благодаря процессу сканирования можно превращать различные документы в файлы изображения, что расширяет возможность дальнейших действий. Во-первых, этими файлами можно обмениваться с помощью социальных сетей, электронной почты и т. д. Во-вторых, их можно отсылать по факсу (используя для этого линию телефона).
Сканирование документов на современных МФУ, так называемых «все в одном», многофункциональных устройствах, несколько отличается от того, которое был раньше и это связано в первую очередь с модернизацией самих устройств.
Основные требования к сканированию документа на компьютер с МФУ Samsung
Для начала отметим, что такой принтер является многофункциональным агрегатом, который может выполнять функции и принтера, и сканера. Чтобы работать с таким устройством, вам понадобится специальная программа Samsung SmarThru 4.
Итак, первое, что нужно сделать - установить драйвера и приложение Samsung SmarThru 4. Это все есть на диске, который идет в комплекте с принтером. Если диска нет, приложение и драйвер следует загружать только с сайта производителя Samsung.
Если все это уже сделано, то теперь вам нужно удостовериться, что принтер включен и подключен к ПК или ноутбуку. Если у вас возникают с этим трудности и ПК не определяет данное устройство, вы можете обратиться в центр по ремонту принтеров и МФУ Samsung .
Процесс сканирования документов с МФУ Samsung scx 4200, scx 3400 и других моделей
Откройте крышку устройства и приложите над стеклом экспонирования наш документ. Документ должен быть направлен лицевой стороной к стеклу. Закрыв крышку, активируйте программу, о которой говорили, и нажмите на изображении с надписью «Сканирование».
Около окна приложения образуется дополнительная панель, где в меню предлагаются различные варианты и параметры сканирования.

Например, выбрав пункт «Приложение» отсканированный нами источник автоматически будет отправлен в какую-нибудь программу.
Выбрав пункт «Электронная почта», отсканированное нами изображение сразу же отправится на указанный заранее email.
Выбрав раздел «Папка» отсканированные файлы будут сохраняться на вашем ПК или ноутбуке.
Папка же «Распознание» подразумевает автоматическую отправку отсканированного документа в программу распознавания текстов.
Определившись с этим пунктом, вам нужно также будет установить цветовые настройки сканируемого файла и в каком он будет формате, а затем просто нажать клавишу «сканировать».

Для сканирования существует большое количество различных способов и приложений. Мы рекомендуем использовать приложение от официального производителя вашего МФУ для полноценной работы.
Доброго времени суток!
Несмотря на то, что в последние годы качество фото с камер (которые есть в каждом телефоне) сильно выросло, без сканера все еще не обойтись. А уж если касаемся офисной работы или учебы, то без него и не туда, и не сюда...
В этой статье приведу последовательные шаги по подключению и настройке сканера, получения снимков (сканов) с него и их обработке. С одной стороны, вроде бы сверхсложного в этом вопросе ничего нет, с другой - истина кроется в деталях, и многие, кто нечасто с этим сталкивается - натыкаются на сложности.
И так, теперь ближе к теме...
Также в помощь!
Не печатает принтер? Есть одна небольшая инструкция, с решением этой проблемы -
Как подключить сканер и поставить драйвера
Обычно, непосредственно само подключение не представляет ничего сложного: достаточно включить сканер в сеть и соединить его USB-кабелем с ПК (как на схеме ниже). Если светодиоды на корпусе устройства загорелись, возможно послышался слабый скрежет - значит сканер начал работу...

Проблемы, чаще всего, возникают с установкой и настройкой драйверов... Рассмотрю несколько возможных случаев.
1) У вас есть драйвер и программы для сканирования на компакт диске
Пожалуй, самый благоприятный вариант. Если у вас есть такой диск, с него все устанавливается, и ПК/ноутбук видит сканер - скорее всего, моя статья вам не нужна (по крайней мере, первые ее 2 части).
2) Windows автоматически смогла определить устройство
Если компакт-диска нет, но при подключении сканера к Windows она автоматически подобрала и установила для него драйвер - уже неплохо! (см. скрин ниже, как выглядит окно, когда для подключенного устройства были поставлены "дрова")

Тем не менее, я вам порекомендую все равно зайти в диспетчер устройств и проверить, нет ли каких-нибудь желтых восклицательных значков (сигнализирующих об проблемных драйверах/их отсутствии) напротив сканера. Об этом см. чуть ниже.
3) Ищем и ставим драйвер "вручную"
Самый неблагоприятный сценарий... Итак, сначала открываем диспетчер устройств (для этого нажмите Win+R , и в открывшееся окно введите команду devmgmt.msc ). См. пример ниже.

Далее обратите внимание на вкладки "Другие устройства", "Устройства обработки изображений". Если драйвер на сканер не установлен, вы должны увидеть одно устройство с желтым восклицательным знаком (как в примере ниже).
Щелкните по нему правой кнопкой мышки и откройте его свойства.

Затем во вкладке "Сведения": в графе "Свойства" выберите "ИД оборудования" и скопируйте первую строчку из значений (см. скрин ниже).
В этой строчке содержится VID и PID (уникальные идентификаторы "железки", у каждого оборудования они свои, уникальные). Зная их, можно вручную найти драйвер для этого оборудования.

После чего, вставьте скопированную строчку в любую из поисковых систем (Google, Yandex и пр.) и произведите поиск. Почти наверняка на первых найденных 3-5 сайтах можно будет загрузить искомый драйвер. Осталось скачать/установить. Этот шаг я опускаю...
Кстати, если имеете дело со старым оборудованием , возможно, что авто-установщика драйвера у него не будет (т.е. все драйвера на сканер будут просто сжаты в архиве). В этом случае вам нужно будет , затем снова открыть диспетчер устройств, найти сканер, и запустить обновление драйвера (см. пример ниже).

Обновить драйвер / диспетчер устройств

Выполнить поиск на этом ПК (кликабельно)
Указать папку, куда вы разархивировали файлы, и нажать "Далее".

Указываем папку с драйверами (кликабельно)
Windows задумается на несколько секунд, и, если был загружен тот драйвер, что нужен- вы увидите окно об успешной установке.
После этого, в диспетчере устройств вы должны увидеть название своего сканера без всяких восклицательных знаков и красных крестиков (см. скриншот ниже).

Какие программы нужны для сканирования
Вообще, в Windows по умолчанию нет программ, которые предназначены для работы со сканером (что несколько неудобно. Только в Windows 10 стали об этом задумываться...). Рассмотрю ниже, наиболее 3 распространенных варианта решения.
Программы, идущие вместе с драйвером от производителя
Практически каждый производитель сканеров в комплекте с драйверами выпускает спец. приложения, упрощающие процесс сканирования. В идеале, конечно, желательно использовать именно эти инструменты. Но удается это не всегда, например, приложение может не работать в вашей версии ОС, в нем может не быть некоторых функций и пр.

CanoScan ToolBox / приложение от производителя
ABBY Fine Reader
Ограничения в пробной версии : 100 страниц для распознавания; софт работает в течении 30 дней после установки.
Одна из лучших программ для сканирования. Позволяет не только получить скан с устройства, но и еще распознать на нем текст, таблицы, а затем сохранить в нужный формат: PDF, Word, Html и др. Есть автоматический и ручной режим работы, проверка файла на ошибки, авто-поворот страничек, авто-разрезка широких книжных страниц (и т.д.).

Главное окно Fine Reader (появляется при первом запуске программы)
Отмечу, что в программе очень продуманный и удобный интерфейс. При первом запуске, весь процесс сканирования и работы с документом сопровождает удобный "мастер", которые по шагам проведет вас через все тернии...
Примечание: пожалуй, единственный недостаток программы - она не бесплатная (причем стоит не меньше MS Office).
Приложение Сканер (для Windows 10)
В Windows 10 есть достаточно неплохое приложение для сканирования (причем, оно полностью бесплатное). Чтобы его установить - зайдите в параметры Windows, и откройте раздел "Устройства".
В списке принтеров и сканеров должно отображаться ваше устройство.

Выбрав его, вы должны увидеть кнопку "Управление" - нажмите по ней.


Дальнейшая установка без комментариев (см. скрин ниже) ...

Сканирование и сохранение результата в JPG, PDF
Дополнение!
Одна из распространенных офисных задач - это отсканировать лист А4 (документ) в формат изображения (скажем JPG или PDF). Наиболее простой способ сделать это - воспользоваться программой Fine Reader (благо, что демо-версия позволяет использовать ее до 30 дней бесплатно).
После запуска программы, выберите в меню вариант "Сканировать и сохранить изображения" (подобное окно всегда появляется при первом запуске программы).
Окно при запуске Fine Reader (кликабельно)
- разрешение : рекомендую сканировать с разрешением не менее 300 DPI (чем выше количество точек - тем лучше качество получаемой картинки, правда, тем больше ее размер).
- режим сканирования : если отбросить различные "производные", то всего есть 3 режима - серый, черно-белый и цветной. Обычно, документы сканируют в сером, либо цветном режиме;
- яркость : часто нужно "поиграться" с этим параметром, прежде чем будет найдено оптимальное значение (для каждого оборудования, и документа - оно будет своим).

Настройки сканирования (кликабельно)
После того, как лист будет отсканирован, он появится в меню страничек, слева. Для его сохранения, просто щелкните по нему правой кнопкой мышки и в появившемся контекстном меню выберите вариант "Сохранить выбранные страницы как изображения" (обратите внимание, что также есть варианты сохранения в PDF, WORD, которые также популярны в офисной работе).

Как получить текстовые данные из отсканированных слайдов/картинок
Многие пользователи ошибочно полагают, что после сканирования документа - у них сразу на выходе получается текст. На самом деле, после сканирования - будет картинка (такая же, как при фотографировании - только без фронтального "искривления").
Для того, чтобы картинка с буквами и цифрами стала реальным текстом, который можно добавить в Word и редактировать - необходимо провести операцию распознавания . В этом плане один из лучших продуктов - это Fine Reader (который уже в 3-й раз рекомендую).
После запуска Fine Reader в меню выберите вариант "...В Microsoft Word".

Далее отсканируйте страницу(ы) и нажмите кнопку "Распознать" - запустится автоматическое распознавание текста на странице. Fine Reader самостоятельно определит, где блоки текста, где картинки и таблицы. В правой части экрана будет распознанный документ, в левой - оригинал, который был отсканирован.
Отмечу, что если у вас неправильно сработало авто-распознавание, то можно выделить блоки текста, таблиц и пр. в ручном режиме.
Совет : не забудьте документа, т.к. в процессе распознавания не все символы правильно "переводятся" из картинки в текст.

В целом, дизайн и меню Fine Reader очень похожи на все классические программы Windows (как тот же Word, например), и поэтому, даже если никогда не работали в ней - быстро освоитесь...
На этом все, дополнения приветствуются.
Удачной работы!
Печатный документооборот неуклонно заменяется цифровым аналогом. Однако до сих пор актуален тот факт, что многие важные материалы или фотографии хранятся именно на бумаге. Как быть с этим? Конечно же, сканировать и сохранять на компьютере.
Многие люди не умеют выполнять сканирование, а потребность в этом может возникнуть в любое время. Например, на работе или в государственных учреждениях, где каждый документ нужно сканировать в огромном количестве экземпляров. Так как же произвести такую процедуру? Есть несколько эффективных способов!
Способ 1: Сторонние программы
В интернете можно найти огромное количество платных и бесплатных программ, которые помогают в сканировании файлов. Они оснащены достаточно современным интерфейсом и огромным потенциалом для обработки, например, тех же фотографий. Актуально это больше для домашнего компьютера, ведь не каждый готов отдавать деньги за ПО в офисе.

На этом разбор такого способа окончен.
Способ 2: Программа Paint
Это самый простой способ, требующий от вас только установленной операционной системы Windows и набора стандартных программ, среди которых обязательно должен присутствовать Paint.

На этом разбор первого и самого легкого способа окончен.
Способ 3: Возможность системы Windows
Порой сделать ксерокопию с помощью Paint или другой программой невозможно. Для такого случая предусмотрен еще один вариант, который не отличается особой трудностью, но и достаточно непривлекателен среди остальных из-за низкой настраиваемости.


Готовый файл нужно искать в созданной папке там, куда был указан путь. Разбор такого способа на этом окончен.
Как итог, можно сказать о том, что сканирование документов – это не такая уж и сложная задача. Однако порой достаточно воспользоваться стандартными средствами Windows, чем что-то скачивать и устанавливать. Так или иначе, выбор за пользователем.

Использование ножниц
Встроенная утилита для захвата экрана в Windows работает достаточно хорошо, но она не так надежна или универсальна, когда дело доходит до сохранения моментального снимка вашего экрана.
На заметку! Инструмент Snipping Tool позволяет или отдельного выбранного окна, а также выбранную область, выделенную с помощью мыши. Встроенная функция аннотации и совместного доступа также входит в стандартную комплектацию.

Делаем скриншот с помощью Lightshot
На заметку! Это удобная сторонняя программа, которая позволяет , тут же редактировать их, добавлять подписи, подчеркивания и стрелки. Помимо этого вы можете загружать скриншоты на сервер разработчика и делиться ссылкой на ваше изображение с кем угодно.
Lightshot работает примерно так же, как и Ножницы, однако она более оперативна и позволяет сделать мгновенный скриншот, что не так просто в стандартной утилите Windows.

Видео — Как сделать скриншот
Это основные, самые простые и популярные способы того, как сделать скриншот экрана. Однако, это не все, есть еще пара советов, которые помогут вам решить вашу проблему:
- «Print Screen» («prt sc») копирует текущий экран. Вы можете вставить его в программное обеспечение для редактирования изображений любым способом.
- Alt + Print Screen сохраняет только текущее выбранное окно.
- Если вам нужно вставить изображение экрана в Word, Google Docs или Microsoft Office Online, вам не обязательно сохранять его в качестве отдельного изображения на свой компьютер. Вы можете сразу вставить его в документ. Это никак не навредит самому скриншоту, но зато ускорит вашу работу.
Надеемся, xnj наши советы помогут вам сделать скриншот, и вы выберете для себя один из способов в качестве основного.