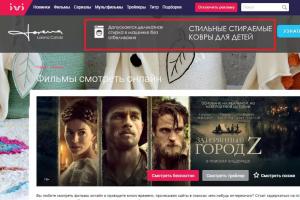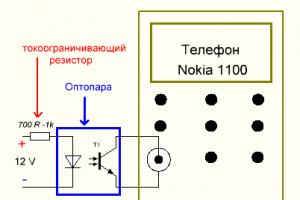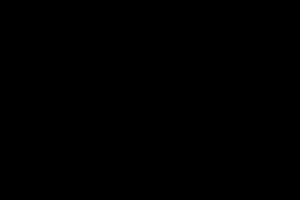The executable file updater.exe is associated with many different programs and applications. If the software that installed the file is legitimate, file process serves as an auto update application for the software. It runs in the background, searches the Internet for updates when you are connected to the Web, and then downloads the corresponding updates, or asks the user if updates should be downloaded and installed. If the file was discovered when an antivirus program detected it, or when system error occurred; there is a possibility that the file could be malware or some other virus. The file has been detected quite a number of times as a virus, malware, Trojan, spyware, and worm. The worst of which is the backdoor Trojan. The file can be saved in C:\Program Files, C:\Windows, or C:\Windows\System 32 depending on what software installed the file, or what type of file it is; whether it is legitimate or a form of malicious software.
How can I stop updater.exe and should I?
Most non-system processes that are running can be stopped because they are not involved in running your operating system. updater.exe . is used by N/A , If you shut down updater.exe , it will likely start again at a later time either after you restart your computer or after an application start. To stop updater.exe , permanently you need to uninstall the application that runs this process which in this case is N/A , from your system.
After uninstalling applications it is a good idea to scan you Windows registry for any left over traces of applications. Registry Reviver by ReviverSoft is a great tool for doing this.
Is this a virus or other security concern?
ReviverSoft Security Verdict
Please review updater.exe and send me a notification once it has
been reviewed.
What is a process and how do they affect my computer?
A process usually a part of an installed application such as N/A , or your operating system that is responsible for running in functions of that application. Some application require that they have processes running all the time so they can do things such as check for updates or notify you when you get an instant message. Some poorly written applications have many processes that run that may not be required and take up valuable processing power within your computer.
Is updater.exe known to be bad for my computer"s performance?
We have not received any complaint about this process having higher than normal impact on PC performance. If you have had bad experiences with it please let us know in a comment below and we will investigate it further.
Иногда ошибки updater.exe и другие системные ошибки EXE могут быть связаны с проблемами в реестре Windows. Несколько программ может использовать файл updater.exe, но когда эти программы удалены или изменены, иногда остаются "осиротевшие" (ошибочные) записи реестра EXE.
В принципе, это означает, что в то время как фактическая путь к файлу мог быть изменен, его неправильное бывшее расположение до сих пор записано в реестре Windows. Когда Windows пытается найти файл по этой некорректной ссылке (на расположение файлов на вашем компьютере), может возникнуть ошибка updater.exe. Кроме того, заражение вредоносным ПО могло повредить записи реестра, связанные с Firefox. Таким образом, эти поврежденные записи реестра EXE необходимо исправить, чтобы устранить проблему в корне.
Редактирование реестра Windows вручную с целью удаления содержащих ошибки ключей updater.exe не рекомендуется, если вы не являетесь специалистом по обслуживанию ПК. Ошибки, допущенные при редактировании реестра, могут привести к неработоспособности вашего ПК и нанести непоправимый ущерб вашей операционной системе. На самом деле, даже одна запятая, поставленная не в том месте, может воспрепятствовать загрузке компьютера!
В связи с подобным риском мы настоятельно рекомендуем использовать надежные инструменты очистки реестра, такие как %%product%% (разработанный Microsoft Gold Certified Partner), чтобы просканировать и исправить любые проблемы, связанные с updater.exe. Используя очистку реестра , вы сможете автоматизировать процесс поиска поврежденных записей реестра, ссылок на отсутствующие файлы (например, вызывающих ошибку updater.exe) и нерабочих ссылок внутри реестра. Перед каждым сканированием автоматически создается резервная копия, позволяющая отменить любые изменения одним кликом и защищающая вас от возможного повреждения компьютера. Самое приятное, что устранение ошибок реестра может резко повысить скорость и производительность системы.
Предупреждение: Если вы не являетесь опытным пользователем ПК, мы НЕ рекомендуем редактирование реестра Windows вручную. Некорректное использование Редактора реестра может привести к серьезным проблемам и потребовать переустановки Windows. Мы не гарантируем, что неполадки, являющиеся результатом неправильного использования Редактора реестра, могут быть устранены. Вы пользуетесь Редактором реестра на свой страх и риск.
Перед тем, как вручную восстанавливать реестр Windows, необходимо создать резервную копию, экспортировав часть реестра, связанную с updater.exe (например, Firefox):
- Нажмите на кнопку Начать .
- Введите "command " в строке поиска... ПОКА НЕ НАЖИМАЙТЕ ENTER !
- Удерживая клавиши CTRL-Shift на клавиатуре, нажмите ENTER .
- Будет выведено диалоговое окно для доступа.
- Нажмите Да .
- Черный ящик открывается мигающим курсором.
- Введите "regedit " и нажмите ENTER .
- В Редакторе реестра выберите ключ, связанный с updater.exe (например, Firefox), для которого требуется создать резервную копию.
- В меню Файл выберите Экспорт .
- В списке Сохранить в выберите папку, в которую вы хотите сохранить резервную копию ключа Firefox.
- В поле Имя файла введите название файла резервной копии, например "Firefox резервная копия".
- Убедитесь, что в поле Диапазон экспорта выбрано значение Выбранная ветвь .
- Нажмите Сохранить .
- Файл будет сохранен с расширением.reg .
- Теперь у вас есть резервная копия записи реестра, связанной с updater.exe.
Следующие шаги при ручном редактировании реестра не будут описаны в данной статье, так как с большой вероятностью могут привести к повреждению вашей системы. Если вы хотите получить больше информации о редактировании реестра вручную, пожалуйста, ознакомьтесь со ссылками ниже.
 Всем привет Значит смотрю я диспетчере и не понимаю, там какая-то куча процессов, ну я конечно сам виноват. Это тестовый компьютер, я там то ставлю проги, то удаляю и на заморачиваюсь про тот мусор, который оставляется после удаления. А некоторый мусор, ну то есть левые проги, вообще сами откуда-то берутся… Ну и пойми откуда оно, если лично я их не ставил… какой-то беспредел у меня на компе
Всем привет Значит смотрю я диспетчере и не понимаю, там какая-то куча процессов, ну я конечно сам виноват. Это тестовый компьютер, я там то ставлю проги, то удаляю и на заморачиваюсь про тот мусор, который оставляется после удаления. А некоторый мусор, ну то есть левые проги, вообще сами откуда-то берутся… Ну и пойми откуда оно, если лично я их не ставил… какой-то беспредел у меня на компе
В общем упал мой взгляд на процесс service_update.exe, думаю что за зверюга сидит. Думаю, а если это вирус? Он же может все украсть на моем компе, а некоторые вирусы так это вообще жесть, короче они блокируют экран компа и пока не отошлешь какое-то смс, то не разблокируют. Вот я запаниковал!
В общем взял себя в руки и начал копать, что это за процесс service_update.exe, в итоге вот что я накопал. Смотрите, вот это процесс в диспетчере задач:

Ну я как продвинутый юзер, сразу бросил взгляд на колонку Описание и тут я пораскинул мозгами — написано там английским буквами Yandex и меня осенило, это процесс скорее всего от Яндекса.
Но зачем Яндексу мой комп? Я снова раскинул мозгами, в общем что я сделал, я нажал правой кнопкой по процессу и выбрал этот пункт:

То есть таким супер-трюком смог открыть папку, в которой обитает этот процесс, собственно из нее он и запускается.
Вот эта папка:

Смотрю я на эту папку, смотрю, и вижу что там где написано путь, ну там вверху, то там есть такое как YandexBrowser, ну я сразу допер что это. Я легко понял что это такое, хотя оно и написано английскими буквами, это Яндекс Браузер. Видимо этот фирменный браузер Яндекса внедрил в мой комп какой-то процесс, в имени которого есть английское слово update. Ну и тут я сразу понял, что это слово означает. Это обновление. То есть процесс service_update.exe относится каким-то боком к обновлению браузера. Но каким?
Что я сделал? Я не стал думать, есть уже отработанная схема выявления таких засранцев. Я сразу открыл диспетчер, пошел там на вкладку Службы, и там я нажал кнопку Службы. Открылся список служб, и я начал сканировать. Но не долго, ибо я сразу уперся в службу, которая и видимо запускает этот проц, вот она, смотрите:

Нажал по ней два раза и только убедился, что все именно так, как я подозревал:

Значит что можно сделать. Самое правильное и чистое решение, это в этом окне отключить эту службу — в Тип запуска выбрать Отключена и нажать кнопку Остановить, чтобы прекратить текущую работу процесса. Потом нажать ОК.
Но я вам покажу также и более крутой способ, им пользуются в основном крутые юзеры. Значит открываете диспетчер и там находите процесс, нажимаем по нему правой кнопкой и выбираем там открыть местоположение. Открывается папка. Ничего вообще не делаете! Теперь быстро завершаете процесс:

А потом сразу переименовываете файл, например в такое имя:
service_update.exe_

Это чтобы и оригинальное имя сохранилось и при этом изменить его. Вообще-то можно и не так сделать, можно сперва открыть папку, нажать по файлу service_update.exe кнопкой F2 и переименовать его. Потом будет такое сообщение, мол типа вы реально это хотите переименовать, вы тут ничего не отвечаете но и сообщение не закрываете! А потом уже завершаете процесс в диспетчере и потом на это сообщение о переименовании отвечаете Да! Так вы просто сделаете быстрее. Ибо весь косяк в том, что вы можете не успеть переименовать, как процесс уже запустится, тогда нужно будет его снова отключать, ибо запущенный процесс нельзя переименовать. В общем надеюсь что поняли
Если вы настоящий гангстер, то можете вообще удалить папку Yandex, где располагается этот файл. У меня вот такой путь папки:
C:\Program Files (x86)\Yandex
У вас может быть или такой или такой:
C:\Program Files\Yandex
Вот такие пироги ребята. Если у вас также как и у меня куча всяких процессов, то знаете что, я вот вам честное слово советую проверить комп утилитами или , а лучше обоими! Поверьте мне, это лучшие утилиты и они вообще не мусорят в системе и направлены только на добро, на изгнание всякой нечисти с компа!
Так что вот такие дела. Надеюсь что я тут все написал понятно и вам доступно, удачи вам и хорошего настроения
08.08.2016Некоторые пользователи могут заметить внезапное замедление и «тормоза» в работе своего компьютера, виновником которых выступает неизвестный пользователю процесс Live Update. При этом даже выключение компьютера через кнопку «Пуск» становится проблематичным, так как рассматриваемый процесс препятствует нормальному завершению работы операционной системы. В этой статье я расскажу Live Update что это за программа, поясню её специфику и функционал.
Сразу разочарую тех читателей, которые давая ответ на вопрос «что это Live Update» полагают, что это системный процесс ОС Windows, ответственный за обновление операционной системы. За обновление ОС отвечает , запускаемый соответствующей системной службой, а рассматриваемый мною процесс не является системным процессом , а его функционал используется некоторыми, обычно установленными извне, программами.
В частности, инициаторами появления на вашем компьютере файла и соответствующего процесса live Update могут являться следующие программные продукты:

Потому отвечая на вопрос, что это за приложение Live Update, нужно прежде всего понимать, что данный процесс запускается перечисленными программами и служит в их целях (обновление драйверов, установка и обновление различных программных модулей, обновление на материнских платах от ASUS и так далее). Часто указанный процесс прописан в автозапуске и активизируется при старте системы, работая в фоне. С инициацией процесса и началом загрузки соответствующих обновлений пользователь получает резкое замедление и сбои в работе своего компьютера.

Наш процесс
Вирус Live Update
Не редки случаи, когда под рассматриваемый мною процесс маскируется очередное вирусное приложение, работающее в фоне, и напоминающее о себе внезапно появляющимися ощутимыми «тормозами» в работе вашего ПК. Потому, отвечая на вопрос, что это за программа Live Update, следует учесть, что это может быть вирус, для борьбы с которым я рекомендую использовать проверенные временем антивирусные инструменты уровня Trojan Remover, Dr.Web CureIt, Kaspersky Removal Tool, Malware Anti-Malware и ряд других, которые необходимо скачать и установить на компьютер, а затем и провести с их помощью полную проверку вашей системы.
Как удалить Live Update
Для начала нужно определиться, какое приложение является инициатором появления на вашем компьютере рассматриваемого мною процесса.
- Запустите Диспетчер задач.
- Прейдите во вкладку процессов и включите отображение процессов всех пользователей.
- Нажмите на процесс Live Update правой клавишей мыши и выберите в появившемся меню опцию «Открыть место хранения файла».

Смотрим расположение файла
Обычно по названию (и пути) директории, где хранится файл, можно понять, какая программа является источником появления данного процесса и при желании деинсталлировать её.
Если же эта программа находится просто в одноимённой директории в системной папке Program Files, или программу-источник появления рассматриваемого процесса невозможно определить по каким-либо причинам, тогда необходимо сделать следующее:

Как выглядит удаление Live Update на примере приложения от ASUS смотрим на видео
В этой статья я постарался дать ответ на вопрос «что такое Live Update». Как показано выше, эта программа является инструмент некоторых приложений, позволяющий последним получать обновления своих функциональных модулей через интернет. Обычно, она не вызывает серьёзных проблем, и в большинстве случаев пользователь не замечает её спорадической активности. Но если вы столкнулись с серьёзным замедлением в работе своей системы и виновником этого является рассматриваемый мною процесс – тогда рекомендую немного подождать, в случае же продолжительных тормозов (повторяющихся несколько дней и более) будет лучше прекратить работу указанного процесса с помощью советов, предложенных чуть выше.
Как известно, многих пользователей при установке некоторых программ не то что очень сильно раздражает, но и бесит появление некоторых ненужных панелей или дополнительных служб. И сервисы Mail.Ru в этом отношении исключением не являются. Здесь имеется несколько компонентов типа Sputnik Mail.Ru или службы MailRuUpdater.exe. Как удалить «апдейтер», равно как и другие компоненты, мы сейчас и посмотрим. Сделать это можно несколькими способами.
Что за служба MailRuUpdater.exe (Mail.Ru Updater)?
Для того чтобы понять, что это за служба, достаточно просто обратиться к переводу. Само слово «Updater» обозначает службу обновления. В данном случае это касается абсолютно всех программных продуктов сервиса Mail.Ru, установленных на локальном компьютере.
Что самое печальное, в списке автоматически запускаемых при старте системы процессов, работающих в тоже можно найти сервис MailRuUpdater.exe. Как удалить его, знают не все, тем более что при использовании стандартных средств удаляется, так сказать, только вершина айсберга, после чего в системе остается куча мусора, который неопытный пользователь и найти-то самостоятельно не сможет. А некоторые компоненты так вообще не удаляются. Давайте посмотрим, что можно сделать в такой ситуации.
MailRuUpdater.exe: как удалить простейшим способом?
Начнем с простейшего метода, предполагающего использование стандартных средств самой операционной системы (в данном случае рассматриваем исключительно Windows).
Для начала нам необходимо в каталоге активных фоновых процессов, присутствующем в «Диспетчере задач», остановить сервис MailRuUpdater.exe. Удаление будет произведено чуть позже. Для остановки службы можно использовать простейшее экстренное завершение процесса в виде кнопки снятия задачи. Заметьте, в Windows 10 отображаются все активные в данный момент и фоновые процессы, в более низких версиях придется использовать окно служб.

Теперь необходимо отключить сервис, чтобы он не стартовал при загрузке Windows. Для этого вызываем меню «Выполнить» и используем универсальную команду на все случаи жизни - msconfig. На вкладке, отображающей элементы автозагрузки, просто снимаем галочку с соответствующей службы. После этого в некоторых версиях Windows потребуется перезагрузка.
После перезагрузки иногда может появиться сообщение типа «MailRuUpdater.exe: ошибка приложения». Не всегда, но может. Ничего страшного. Теперь используем стандартную «Панель управления» с разделом программ и компонентов и удаляем службу обычным способом. Так советует большинство пользователей, которые попросту не знают, сколько мусора остается после удаления, а некоторые компоненты вообще не удаляются и все равно висят в фоновом режиме. Поэтому настоятельно рекомендуется производить все действия при загрузке системы в безопасном режиме (и то не факт, что все будет удалено), а сообщение «MailRuUpdater.exe: ошибка приложения» даже при доступе к другим программным продуктам будет появляться снова и снова. Теперь посмотрим, что нужно сделать дополнительно.
Чистка реестра
Как правило, мусор после деинсталляции остается в виде неудаляемых файлов и папок (о чем будет сказано несколько позже) и остаточных записей в системном реестре. Заниматься их поиском вручную - дело неблагодарное.

Для этого лучше всего использовать автоматические чистильщики. Одним из самых мощных является приложение CCleaner. Достаточно просто запустить программу и использовать либо оптимизацию в один клик, либо выбрать соответствующий модуль, отвечающий за системный реестр. После этого в фоновом режиме уж точно никаких компонентов не останется.
Использование специализированных утилит деинсталляции
Вообще, если разбираться со службой MailRuUpdater.exe, как удалить ее целиком и полностью, лучше всего обратиться к специализированным программам. В качестве одной из самых мощных утилит можно посоветовать iObit Uninstaller (на сегодня уже имеется самая свежая версия 5.1).

При деинсталляции программ такого типа приложение сначала использует «родной» деинсталлятор удаляемого компонента или стандартную службу Windows (Unwise, Uninstall Shield и т. д.), а потом производит полное сканирование компьютера, включая жесткий диск и системный реестр, на предмет наличия остаточного мусора (leftovers), после чего при получении подтверждения от пользователя удаляет абсолютно все.
Кстати сказать, эту утилиту целесообразно применять и в том случае, когда служба обновления Mail.Ru в списке программ по каким-либо причинам не отображается. Здесь можно использовать поиск и принудительное удаление (Forced Uninstall). Для полной уверенности по окончании процесса деинсталляции можно использовать CCleaner (хотя в большинстве случаев это необязательно).
Если удалилось не все…
Напоследок остается посмотреть, все ли было удалено. С реестром мы разобрались. Что же касается остаточных файлов, можно поступить следующим образом.
В основном меню «Пуск» используем поисковую строку, в которую следует вписать C:\Users\«Имя пользователя»\AppData\Local\, а затем найти папку или файлы с названием Mail.Ru, после чего удалить их. Вот теперь, после всех произведенных действий, можно быть уверенным, что эта навязчивая служба и все ее компоненты будут удалены полностью. Опять же, возможно, папка или файлы не смогут быть удалены. Для устранения проблемы нужно зайти под именем администратора или использовать безопасный режим (это, кстати, касается всех вышеприведенных действий).