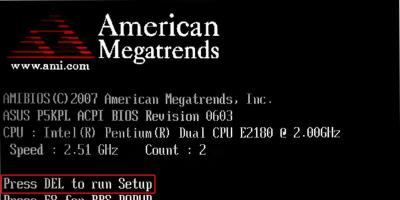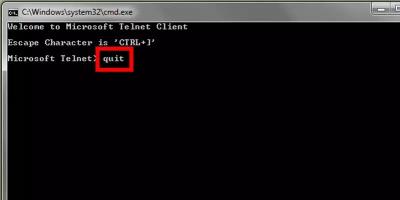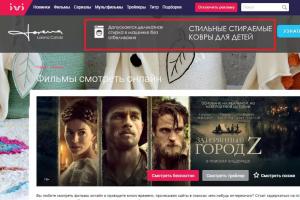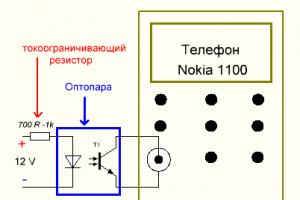Описать интеграцию SATA/RAID драйверов я собирался давно. К сожалению, моя конфигурация не позволяет протестировать интеграцию таких драйверов, и следовательно самостоятельное написание статьи исключалось. В первоначальном варианте сайта на странице драйверов была ссылка на хорошую статью участника конференции MSFN GreenMachine, но она требовала от читателя некоторой подготовки. Именно на этой статье и основана страница , рассказывающая о SATA/RAID драйверах, на сайте MSFN. Эта страница появилась там относительно недавно, и не существовала на момент написания первой редакции данной статьи.
Так или иначе, нашелся человек по имени Michael Hollinger , который взял на себя труд объединить в одно руководство информацию, разбросанную по форуму MSFN и сайтам участников форума. Его руководство показалось мне несложным и дающим достаточно информации для осуществления процесса интеграции "от и до". Michael любезно разрешил перевести его руководство на русский язык. Оригинальное руководство (PDF, 1.28 Mb) является публично доступной информацией и может быть использовано только в бесплатных или некоммерческих публикациях. Дисклэймер и контактную информацию автора можно найти в тексте руководства. Недавно Мichael прислал мне новую версию своего руководства, которое и выложено сейчас у меня. Руководство стало максимально подробным, с громадным количеством скриншотов (в основном Проводника и Блокнота;-). Но поскольку суть осталась прежней, я не стал менять содержание своей статьи.
Примечание . В статье описан ручной метод интеграции драйверов. Процесс можно автоматизировать при помощи nLite .
Надеюсь, что статья будет полезна не только людям, интересующимся автоматической установкой, но и всем, кто не имеет возможности установить SATA/RAID драйверы в процессе установки Windows по причине отсутствия флоппи привода. Все вопросы или замечания по данной статье, пожалуйста, задавайте в . Теперь к делу.
Шаг 1 - Создание директорий
Создайте директорию для размещения всех драйверов и промежуточных файлов, которые будут конфигурироваться на предварительном этапе. В данной статье будет использоваться директория C:\preload, в которой надо создать поддиректории следующим образом C:\preload\$OEM$\$1\drivers
Шаг 2 - Распаковка драйверов
Вам понадобятся драйверы для SATA и/или RAID контроллеров. Их можно взять с CD, поставлявшегося в комплекте с материнской платой или ноутбуком. Более новые версии драйверов могут находиться на сайте производителя.
Распакуйте драйверы в директорию, названную по имени контроллера. Например, возможна такая структура
C:\preload\$OEM$\$1\drivers\motherboard \controller
Примечание: названия поддиректорий, содержащих драйверы, должны состоять из не более чем восьми символов. Например, для материнской платы ABIT IC7-MAXIII есть два набора драйверов Silicon Images: Si3112r и Si3114r. В таком случае нужно создать следующие директории
C:\preload\$OEM$\$1\drivers\IC7_MAX3\Si3112r
C:\preload\$OEM$\$1\drivers\IC7_MAX3\Si3114r
Если ваши драйверы находятся внутри установочной программы (нередко встречается у Intel), то распакуйте их из *.ехе при помощи WinRAR, например.
На данном этапе у вас в соответствующих директориях должны быть, по крайней мере, следующие файлы
Шаг 2а - Распаковка драйверов Intel
Драйверы Intel представляют собой особый случай. Если у вас нет вышеуказанных файлов, то вероятнее всего у вас есть два кабинетных архива (*.cab) и setup.exe . В таком случае выполните следующую команду из командной строки:
c:\setup.exe -a -p c:\path
где path - директория, которую вы выбрали для распаковки. После распаковки ваши драйверы будут либо в поддиректории XP либо drivers. Скопируйте содержимое данной директории. Следуя нашей структуре, вы должны скопировать содержимое в
C:\preload\$OEM$\$1\drivers\motherboard \intel
Шаг 3 - Подбор файлов
Вы можете смело удалить файлы readme и любые директории, относящиеся к другим операционным системам (Windows 2000 и Windows 98). Если одни и те же драйверы предназначаются для XP и 2000, то их, понятное дело, удалять не надо. Продолжая пример с ABIT IC7-MAXIII у нас теперь такая картина:
В директории C:\preload\$OEM$\$1\drivers\IC7_MAX3\Intel находятся файлы
TXTSETUP.OEM
iaAHCI.cat
iaStor.cat
iaAHCI.inf
iaStor.inf
iaStor.sys
А в директории C:\preload\$OEM$\$1\drivers\IC7_MAX3\Si3112r находятся файлы
SilSupp.cpl
TxtSetup.oem
si3112r.cat
Si3112r.inf
Si3112r.sys
SIWinAcc.sys
SiiSupp.vxd
Шаг 4 - Копирование файлов
Если содержимое установочного диска Windows XP у вас еще не скопировано на жесткий диск, но сейчас самое время это сделать. Копируем в C:\XPCD. Затем скопируйте директорию $ОЕМ$ из C:\preload в C:\XPCD.
Теперь нужно сделать сжатые копии всех *.sys файлов и скопировать их в C:\XPCD\i386 при помощи утилиты makecab. Из командной строки запустите следующую команду:
makecab C:\XPCD\$OEM$\$1\drivers\motherboard\controller\controller.sys C:\XPCD\I386\controller.SY_
где motherboard - название директории, которое вы дали по названию материнской платы, controller - соответственно название директории контроллера, а controller.sys и controller.SY_ - названия ваших *.sys файлов. У вас может быть более одного *.sys файла в каждой директории, однако вам нужен только тот, имя которого совпадает с именем *.inf файла. Если взять за пример шаг 6, то из директории Si3112r нам нужен только Si3112r.sys . Аналогичным образом добавьте в i386 все остальные *.sys файлы.
Шаг 5 - Редактирование секции файла txtsetup.sif
Откройте в текстовом редакторе файл txtsetup.sif расположенный в C:\XPCD\i386. Блокнот подойдет, хотя и не слишком удобен для данной цели. Главное, чтобы редактор не создавал ненужного форматирования, такого как переносы строк, например.
где controller.sys - имя файла, созданного на четвертом шаге. Аналогичным образом добавьте строки, соответствующие остальным *.sys файлам. Каждому файлу должна соответствовать одна строка. В нашем примере:
iaStor.sys = 1,3_,4,1
Si3112r.sys = 1,3_,4,1
Si3114r.sys = 1,3_,4,1
viasraid.sys = 1,3_,4,1
Рассказ о формате этих строк я решил вынести на отдельную страницу ввиду сложности материала.
Внимание! Для того, чтобы драйверы корректно устанавливались при инсталляции системы с жесткого диска или ее обновления с компакт-диска, вам нужно также внести изменения в файл dosnet.inf следующим образом:
d1,iaStor.sys
d1,Si3112r.sys
d1,Si3114r.sys
d1,viasraid.sys
d1,iaStor.sys
d1,Si3112r.sys
d1,Si3114r.sys
d1,viasraid.sys
Шаг 6 - Редактирование секции файла txtsetup.sif
Не закрывайте txtsetup.sif и найдите секцию , находящуюся в районе строки 18800. Мы через минуту вернемся к этой секции, а пока рассмотрим файлы, находящиеся в директориях с драйверами. Там есть файлы, информацию из которых нужно скопировать в txtsetup.sif. Нам понадобится либо *.oem либо *.inf файл из каждой из них. Идем в первую директорию и действуем по следующему принципу: если есть одноименный *.sys файлу *.oem файл, то открываем его, а если нет, то открываем одноименный *.inf файл. Если используете *.oem файл, то найдите все строки, начинающиеся с PCI\VEN_ , заключенные в кавычки. Если используете *.inf файл, то найдите секцию , где есть аналогичные строки (но без кавычек). Проигнорируйте строки, начинающиеся с %. Скопируйте каждую строку от начала до первой точки (не включая точку). Например, если строка PCI\VEN_8086&DEV_2652&CC_0104.DeviceDesc = "Intel(R) 82801FR SATA RAID Controller" , то скопировать нужно только PCI\VEN_8086&DEV_2652&CC_0104 и больше ничего.
Теперь поместите скопированные строки в секцию файла txtsetup.sif и добавьте к каждой = "sysfile " , где sysfile - имя вашего *.sys файла одноименного *.oem или *inf. файлу. В нашем примере в секции это выглядит так:
PCI\VEN_8086&DEV_2652&CC_0104 = "iaStor"
PCI\VEN_8086&DEV_2652&CC_0106 = "iaStor"PCI\VEN_8086&DEV_24DF&CC_0104 = "iaStor"
PCI\VEN_8086&DEV_25B0&CC_0104 = "iaStor"
PCI\VEN_1095&DEV_3112 = "Si3112r"
PCI\VEN_1095&DEV_3512 = "Si3112r"PCI\VEN_1002&DEV_436E = "Si3112r"
PCI\VEN_1002&DEV_4379 = "Si3112r"
PCI\VEN_1002&DEV_437A = "Si3112r"
PCI\VEN_1095&DEV_3114 = "Si3114r"
PCI\VEN_1106&DEV_3149 = "viasraid"
Шаг 7 - Редактирование секциий и файла txtsetup.sif
Теперь найдите секцию в районе строки 19266. Добавьте следующую строку для каждого *.sys файла
где sysfile опять же имя вашего *.sys файла. В нашем примере в секции это выглядит так:
iaStor = iaStor.sys,4
Si3112r = Si3112r.sys,4
Si3114r = Si3114r.sys,4
viasraid = viasraid.sys,4
Теперь найдите секцию в районе строки 21613. Добавьте следующие строки для каждого *.sys файла.
где sysfile - имя вашего *.sys файла, a Description - любое описание, которое вы хотите дать контроллеру. Проще всего использовать описания из *.inf файла. В нашем примере это выглядит так:
iaStor = "Intel(R) 82801FR/82801ER/6300ESB SATA RAID Controller"
Si3112r = "Silicon Image SiI 3x12 SATARaid Controller"
Si3114r = "Silicon Image SiI 3114 SATARaid Controller"
viasraid = "VIA Serial ATA RAID Controller"
На этом редактирование txtsetup.sif закончено. Закройте и сохраните файл.
Шаг 8 - Редактирование (создание) winnt.sif
Теперь настало время изменить winnt.sif (или создать новый, если у вас его еще нет). Подробнее о winnt.sif я рассказываю , поэтому остановлюсь лишь на секции . Для успешной установки драйверов необходимо наличие в секции следующих параметров
OEMPreinstall=Yes
OemPnPDriversPath="Drivers\path"
где path - путь к директории с драйверами контроллера. В нашем примере это выглядит так:
OEMPreinstall=Yes
OemPnPDriversPath="drivers\IC7_MAX3\intel;drivers\IC7_MAX3\Si3112r;drivers\IC7_MAX3\Si3114r;drivers\IC7_MAX3\via"
Поскольку у нас драйвера расположены в нескольких директориях, мы заключаем их перечисление в кавычки и разделяем "точкой с запятой". Все значения параметра OemPnPDriversPath должны быть в одну строку, переносы недопустимы.
Если вас интересует только интеграция драйверов, и файл ответов создается исключительно для этой цели, то помимо указанных выше параметров добавьте секцию с таким содержимым:
Закройте winnt.sif и сохраните изменения (или сохраните ваш файл с именем winnt.sif в i386).
Заключение
В общем, на этом процедуру интеграции SATA/RAID драйверов можно считать законченной. Дальнейшие шаги оригинального руководства рассказывают о том, как создать загрузочный диск Windows XP. Не вижу смысла повторяться .
Благодарности
Остается лишь поблагодарить Майкла Холлингера и отдать должное тем людям, чьи книги, статьи и сообщения в форумах были использованы в его руководстве. Автор следует одному из общепринятых Американских стилей, используемых в научных публикациях. Я, уж извините, стиль выдерживать не буду;-)
- Chandra, Omeeda. (2004 October). Книга Update Your Windows XP CD. Maximum PC, 68-70
- GreenMachine. Slipstreaming SATA/RAID Drivers (ссылки на статью больше нет)
- raskren (2004, January 5) Сообщение в теме Unattended install, SATA drivers, and NO Floppy , I finally got it to work!
- raskren (2004, February 9) Сообщение в теме Switches in TXTSETUP.SIF .
Скажите, если при установке Windows XP отключить в BIOS режим AHCI (поставить в Disable) то XP установиться без доп.драйверов SATA. НО МОЖНО ли потом. уже в системе. установить драйвера для режима AHCI, потом включить в BIOS режим AHCI... При загрузке компьютер распознает вновь установленные драйвера для режима AHCI?
Возник вопрос. Может быть кому то он уже приходил в голову и есть ответ. На диске Windows Server 2008 уже интегрированы драйвера SATA/RAID (и куча других драйверов). Нельзя ли, каким либо образом использовать это при установке 2003 ?
To intersk>>>
Да, можно. Я сегодня именно так и сделал на ноуте Lenovo ThinkPad SL510.
Намного проще чем тут понаписано!!!
---
Отключаешь в БИОСе AHCI, устанавливаешь Windows с форматированием раздела для системы, устанавливаешь SATA драйвера (принудительно) и при перезагрузке опять включаешь в БИОСе AHCI. Windows нормально грузится и уже видит винчестер и все разделы на нём. Только после этого можно ставить другие драйвера, настраивать систему и устанавливать программы.
Мой метод по установке системы, любой что требует FDD (w2k, XP, w2k3).
Без интеграции в дистрибутив.
Используемые инструменты:
MultiBoot USB - Мультизагрузочная флешка
Windows
winimag
сами дровишки
Так вот,
1) с помощью Winimag содаю *.img образ дискет с дровами,
2) с помощью MultiBoot USB создаю Boot Flesh,
3) кидаю на флешку *.img,
4) прописываю в menu.lst
Это примеры:
title install Windows XP Home SP3
root (hd0,0)
map --mem /WINSETUP/XPhSP3.ISO (0xff)
map --mem /flp-rst.IMA (fd0)
map --mem /jraid.IMA (fd1)
map (hd0) (hd1)
map (hd1) (hd0)
map --hook
root (0xff)
title install Windows 2003 SP2
root (hd0,0)
map --mem /WINSETUP/23SP2.ISO (0xff)
map --mem /boot/HP/cp011324-.IMG.gz (fd0)
map --mem /boot/HP/cp014590-.IMG.gz (fd1)
map (hd0) (hd1)
map (hd1) (hd0)
map --hook
root (0xff)
chainloader /I386/SETUPLDR.BIN
5) и грузимся с флешки, по ходу жмём F6, и выбираем требуемый драйвер.
От и всё малята. Дерзайте!
faetonets
пробовал вашим способом, добавить райд контроллер. После нажатия F6 все хорошо подчиталось, только после разбивки диска и копирования файлов установка пытается скопировать драйвер рейда с образа дискеты а его уже в системе нет.
выход из ситуации нашел следующий nLite формирую дистрибутив с драйверами и упаковываю туда нужные драйвера потом их копирую на флешку в I386 и все проходит.
Убил день в попытках установить Windows 2003 на RAID1 на мат. плату MSI 870S-C45. Не видит жесктий диск, хоть убейся. Нафаршировал все драйверы, которые нашёл на компакт-диске из комплекта мат. платы в папках вида floppy32. Смотрел на начальный процесс запуска установки (копирование файлов), они действительно копировались. Не видит жесткий диск и всё тут.
Пробовал также способ, приведённый faetonets. На этапе опроса жесткого диска вылетает синий экран.
Жаль потраченного времени. Интересует также неразбериха в железе: кто-нибуть знает, как можно узнать производителя и модель встроенного в мат. плату RAID контроллера до установки операционки? Прикол в том, что я потратил бы гораздо меньше времени, если бы знал, какой из четырёх драйверов, находящихся на компакт-диске, пихать в дистрибутив. Бесит также то, что даже зайдя в биос RAID-контроллера нельза лицезреть модель контроллера. В user manual это тоже не указано. К стати такая же ситуация с некоторыми ноутбуками: покупаешь ноут, драйверов в комплекте нет, и ты начинаешь скачивать с сайта производителя все драйверы (а некоторые из них весят по 100 метров) и тыкать каждый, пока на наткнёшься на нужный драйвер. Это идиотизм с отсутствием информации о комплектации или я чего-то не знаю?
Внимание! Для того, чтобы драйверы корректно устанавливались при инсталляции системы с жесткого диска или ее обновления с компакт-диска, вам нужно также внести изменения в файл dosnet.inf следующим образом:
d1,iaStor.sys
d1,Si3112r.sys
d1,Si3114r.sys
d1,viasraid.sys
d1,iaStor.sys
d1,Si3112r.sys
d1,Si3114r.sys
d1,viasraid.sys
Это в файл dosnet.inf нужно добавить или заменить или как?
Найдите первую секцию , которая расположена в районе 189 строки. В самом начале секции добавьте следующую строку
controller.sys = 1,3_,4,1
где controller.sys - имя файла, созданного на четвертом шаге. Аналогичным образом добавьте строки, соответствующие остальным *.sys файлам.
Вообще то на четвертом шаге создаётся файл controller.SY_а не controller.sys.Вот это тож непонятно.
пробовал интегрировать с помощью этой инструкцыи... результат Не удаётся найти файл amd_sata.sys ..
Впрочем такойже результат был и с nLite.
Я думаю проблема в том что.sys файлу одноимённый у меня не.oem а.inf файл а там в секцыи нету строк наподобие этой PCI\VEN_8086&DEV_2652&CC_0104 там кроме прочего текста есть PCI\CC_010601 а вот в.oem файле есть но он неодноимённый файлу
.sys:(
Но я думаю не у всех такие проблемы...
Спасибо автору статья полезная и перевидена достойна хоть местами можно было и поподробней разписать.
- 1
Алексей Добавил 15:31 Июль 9th, 2013:
А можно таким образом интегрировать драйвера для SATA? Именно для Windows 7
- 2
Алексей Добавил 15:36 Июль 9th, 2013:
Простите не дочитал! А можно инструкцию по детальней? И такой вопрос как потом boot.win запихнуть обратно в образ, чтобы он остался загрузочным?
Заранее спасибо!!! - 3
dontfear Добавил 03:52 Июль 10th, 2013:
Алексей, а куда детальнее? ну после того как отмонтируете boot.win скопировать его в дистрибутив ну или в iso.
- 4
Артур Добавил 07:04 Август 15th, 2013:
Здравствуйте,dontfear! Все сделал по Вашей инструкции, но когда запускаю установку с новым boot.wim у меня выдает ошибку «Windows failed to start/ A recent hardware or software change might be the cause……
….File:\windows\system32\boot\winload.exe
Status: 0xc0000001
Info: Whe selected entry coukd not be loaded because the application is missing or corrupt.»
Устанавливаю с флешки Вин7х64. - 5
dontfear Добавил 07:32 Август 15th, 2013:
Артур, покажи лог интеграции и какой дистрибутив? Вообще помощь в вк))))
- 6
Royal Electro Добавил 20:02 Октябрь 18th, 2013:
Сделал именно так, как описано. Всё работает замечательно. GImageX не нужен! Огромное спасибо!
Если у кого-то что-то плохо встало или получилось, пробуйте ещё раз. И поймите первый пункт. Объясню. У меня плата ASUS P8Z77-V DELUXE, сайт ru.asus.com, забил в поиске полное название матери, выдало результат. Скачал от туда из раздела USB дрова на Intel USB 3.0 и ASMedia USB3.0. Получилось отлично. Так же дрова могут быть на установочном диске к материнской плате, но не совсем свежие.
Надеюсь кому-нибудь пригодится =)
Удачи всем! - 7
Антошка. Добавил 13:16 Ноябрь 25th, 2013:
dontfear, мне нужна ваша помощь. Напишите пожалуйста вот сюда: ([email protected]). У меня возникли проблемы. Прошу вашей помощи:)
- 8
ZZ Добавил 17:10 Февраль 23rd, 2014:
Спасибо. Коротко и ясно. Только у меня index:1.
Сделал себе 2 батника для добавления дров в основной дистриб и установщик. - 9 Андрей Добавил 02:31 Апрель 8th, 2014:
- 10 Алексей Добавил 23:18 Июль 23rd, 2014:
- 11
Валентин Добавил 11:00 Август 17th, 2014:
Спасибо большое,все получилось)))
- 12
botanig Добавил 21:13 Август 18th, 2014:
А где найти пак драйверов USB 3.0. Хочу сделать сборку, чтобы на любой компьютер семёрка ставилась..
- 13 vad Добавил 05:44 Март 8th, 2015:
- 14
Yahyo Добавил 16:09 Май 17th, 2015:
Здравствуйте, когда я набираю dism /mount-wim /wimfile:boot.wim /index:2 /mountdir:mount. у меня «ошибка: 0xc1510113
Указанный образ не существует в WIM-файле» и мне показувует адресу C:\windows\Logs\DISM\dism.log, помогите как решат эту проблема - 15
Леонид Добавил 03:15 Июнь 18th, 2015:
Здравствуйте. Делаю всё по инструкции, но когда выполняю пункт 5, выходит «ошибка: 2
The system cannot find the file specified.»
Подскажите в чём может быть проблема? - 16
сергей Добавил 11:47 Июль 9th, 2015:
пишут что можно вставить обновления windows. А где их можно взять?
- 17
Паевл Добавил 15:13 Октябрь 23rd, 2015:
при вводе команды dism /image:mount /add-driver:usb3 /recurse Вылетает ошибка в cmd 0xc0000135
- 18
Алексей Добавил 13:07 Февраль 10th, 2016:
Спасибо большое за помощь, всё получилось с USB3.0.
- 19
Serg Добавил 00:56 Июнь 8th, 2016:
Очень помог с установкой. Спасибо!
- 20
Сергей Добавил 00:09 Июль 13th, 2016:
Большое спасибо за полезную информацию! Помогло, ноутбук НР без usb2, только usb3 и нет DVD привода. Удачи!
- 21
Серж Добавил 00:05 Сентябрь 7th, 2016:
А как насчёт интеграции драйверов также и в install.wim — не обязательно?
- 22
Серж Добавил 00:24 Сентябрь 7th, 2016:
Все шаги 1-8 выполнил, при установке та же ошибка — не найдены драйвера. Сборка w7_x86_kdfx_reactor, ноут HP 15-ac610ur, необходима помощь, что я сделал не так?
- 23
Анатолий Добавил 18:22 Октябрь 5th, 2016:
Зачетно, долго мучился, пока не набрёл на твою страничку, спасибо, подгрузил в 2008 r2 sp1 драйвера, и raid и usb 3 . спасибо человеческое.
- 24
Rain Cat Добавил 23:35 Октябрь 14th, 2016:
Пока искал эту статью (ну не обязательно эту, а описывающую этот способ интеграции файлов) наткнулся на несколько мануалов, как сделать тоже самое с помощью сторонних программ. Ну, предположим, мы доверяем этим сторонним программам вносить какие-то изменения в наш дистрибутив (на самом деле нет)… Но там инструкции к этой программе, длинее этой в пару тройку раз. Хоть что, но я не понимаю, зачем это делать сторонней программой с ни разу не интуитивным интерфейсом и последовательностью действий, если вопрос решается тремя строчками в терминале.
Но — каждому своё, наверно.
Спасибо за инструкцию! - 25
Rain Cat Добавил 23:52 Октябрь 14th, 2016:
Для тех у кого «не взлетело». Проверяйте дрова (соответствуют ли оборудованию, сответствует ли разрядность драйверов разрядности винды). Убедитесь, что вы пытаетесь добавить не установщик драйверов, а именно распакованные драйверы (не что-то там.ехе, а то, что из него распаковывается).
Ну и что бы лишний раз не мучатся, можно и правда тем же способом добавит драйверы и к install.wim. - 26
dickbutt Добавил 01:56 Ноябрь 29th, 2016:
Может не взлететь на определенных ноутах, например XPS13 9343, при подгрузке вручную, драйвера ставятся, при интеграции — нет,
Вариант 1 — после 5го шага папку с дровами просто скопировать в папку mount и перейти к 7му, при установке руками подгружать дрова из папки
Вариант 2 — Запихнуть install.wim и ei.cfg в образ от 10ки или 8ки
Оба варината проверены
Несмотря на давно уже вышедшие Windows 8, 8.1, 10, еще довольно много пользователей предпочитают старую добрую «семёрку». Windows 7 вышла 22 октября 2009, но до сих пор является самой популярной в мире ОС. К сожалению, в составе её дистрибутива могут отсутствовать драйверы USB 3.0. Соответственно выполнить установку операционной системы на компьютер с отсутствующим приводом чтения оптических дисков невозможно. Единственным вариантом остаётся инсталляция с флешки.
Описание проблемы
Ярким примером выступают ноутбуки HP из серии 250 G5, которые в бюджетной комплектации не имеют DVD – привода. Несмотря на агрессивный маркетинг Windows 10, компания HP всё-таки предоставила на своем официальном сайте драйверы не только для «десятки», но и для Windows 7. Хотя при попытке установить её вы можете столкнуться с ошибкой: «Драйверы устройства не найдены. Проверьте, что на установочном носителе имеются правильные драйверы и нажмите кнопку ОК».
Мастер установки Windows 7 не стартует потому, что компьютер не видит устройства, подключенного по интерфейсу USB 3.0. И тогда возникает потребность интегрировать драйвера USB версии 3.0 в дистрибутив Windows 7, чем мы сейчас и займемся.
Встроить драйверы в установочный образ можно как с помощью командной строки и её утилит, так и прибегая к сторонним, специально для этого сделанным, программам.
Интеграция драйвера в дистрибутив Windows 7 с помощью программы NTLite
В интернете можно найти много видео и статей, в которых описана процедура внедрения драйверов с помощью командной строки. Но для обычного пользователя графический интерфейс гораздо проще и понятней. Возможность читать подсказки и нажимать привычные кнопки, сильно располагает к себе и не пугает человека, который ни разу не вшивал драйвера в готовый дистрибутив Windows.
Для начала необходимо скачать программу NTLite с https://www.ntlite.com/download/, выбрав версию под разрядность вашей ОС.

После чего запускаем скачанный файл и осуществляем простенькую установку. Принимаем лицензионное соглашение и жмете «Далее».

Место установки выбираете по своему желанию или оставляете без изменения. Снова «Далее».

Если хотите скопировать папку с NTLite на флешку и носить её с собой, то поставьте галочку «Portable mode (no uninstall support)» и, опять, «Далее».

Установка завершена. Если не снимать галочку «Запустить NTLite», то программа запустится сразу после нажатия кнопки «Завершить».

После запуска NTLite будет предложено выбрать тип лицензии. Выбираем «Бесплатная (ограниченная, не коммерческая)». Для наших целей этого будет достаточно.

После чего переходим в папку с распакованным дистрибутивом Windows 7 либо открываем флешку, на которой записана готовая к установке ОС.

Далее разыскиваем файл boot.wim, который обычно находится в папке «sources». Именно в него и будут интегрированы драйвера USB 3.0, чтобы установщик мог считать информацию с флеш-накопителя и начать установку ОС. Жмем «Открыть».

После этого появится список, который можно разделить на 2 части: 1 – операционные системы, которые можно установить с данного дистрибутива, 2 – загрузчик.

Сначала интегрируем драйвера USB 3.0 в загрузчик, ведь именно их отсутствием была вызвана ошибка, что описана в начале статьи.
Вибираем «Microsoft Windows Setup (x86)» и жмем «Загрузить».

Начнется процедура загрузки образа, которая зависит от мощности вашего ПК. О готовности вам сообщит статус «Загружено».

Теперь понадобятся драйвера, которые мы и будем вшивать. Какие именно – зависит от чипсета и его производителя. Если у вас их нет, или вы не знаете что вам нужно – можете воспользоваться вот этим набором.
Оптимизация и ускорение компьютера.
Установка Windows
Особенности установки Windows XP с флешки
В процессе установки будет предложено выбрать язык - русский есть. Затем все проходит без особенностей и после завершения установки запускаем программу nLite - рис.1:
Рис.1.
Главное окно программы nLite
Если дистрибутив (то есть установочные файлы) Windows XP находится на компакт-диске, то предварительно его надо скачать на винчестер, например, в папку С:\. Этот адрес надо указать после нажатия кнопки Далее на рис.1. Для просмотра информации о вашей ОС можно нажать Обзор - рис.2:

Рис.2.
Информация о Windows XP

Рис.3.

Рис.4.
Интеграция драйверов SATA в Windows XP
Выбираем нужные драйвера для вашего компьтера. Для нетбуков на базе процессоров Atom это обычно ICH7-M. Для ноутбуков на платформе Intel CULV это ICH9-M. Если вы не знаете, что выбрать, то выделяйте все - рис.5:

Рис.5.
Выбор драйверов SATA для Windows XP

Рис.6.
Запуск интеграции драйверов SATA для Windows XP
Если всё сделано правильно, то по окончании процесса интеграции драйверов SATA в Windows XP будет выдано сообщение Настройка завершена! Для выхода из программы nLite нажмите Готово .
13.05.2012 г.
-
Ещё статьи по теме "Оптимизация и ускорение компьютера":
Сегодня расскажу об одном из многочисленных способов интеграции, внедрения, драйверов в установочный образ windows. Таким образом интегрировать можно абсолютно любые нужные вам драйвера в практически любой образ windows начиная с 7 серии и заканчивая windows 10.
Нам понадобится.
В первую очередь сам образ операционной системы в которую мы будем интегрировать драйвера. Для положительного конечного результата, образ нужно брать оригинальный , тот в который не вносились ни какие изменения.
Узнать оригинальный образ у вас или нет рассказывается .
Так же нам понадобятся драйвера которые мы будем интегрировать в наш образ.
Ну и сама программа с помощью которой мы будем это делать. Программа называется Ntlite. Программу можете скачать на сайте разработчике Ntlite.com
Подготовительный процесс.
Драйвера, подготовленные для интеграции, должны быть в разархивированном виде и лежать в одной папке.
Образ, в который интегрируем эти драйвера, необходимо распаковать при помощи архиватора,я пользуюсь архиватором 7zip .
Должна быть установлена программа NtLite.
Наши действия или сам процесс интеграции.
Запускаем программу NtLite. В окне открывшейся программы, слева в верху нажимаем пункт добавить и указываем путь к папке с распакованным образом windows.
Папка добавиться в список источников и программа покажет какие версии windows содержатся в вашем распакованном образе.
Выбираете ту версию операционной системы которую вы будете модифицировать и нажимаете на ней левой кнопкой мыши два раза или один раз правой кнопкой и в открывшемся меню выберите загрузить.
Выбранная вами версия будет смонтирована программой во временную папку для дальнейшей работы с файлами этого образа.
Придется немного подождать пока идет процесс монтирования, загрузки. По окончании слева от образа появится зеленый кружок.

В левой половине появятся пункты меню для редактирования и изменения содержания образа windows, выбираем пунк Драйверы , затем добавить — папка с несколькими драйверами .
Указываем путь к папке с подготовленными драйверами и нажимаем открыть .
Программа поставит все драйвера которые находятся в этой папке в очередь для интеграции их в образ.
Теперь выберем пункт меню применить .

В открывшемся окне, после нажатия на пункт меню применить ставим галочку на против пункта Сохранить образ,
Затем дать метку образа и нажать ОК.

Теперь нажимаем кнопку в левом верхнем углу программы Обработка.

Программа обработает все загруженные вами драйвера, интегрирует их в образ и создаст сам образ.
Готовый образ будет сохранен там где вы указали.