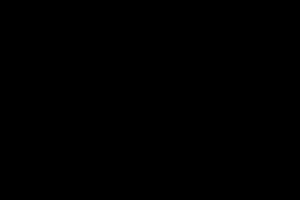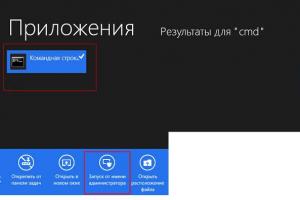Сетевой принтер можно установить непосредственно в Windows.
Перед установкой сетевого принтера в Windows убедитесь, что:
- Ваш компьютер Mac имеет доступ к Интернету.
- Windows работает в режиме общей сети или в режиме мостовой сети и имеет доступ в Интернет.
- Учетная запись пользователя в Windows имеет права доступа к сетевому принтеру.
- Вам известен IP-адрес принтера.
После этого можно войти в Windows и установить сетевой принтер.
Перед добавлением сетевого принтера в Windows скачайте и установите необходимый для него драйвер. Подробную инструкцию по установке драйвера для принтера смотрите в документации производителя.
Чтобы добавить сетевой принтер в Windows 7 или Windows Vista, выполните следующие действия:
- В меню Windows Пуск выберите пункт Панель управления .
- В окне Панель управления перейдите в категорию Оборудование и звук и нажмите Установка принтера в разделе Устройства и принтеры (в Windows Vista - Принтеры ). Откроется мастер установки принтера.
- Нажмите Добавить сетевой, беспроводной или Bluetooth-принтер .
- В следующем окне нажмите Нужный принтер отсутствует в списке .
- В окне Найти принтер по имени или TCP/IP-адресу выберите Добавить принтер по его TCP/IP-адресу или имени узла и нажмите Далее .
- В окне Введите имя или адрес принтера
сделайте следующее:
- Выберите TCP/IP- устройство в меню Тип устройства .
- Укажите IP-адрес принтера в поле Имя или IP-адрес .
- Уберите галочку Опросить принтер и выбрать драйвер автоматически .
- После этого нажмите Далее .
- Обычное > Generic Network Card и нажмите Далее .
- В окне Установка драйвера принтера
Установить с диска
Чтобы добавить сетевой принтер в Windows XP:
- В меню Windows Пуск выберите пункт Панель управления .
- В окне Панель управления дважды щелкните по пункту Принтеры и факсы .
- Нажмите Установка принтера .
- Нажмите Далее .
- В окне Локальный принтер или подключение к принтеру выберите Локальный принтер, подключенный к этому компьютеру и уберите галочку Автоматическое определение принтера Plug and Play . После этого нажмите Далее .
- В следующем окне выберите Создать новый порт и в качестве типа порта укажите Стандартный TCP/IP порт . После этого нажмите Далее .
- Нажмите Далее .
- В следующем окне укажите IP-адрес сетевого принтера и нажмите Далее .
- Если потребуется указать дополнительную информацию о порте, выберите Обычное > Generic Network Card и нажмите Далее .
- В окне Завершение работы мастера добавления стандартного порта TCP/IP принтера нажмите кнопку Готово .
- В окне Установка драйвера принтера
укажите производителя и модель сетевого принтера.
Если в списке нет нужной модели, нажмите кнопку Установить с диска и укажите путь к файлу с расширением.inf , который находится в той папке, где установлен драйвер принтера.
- Продолжите настройку принтера. После добавления принтера в Windows его можно использовать для печати документов из Windows XP.
Процедура настройки сетевого принтера в гостевой операционной системе Linux или FreeBSD зависит от дистрибутива Linux или FreeBSD и принтера. В этом примере описана установка сетевого принтера на виртуальной машине с RHEL 5.4 Server. Однако эти инструкции можно использовать как основу для установки сетевого принтера на виртуальных машинах с Linux или FreeBSD.
Примечание. Более подробную информацию смотрите в документации CUPS.
Чтобы установить сетевой принтер:
- Запустите виртуальную машину.
- Убедитесь, что в операционной системе установлены следующие компоненты:
- Служба печати для UNIX-подобных операционных систем. Инструкции по установке вы можете найти на сайте CUPS ;
- Служба Samba. Инструкции по установке можно найти на сайте Samba ;
- Веб-браузер, так как мы рассматриваем управление CUPS через веб-интерфейс.
Примечание. Для установки сетевого принтера необходимо иметь права пользователя root .
- Скачайте и установите подходящий драйвер принтера. Подробную инструкцию по установке драйвера для принтера смотрите в документации производителя.
- Запустите Common UNIX Printing System. В терминале наберите команду:
/etc/init.d/cups start
- Откройте браузер и введите либо IP-адрес вашей виртуальной машины, либо http://127.0.0.1:631 .
- Нажмите кнопку Добавить принтер .
- В окне Add New Printer укажите имя принтера. Под этим именем принтер будет отображаться в гостевой операционной системе. Вы также можете ввести описание и расположение принтера. После этого нажмите Forward .
- В окне Device for
- В окне Device URI for
socket://
После этого нажмите Продолжить .
- В окне Make/Manufacturer for
- В окне Model/Driver for
- При появлении соответствующего сообщения введите пароль суперпользователя.
CUPS выполнит установку. В случае успешной установки появится сообщение " Printer
Решение задачи, связанной с тем, как подключить принтер по локальной сети является не таким уж проблематичным делом и справиться с ней под силу практически любому домашнему пользователю подобной оргтехники. В целом установка сетевого принтера на компьютер, работающий под управлением windows 10 или какой-то другой версии данной системы, представляет собой отличный выход в том случае, если дома или на работе имеется несколько ПК, но лишь одно мфу. Вместо того чтобы постоянно подходить и распечатывать документы с одного компьютера, многие юзеры предпочитают объединять свои домашние или офисные компьютеры в одну локальную сеть или просто «локалку».
Чтобы ответить на вопрос о том, как подключить принтер по сети в первую очередь вам потребуется шнур для организации соединения и компакт-диск с драйвером и утилитой, специально предназначенной для вашего устройства. Если компакт-диска в одном комплекте с аппаратом нет, то или с официального сайта производителя. Стоит также отметить, что для подключения к ПК практически все печатающие девайсы современных моделей оснащаются USB-портами. По этой причине матплаты большинства системных блоков уже не оснащаются COM и LPT-портами. Но если вы решите подключить старое оборудование совместно с новым компьютером, то для этого вам понадобится найти соответствующий переходник.
Чтобы выполнить подключение сетевого принтера для начала организуйте надежную связь между физическим устройством и ПК, воспользовавшись USB-шнуром. Затем поместите диск с драйверами в дисковод компьютера и запустите установщик ПО. После того как драйвера будут установлены, вам остается выполнить перезагрузку ПК и распечатку нескольких пробных страниц. Подготовив, таким образом, основу для того, чтобы установить сетевой принтер на windows 7, выполните также следующую последовательность действий:
- Откройте панель управления своей операционной системы виндовс и найдите среди всего списка раздел под названием «Устройства и принтеры». Перейти туда можно и через правую панель меню «Пуск».
- Найдите среди установленных тот девайс, который будет подключаться и настраиваться в качестве сетевого устройства. Смотрите перечень внимательно, т.к. в данном окне отображаются не только физические, но и .
- Перейдите в свойства нужного девайса и проверьте все указанные в нем настройки.
Как установить сетевое устройство
Чтобы подключение принтера по локальной сети было доступным для всех пользователей локалки, вам нужно открыть общий доступ для всех участников сети к данному девайсу. Кроме того, чтобы сделать принтер сетевым вам потребуется включить все компьютеры в одну специальную рабочую группу. Данный шаг является особенно необходимым, если в локальной сети имеются также ПК с более ранними версиями ОС Windows, к примеру, XP.
Чтобы открыть общий доступ к принтеру windows 7 или более поздней версии системы и создать рабочую группу, внимательно ознакомьтесь со следующей инструкцией:
- Для начала откройте раскрывающийся список путём нажатия правой кнопкой мыши иконки «Мой компьютер». Затем выберите «Свойства».
- Далее перейдите к пункту, где отображены дополнительные параметры — для этого обратите внимание на левую часть открывшегося окна.
- Нажмите на вкладку под наименованием «Имя компьютера» и кликните на «Изменить» в самом низу. Затем перед вами откроется новое окно, где вам предстоит создать имя для новой группы и сохранить внесенное изменение при помощи нажатия на «ОК».
Чтобы настройка сетевого принтера завершилась успешно, вам также предстоит дать разрешение на доступ. В противном случае настройка сетевого принтера windows 7 может стать лишней тратой времени, т.к. другие ПК, подключенные к вашей локальной сети, пользоваться данным девайсом не смогут. Чтобы настроить сетевой принтер как следует, выполните действия, описанные дальше:
- Откройте «Центр управления сетями и общим доступом» и в левой части окна найдите пункт, подразумевающий изменение дополнительных параметров. Щелкните по нему, чтобы внести в настроенный девайс необходимые изменения.
- Перейдите в «Сетевой окружение» через раздел под названием «Домашний или рабочий».
- Там вам нужно отметить пункт, который разрешает включить общий доступ к печатающим устройствам. После произведенного изменения не забудьте сохранить их, кликнув на соответствующую кнопку.
В целом с установкой сетевого принтера в windows 7 при грамотном и серьезном отношении не должно возникнуть каких-либо проблем, т.к. процедура не является сложным процессом. Далее вы можете узнать о том, как правильно подключить уже установленный девайс.
Как правильно подключить сетевой МФУ?
Данное действие состоит из двух стадий. Первая осуществляется непосредственно на ПК, к которому печатающее устройство подсоединено физическим образом.
- В панели управления вам нужно найти раздел со списком принтеров и факсов, и перейти в него.
- Далее определите нужный девайс, к которому вы хотите предоставить доступ по сети и кликните по нему.
- В новом окне дважды нажмите на настройки девайса, после чего откройте вкладку «Доступ».
- Найдите пункт, подразумевающий предоставление общего доступа, и отметьте его.
- Желательно установить галочку также и рядом с «Прорисовка заданий печати на клиентских компьютерах».
Вторую стадию такого процесса, как установка и настройка принтера по сети нужно выполнять на всех остальных ПК, подключенных к текущей локальной сети.
- Откройте папку под названием «Сеть». Найдите на верхней панели меню установку принтеров и щелкните по нему.
- Откройте раздел добавления сетевого устройства.
- После того как система произведет поиск принтеров, которые доступны для подключения в сети на данный момент, она выведет их список в том же окне. Выберите среди них нужный девайс и нажмите на «Далее».
- После произведенного подключения, система обязательно сообщит вам об этом. После этого выбранный принтер будет постоянно отображаться в разделе с устройствами и принтерами.
Но порой возникают вопрос о том, как установить и как настроить принтер, если система не может найти ни один сетевой девайс. Такая проблема может появиться даже в случае открытого общего доступа и правильно выполненных настройках локалки. Чтобы ответить на вопрос о том, как сделать данное печатающее устройство видимым, вам придется прописать путь к нему вручную.
- Откройте окно «Установка принтера» после того, как Windows не сможет найти ни одно устройство, доступное для печати через сеть и нажмите на пункт, подразумевающий отсутствие нужного принтера в списке.
- Далее вам будет предложено отыскать девайс по сетевому адресу или его имени. Поставьте галочку рядом с «Выбрать принтер по имени».
- Впишите имя компьютера после двойного обратного слеша, после чего впишите один обратный слеш и пропишите название печатающего устройства. Узнать актуальное сетевое имя можно, открыв раздел «Доступ» в его свойствах.
В целом мфу, сделанный сетевым и подключенный по локальной сети, позволит сэкономить на покупке нескольких подобных устройств. Как видите, настраивать его совсем несложно. Особенно это актуально для использования девайса в домашних условиях или организации с большим количеством ПК, где покупка десятков печатающих девайсов является нецелесообразным приобретением.
Принтеры у современных пользователей встречаются почти повсеместно. Работать с этими устройствами должен уметь каждый. Ведь подобная составляющая необходима для распечатки документов и фотографий. Нередко происходит так, что принтер подключен к одному компьютеру, а использовать его необходимо на других машинах. Например, в офисах. Данная ситуация называется работой по сети. Это очень полезная функция. Она позволяет использовать подключенный к одному из компьютеров принтер несколькими машинами. Только подобный процесс имеет огромное количество особенностей и нюансов. Как сделать сетевой принтер в той или иной операционной системе? Какие советы и рекомендации помогут воплотить задумку в жизнь? Обо всем этом будет рассказано далее.
Подключение принтера
Первым делом необходимо сделать так, чтобы операционная система распознавала подключенное устройство. Это нетрудно. Главное - знать несколько приемов и секретов.
Как сделать сетевой принтер? Первым делом требуется инициализировать его на главном компьютере. Весь процесс сводится к следующему алгоритму:
- Устройство установить в удобном месте. Далее подключить его к сети (розетке).
- Кабелем USB соединить принтер и компьютер.
- Включить машины и дождаться их загрузки.
- Установить на компьютер драйвер принтера. Обычно он прилагается в комплекте с устройством на специальном установочном диске. Если драйвера нет, необходимо скачать его с сайта производителя и инициализировать.
Соответственно, после упомянутых действий получится локальным принтер. Он будет работать только на одной машине. При определенных обстоятельствах можно заставить принтер распечатывать документы с разных компьютеров. Для этого ему требуется присвоить статус сетевого.
Кратко о главном
В действительности все проще, чем кажется. Каждый пользователь способен сделать принтер сетевым. Windows позволяет воплотить задумку в жизнь несколькими кликами.
Если говорить кратко о процессе, то сводится он к следующему алгоритму действий:
- Настроить локальную домашнюю сеть среди компьютеров, которые будут иметь доступ к принтеру. О том, как это сделать, будет рассказано далее.
- Убедиться, что принтер действительно работает. Для воплощения задумки в жизнь предлагается распечатать пробную страницу.
- Открыть общий доступ к принтерам и файлам на главном компьютере для других участников сети и настроить его.
После этого все будет работать без особого труда. Но работа с группами компьютеров, как правило, приносит немало хлопот. Особенно начинающим пользователям. Что необходимо знать каждому перед воплощением задумки в жизнь?

Во-первых, желательно выставить на всех компьютерах сети одинаковое время. Это необходимо для успешной синхронизации устройств.
Во-вторых, компьютерам требуется присвоить IP-адреса. Как правило, данная задача передается роутерам и прочим маршрутизаторам. Так действие локальной сети будет распространяться только на машины с конкретными IP. При отсутствии роутера можно вручную присвоить адрес. Об этом будет рассказано позже.
Присвоить всем ПК рабочую группу. Она должна быть одинаковой. Сделать это проще, чем кажется. Для этого необходимо нажать на "Мой компьютер" ПКМ, затем выбрать "Свойства". Далее нажать на "Изменить параметры" в разделе "Имя компьютера". В появившемся окне требуется нажать на "Изменить". В разделе "Рабочая группа" написать необходимую комбинацию. Например, workgroup. Подобную процедуру повторяют на всех ПК, которые подключаются по локальной сети.

Можно перезагружать операционную систему! Все эти советы помогут привести компьютер к готовности подключения к локальной сети.
Присвоение IP вручную
Как сделать сетевой принтер? Все ранее перечисленные советы помогут воплотить задумку в жизнь. Отдельного внимания требует присвоение IP-адреса компьютерам в пределах той или иной рабочей группы. Как уже было сказано, обычно данная особенность передается маршрутизаторам и роутерам. Но можно провести процедуру присвоения адреса вручную.
Для этого необходимо:
- Нажать на значок "Сеть" в области управления компьютером (около часов). Это или изображение монитора, или шкала сигнала.
- В появившемся меню выбрать пункт "Центр управления сетями".
- Нажать на строчку "Изменение параметров адаптера".
- На экране появятся все сети, которые работают на компьютере. Необходимо выбрать тот, к которому планируется подключаться группой. Нажать на соответствующую иконку правой кнопкой мышки и перейти в пункт "Свойства".
- Найти "Протокол интернета версии 4". Выделить строчку и кликнуть по кнопке "Свойства".
- Поставить отметку напротив "Использовать следующий IP". Ввести маску и номер адреса. Например, IP - 192. 168. 0. 1. Маска подойдет 255. 255. 255. 0. Это стандартная настройка. Она у всех компьютеров выставляется одинаковой.
- Сохранить изменения. Подобную процедуру повторить на всех компьютерах, которые будут работать по сети с принтером. Только у IP-адреса поменять последнюю цифру. Второй компьютер получит номер - 192. 168. 0. 2, третий - 192.168. 0. 3 и так далее.
Именно так настраивается IP-адрес вручную. Обычно операция производится автоматически. Так как сделать принтер сетевым через роутер или любым другим методом?

Создание группы
Для этого необходимо, как уже было сказано, создать локальную сеть и настроить ее. В изучаемой ситуации будет использоваться домашняя группа. Это та, в которой главный компьютер "знает" всех участников.
Воплощение задумки в жизнь происходит следующим образом:
- Открыть "Центр управления общим доступом".
- Нажать на надпись "Общественная сеть".
- В появившемся окне выбрать пункт "Домашняя сеть".
- Теперь потребуется щелкнуть по кнопке "Выбор домашней группы и параметров общего доступа". Далее кликнуть по "Создать домашнюю группу".
- Как сделать локальный принтер сетевым? Именно на данном этапе необходимо проявить внимательность. Пользователю будет предложено выбрать список элементов, которым дается общий доступ в сеть. Обязательно поставить галочку напротив "Принтеры".
- Щелкнуть по кнопке "Далее". Пользователю будет выдан пароль доступа. Его необходимо записать.
На этом этапе домашняя группа создана. Теперь можно подключать к ней остальные компьютеры. После этого вопрос о том, как сделать принтер сетевым на Windows 7, будет практически полностью решен.
Подключение к домашней группе
На самом деле все проще, чем кажется. После проделанных ранее операций с присвоением названия рабочей группы и IP-адресом остается всего несколько шагов. Проделывать их необходимо на всех сторонних ПК, которые будут работать с принтером.
Инструкция по подключению выглядит так:
- Открыть "Пуск".
- В строку поиска вписать слово "домашняя". На Windows 7 и более новых системах осуществится быстрый поиск соответствующей информации.
- Выбрать пункт "Домашняя сеть". Он обязательно будет найден компьютером после выставления соответствующих параметров доступа.
- Нажать на кнопку "Присоединиться". Выбрать элементы, которым предоставляется общий доступ. Как и в прошлом случае, обязательно отметить пункт "Принтеры".
- Кликнуть по "Далее" и ввести при необходимости пароль доступа. Его уточняют у владельца главного ПК. При желании администратор может отключить пароль.
Процесс проделывается со всеми компьютерами, которые будут работать в пределах домашней группы. Но на этом дело не заканчивается.

Включение доступа
Теперь остается открыть общий доступ на компьютерах к принтеру. Что для этого необходимо? Как сделать сетевой принтер в том или ином случае?
Требуется открыть общий доступ в некоторых настройках компьютера и подключаемого устройства. Для воплощения задумки в жизнь предлагается:
- Открыть "Центр управления сетями". Нажать в нем "Дополнительные параметры".
- Выставить нам отметки напротив пунктов: "Включить сетевое обнаружение", "Включить общий доступ к файлам и принтерам", "Разрешить Windows управлять подключениями".
- Перейти в "Панель управления" - "Сеть и Интернет" - "Домашняя группа". Отметить там "Изменить ресурсы...".
- В пункте "Принтеры и устройства" выбрать "Общий" и нажать на "Далее", затем на "Готово".
- Снова посетить "Панель управления". В ней перейти в раздел "Оборудование и звук" - "Устройства и принтеры".
- Нажать ПКМ по значку принтера, с которым будет работать группа. Выбрать пункт "Свойства принтера".
- Во вкладке "Доступ" поставить галочку напротив "Общий доступ". После предлагается задать имя принтеру.
Проделанные шаги приводят к тому, что подключенное устройство появится на всех компьютерах. Отныне понятно, как сделать принтер сетевым на Windows 10 или в любой другой операционной системе.

Ручное добавление
Иногда автоматическое обнаружение подключенного принтера не происходит. При подобных обстоятельствах предлагается вручную добавить устройство на каждом ПК из домашней сети.
Как это сделать? Необходимо:
- Перейти в "Панель управления" - "Оборудование и звук" - "Устройства и принтеры".
- Нажать на "Добавить принтер" в появившемся окошке. Для Windows 7 необходимо кликнуть по "Добавить сетевой...", а в более новых ОС нажать на обнаруженное устройство и завершить процедуру.
- Можно кликнуть по "Необходимый принтер отсутствует в списке". Затем нажать на "Обзор...".
- Выбрать ПК, к которому подключен принтер, а затем и соответствующее устройство. Нажать на "Далее", после чего завершить определение машины в операционной системе.
На этом весь процесс можно закончить. Теперь понятно, как сделать сетевой принтер. Но какие еще советы и рекомендации дают друг другу пользователи?
Через роутер
Как уже было сказано, нередко для воплощения задумки в жизнь используется роутер или иной маршрутизатор. Какой алгоритм действий будет, если интересно, как можно сделать принтер сетевым через роутер?
При подобных обстоятельствах работа заключается в следующем:
- Роутер подключается к ПК. Далее к нему по Wi-Fi или USB подключается принтер.
- Включить маршрутизатор, а затем печатающее устройство.
- Зайти в интерфейс роутера и проверить подключение принтера. Для этого в веб-браузере пишется IP, расположенный на задней части маршрутизатора. Обычно это 192. 168. 1. 1. Далее вводится логин и пароль доступа. Информация есть на роутере.
Больше ничего не потребуется. Но как принтер сделать сетевым? WiFi-роутер позволяет произвести это быстро и без проблем.
Настройки для роутеров
В целом процесс мало чем отличается от уже приведенных алгоритмов. Поэтому процедура настройки оборудования печати внутри домашней сети не вызовет особых проблем.

Как сделать принтер сетевым через WiFi? Для этого:
- Зайти в "Панель управления" - "Оборудование и звук" - "Устройства и принтеры".
- Подождать. Далее нажать на "Принтер отсутствует в списке".
- Выбрать пункт "Добавить по TCP/IP". Набрать IP, используемый для входа в меню маршрутизатора.
- Немного подождать. Отметить пункт "Особое" в разделе "Тип устройства". Щелкнуть на "Параметры".
- В появившемся окне нажать на LPR-протокол, задать любое имя очереди.
- Кликнуть по "Требуются дополнительные сведения о порте". Появляется меню после перехода по кнопке "Далее".
- Отметить соответствующий драйвер для принтера. Можно установить его заранее.
- Задать имя устройству печати. Ввести название группы для общего доступа.
- Сохранить изменения.
Данные рекомендации помогут в полной мере понять, как сделать сетевой принтер. В целом это не самый трудный процесс. После проделанных действий можно распечатывать документы внутри домашней группы с одного и того же печатающего устройства!
Как разрешить всем пользователям печатать с одного принтера.
Начнем с того, что современные принтеры, МФУ и другие устройства различаются по типу подключения к ПК. Самые популярные и распространенные это LPT (хотя этот порт уже выходит из моды), USB, Ethernet порты. Соотвественно настройка принтера на персональном компьютере будет различаться в зависимости от того, какой порт вы используете. Все порты имеют свои плюсы и минусы. Ну например, если через usb соединение печать, можно сказать, "моментальная", то для печати по сети может потребоваться какое-то время, ведь документы различаются по своему размеру и пока они не передадуться через сеть на принтер, печать не начнется... к тому же, если принтер подключен через usb, в случае поломки серверного ПК (ПК на котором установлен принтер), принтер не будет доступен ни у кого из пользователей.
Итак, давайте начнем. Рассмотрим два примера по настройке устройств на ОС Windows 7.
USB-соединение
Допустим, принтер установлен на вашем компьютере и подключен по USB-кабелю, как сделать так, чтобы и другие пользователи могли печатать на нем?
Нам необходимо проследовать в "Пуск " - "Устройства и принтеры ":
В появившемся окне будут отображаться все установленные принтеры, факсы, мониторы, сканеры, МФУ-шки и так далее:

Но нам нужно выбрать тот принтер, к которому следует предоставить общий доступ. Щелкаем правой кнопкой мыши по нужному принтеру (в моем случае это HP LaserJet 400 MFP M425 PCL 6). Во всплывающем окне необходимо щелкнуть по пункту "Свойство принтера ":


Что мы тут видем, это неактивный пункт "Общий доступ к данному принтеру ". Необходимо поставить галочку в этом пункте. Подобные манипуляции позволять теперь нам найти принтер по ip адресу или DNS имени компьютера. Но не торопитесь нажимать "ОК ", следует еще поставить галочку в пункте с названием "Внести в Active Directory " (Если у вас доменная машина, это упростит поиск принтера, а как, можно узнать ниже в статье):

Прежде чем нажать по кнопке "ОК ", сделаем завершающую настройку. Щелкнем по кнопке "Дополнительные драйверы... ":

В окне "Дополнительные драйверы " необходимо отметить все галочки (при условии, что установлены драйверы для x86, x64 и т.д. устройств). Это позволит устанавливать драйверы к принтеру по сети не только для 32-битных ПК, но и для 64-битных:

Все! Теперь можно нажимать "ОК " в этом и предыдущем окне. Настройка по предоставлению общего доступа завершена. Теперь рассмотрим как подключиться к нашему принтеру с другого ПК. Для этого необходимо на другом ПК перейти в окно "Устройства и принтеры " и кликнуть по ссылке "Установка принтера ":

В появившемся окне увидим два пункта: "Добавить локальный принтер " и "":

Для подключения принтера по IP-адресу выбираем первый пункт, для подключения принтера через Active Directory, выбираем второй пункт. Давайте сперва выберем первый пункт, щелкаем по нему и переходим в "Выбирите порт принтера ":

Выбираем "Создать новый порт ", в "Тип порта " выбираем "Standard TCP/IP Port " либо "Local Port " и нажимаем "Далее ":

В меню "Введите имя или IP-адрес принтера " необходимо указать IP адрес компьютера, на котором установлен принтер (в моем случае это 10.81.0.50), жмем "Далее ", после чего должна начаться установка принтера. По окончанию установки можно будет начать печать.

Так, теперь давайте вернемся на несколько пунктов назад и рассмотрим пример с добавлением принтера через Active Directory. Выбираем пункт "Добавить сетевой, беспроводной или Bluetooth-принтер ":

В меню "Поиск доступных принтеров.. ", не дожидаясь поиска сразу нажимаем ссылку "Нужный принтер отсутствует в списке ":

В появившемся меню мы видим три варианта установки, можно выбрать любой из них. В первом пункте можно найти принтер через Active Directory, во втором пункте можно найти, указав имя компьютера или отыскав компьютер по сети, в третьем пункте можно указать ip-адрес. Выбираем первый пункт, нажимаем "Далее " и получаем окно "Поиск: Принтеры ":


Здесь появиться список всех доступных принтеров в доменной сети, а также можно отфильтровать их по параметрам. На скриншоте видно, я выбрал свой принтер, который расшарил ранее, просто щелкаем по нему, чтобы начать его установку, по завершении которой можно пользоваться принтером.
Ehternet-соединение
Пример такого подключения покажу на принтере, вернее МФУ Canon i-Sensys 411 dw. У других производителей и на других моделях действия будут идентичны. Прежде чем подключиться напрямую к принтеру по сети, необходимо на самом принтере настроить его IP адрес! Это важно, иначе мы просто не найдем принтер в сети.
На сенсорном дисплее принтера нажимаем на "Меню ":

Выбираем "Настройка сети ":

Выбираем "Настройки TCP/IP ":

Выбираем "Настройки IPv4 ":

Выбираем "Настрйоки IP-адреса ":

В этом меню можно получить настройки автоматически, но как показывает опыт, принтер не может схавать DHCP сервер, короче говоря автоматически не правильно присваиваются IP адреса принтру, лучше ввести их вручную. Выбираем "Получить вручную ":

Вводим IP-адрес, маску подсети. Все эти параметры зависят от вашей сети, на фото адрес представлен как пример. Когда введены адрес и маска подсети нажимаем "Применить " и можем двигаться к своему компьютеру для подключения принтера.

После настройки принтера необходимо скачать драйвер с официального сайта, в моем случае был скачен драйвер "MF410MFDriverV2160W64RU ". Распаковываем и запускаем:


В следующем окне мы найдем принтер, если автоматический поиск не помог, вводим ip-адрес принтера и нажимаем "Далее ":

На этом все! Принтер установится и можно будет печатать документы. Надеюсь статья поможет вам в настройке своего принтера! Удачи!
Существуют два основных способа сделать принтер доступным для компьютеров домашней сети :
- подключить его непосредственно к одному компьютеру и предоставить к нему доступ другим компьютерам в сети ;
- подключить принтер как автономное сетевое устройство.
В этом разделе описаны действия в обоих случаях в Windows. Однако, следует всегда сначала просмотреть сопроводительную документацию модели, чтобы получить указания относительно специфики установки и настройки.
Настройка доступа к общему принтеру
По традиции, самый распространенный способ доступа к принтеру в домашней сети – подключение его к одному из компьютеров и определения действий Windows для совместного доступа. Это называется общий принтер.
Преимущество совместного использования принтера в том, что он пригоден для любого USB-принтера. Какие недостатки? Главный компьютер всегда должен быть включенным, иначе остальные компьютеры в сети не будут иметь доступа к общему принтеру.
В предыдущих версиях Windows настройка доступа к общему принтеру кажется несколько сложной. Но функция новой домашней сети в Windows 7, так называемой домашней группы, значительно облегчает процесс.
Когда сеть настроена как домашняя группа, принтерам и определенным файлам автоматически предоставляется доступ.
Если домашняя группа уже настроена, и требуется доступ к общему принтеру с другого компьютера домашней группы, выполните следующие действия.
Подключение к принтеру домашней группы вручную
- На компьютере, к которому подключен принтер, нажмите кнопку Пуск , выберите пункт Панель управления , введите домашняя группа в поле поиска и выберите Домашняя группа .
- Убедитесь, что флажок Принтеры установлен. (Если нет, установите его и нажмите кнопку Сохранить изменения )
- Перейдите к компьютеру, с которого необходимо выполнить печать.
- Откройте папку «Домашняя группа».
- Нажмите кнопку Установить принтер .
- Если драйвер принтера еще не установлен, выберите пункт Установить драйвер .
Примечание : После установки принтера , доступ к нему осуществляется через диалоговое окно Печать в любой программе, как будто принтер непосредственно подключен к компьютеру. Чтобы использовать принтер, компьютер, к которому он подключен, необходимо включить.
Настройка сетевого принтера
Сетевые принтеры – устройства, которые подключаются непосредственно к сети как автономное устройство. В основном они использовались в крупных организациях. Теперь это не так.
Производители принтеров распространено предлагают недорогие струйные и лазерные принтеры, служат сетевыми принтерами в домашней сети. Сетевые принтеры имеют одно большое преимущество над общими принтерами: они всегда доступны.
Существует два основных типа сетевых принтеров: проводные и беспроводные .
- Проводные принтеры оборудованы Ethernet-портом, который подключается к маршрутизатору или концентратору через кабель Ethernet.
- Беспроводные принтеры обычно подключаются к домашней сети с помощью технологий Wi-Fi или Bluetooth.
На некоторых принтерах предлагаются обе функции. В инструкциях, входящих в комплект модели, приведены сведения по их установке.
Установка сетевого, Wi-Fi или Bluetooth-принтера
- Откройте окно «Устройства и принтеры».
- Нажмите кнопку Установка принтера .
- В мастере установки принтеров выберите Добавить сетевой, беспроводной или Bluetooth-принтер .
- Из списка доступных принтеров выберите нужный и нажмите кнопку Далее
.
Если нужно, установите драйвер принтера на компьютере, нажав кнопку Установить драйвер . По запросу введите пароль администратора или подтвердите действия.
- Выполните дополнительные инструкции мастера и нажмите кнопку Готово .
Советы :
- Убедитесь, что имеете разрешение на использование этих принтеров, прежде чем подключать их к компьютеру.
- Чтобы убедиться, что принтер работает правильно, напечатайте тестовую страницу.