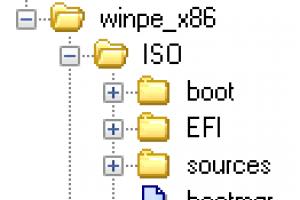Вас интересует вопрос, как посмотреть скрытые файлы и папки в Windows 7 ?
Если да, то вы на правильно месте. В этом уроке мы рассмотрим с Вами как увидеть у себя на жестких дисках все скрытые файлы и папки в Windows 7 . На самом деле это очень просто, я уже затрагивал эту тему один раз, я писал, . Ну а сегодня мы будем все это делать в Семёрке.
Итак, поехали. Включаем просмотр скрытых файлов и папок в системе Windows 7.
Заходим в «Пуск – Панель управления ».

В открывшейся папке меняем вид просмотра на «Мелкие значки ».

Теперь находим пункт «Параметры папок» и открываем его.

В открывшемся окне переходим на вкладку «Вид », затем спускаемся в самый низ и ставим переключатель на пункт «Показывать скрытые файлы, папки и диски » затем сохраняем, нажав «ОК ».

Теперь проверяем. Я захожу на диск (C:) и уже тут вижу, отображаются скрытые папки .

Вот таким образом несколькими кликами мы в Windows 7 скрытые папки и файлы сделали видимыми. Но, а вообще эту функцию я рекомендую включать только при необходимости .
Если у нас есть какая-то скрытая папка в Windows 7 и нам нужно получить к ней доступ, то включили возможность посмотреть скрытые файлы и папки. Как все свои дела сделали, так и сразу отключили эту возможность.
На этом у меня всё!
Сен 12 2012
Приветствую на блоге компьютерной помощи . Если вы не можете найти определенные файлы на жестком диске или флешке после вирусной атаки, не стоит отчаиваться и забывать про эти данные.
В данной статье я расскажу и приведу конкретные примеры как отобразить скрытые папки или показать скрытые файлы на компьютере, которые были потеряны или просто исчезли. В процессе чтения можете посмотреть видеоролики по данной теме.
Смотрим скрытые папки
На персональном компьютере имеется два вида отображаемой информации — это видимая и скрытая. Некоторые данные разработчики программных систем скрывают намеренно, для того чтобы молодой или неопытный пользователи компьютера не наделали лишних дел, а именно удалил или изменил нужные файлы для стабильной работоспособности системы.
Как отобразить скрытые папки в Windows 7 | сайт
Как скрыть папку или файл
Выбираем нужный нам файл или папку.

Щелкаем правой кнопкой мыши по нему, в отображаемом меню идем в самый низ и заходим в Свойства.

Идем в самый низ меню Общие, Возле «Атрибуты»>>>»Только чтение» нажимаем галочку возле Скрытый.

По завершении жмем Применить и OK.
Закрываем все открытые нами окна. Снова заходим в нужное нам место на компьютере и данная информация должна исчезнуть или стать полупрозрачной, если у вас стоит функция системы отображать скрытые файлы.
Для того чтобы вернуть все обратно и сделать нужную папку или файл видимым. Проделываем все те же самые операции, убираем галочку напротив Скрытый, применяем настройки и OK.
Как скрыть папку | сайт
Так же функция скрытых файлов и папок полезна если вы используете программу Торрент. Для того чтобы создать, включить и поместить IP-фильтр в папку Documents and Settings >>> Local Settings или Application Data, который полезен при скачивании файлов.
Он не дает скачивать данные из зарубежных источников, тем самым работает с внутренними ресурсами той страны, в которой вы находитесь. Экономит входящий трафик, который наверное у всех ограничен определенным количеством Гигабайт на внешние источники.
Чему научились
Сегодня мы с вами поговорили о том как отобразить скрытые папки или показать скрытые файлы на компьютере . Узнали что такое скрытые файлы и папки, где они находятся и научились делать их видимыми. Так же смогли скрыть нужные для нас данные от нежелательных глаз или просто посторонних людей.
Возможно у вас появились вопросы, связанные с тем как отображать скрытые папки на компьютера. Можете задавать их ниже в комментариях к этой статье, а так же воспользоваться формой со мной.
Благодарю вас что читаете меня в
На каждом компьютере под управлением Windows имеются так называемые “скрытые папки”. Они не видны на экране пользователя по разным причинам, однако правильные настройки помогут отобразить их, чтобы внести соответствующие изменения. Далее мы подробно опишем все нюансы работы со скрытыми папками.
Как на Windows включить скрытые папки?
Следует иметь ввиду тот факт, что некоторые файлы на компьютере скрыты от пользователя не зря. Как правило, такие папки хранят критически важную информацию, необходимую для работы конкретных программ или операционной системы в целом. Удалять их ни в коем случае нельзя, именно поэтому разработчики “спрятали” файлы таким хитрым образом.
Сделать их видимыми (мы приведем в пример Windows 7, но на остальных версиях все делается по аналогии) довольно просто:
- Открываем “Компьютер” через “Пуск” или ярлык, в левом верхнем углу, на панели задач находим кнопку “Organize” (в русской локализации “Упорядочить”), жмем на пункт “Folder and search”, откроется новое окно “Folders option”.
- Переходим на вкладку “View” и в окне “Advanced settings”, среди различных настроек, в подразделе “Hidden files” отмечаем чекбокс с надписью “Show hidden files”.
- Жмем “Ok”, смотрим в нужную папку и проверяем результат – файлы должны отображаться в виде полупрозрачных ярлыков.
- Если возникнет необходимость отменить изменения – просто переносим галку на одну строку вверх и снова сохраняем изменения, системные папки и файлы с экрана исчезнут.
Как увидеть скрытые папки в Windows 10?
Так как “десятка” по умолчанию поменяла свой интерфейс (его можно вернуть к классическому, но мы будем говорить об отображении в “планшетном”, плиточном внешнем виде), стоит отдельно упомянуть о настройках скрытых файлов.
- Чтобы показать их, жмем на кнопке “Пуск”, находим пункт “Проводник”, открывается новое окно.
- Сверху, в панели задач находим меню “Вид”, чуть ниже и правее, рядом с “Текущим представлением”, ставим галку напротив “Скрытых элементов”.
- Альтернативный вариант – жмем комбинацию клавиш Win+Q,открывается поиск. В нем вводим “Параметры проводника”, открываем соответствующее окно. Далее все происходит так же, как описано в первом пункте – на вкладке “Вид” находим соответствующий пункт для отображения файлов и папок.


Показываем скрытые папки в Windows Vista
Если вы все еще не можете расстаться с этой версией операционной системы, скажем пару слов о том, какие отличия в настройках здесь имеются. В классическом виде они повторяют пункт 1, в виде “Домашней страницы” с Панели управления надо будет зайти в “Оформление и персонализацию”, нажать на ссылку “Показывать скрытые Файлы и Папки”. В случае необходимости пользователь может сделать файл или папку невидимыми самостоятельно, в любой современной Windows. Просто кликните правой кнопкой по иконке, зайдите в ее свойства и поставьте галочку “Скрыть”.
Видеть скрытые папки бывает полезно не только для изменения настроек. Иногда в них скрываются вирусы, которые намеренно прячут информацию от пользователя. Если вы обнаружили одну из таких подозрительных папок – не спешите ее удалять, сначала тщательно проанализируйте содержимое.
Бывает, что операционная система Windows прячет некоторые свои папки от пользователей делая их скрытыми. К примеру подхватив вирус в файл Host, бывает, что он становиться невидимым. Точнее сам файл Host виден, но его дубликат, который как бы дополняет его скрыт от глаз. И чтоб просмотреть его нужно настроить показ скрытых файлов.
В этой статье мы рассмотрим 3 способа, как открыть скрытые папки и файлы Windows 7 или наоборот спрятать их. Делается это очень просто.
СПОСОБ 1. Открываем какое нибудь окно с папками, и в левом верхнем углу находим вкладку «Упорядочить». В открывшемся меню выбираем строчку «Параметры папок и поиска»
В открывшемся окне настроек параметров папок, в верху выбираем вкладку «Вид». Находим пункт «Показывать скрытые файлы, папки и диски» и отмечаем его точкой

Нажимаем кнопку «Применить» и «Ok». Всё готово.
СПОСОБ 2. Опять открываем какое нибудь окно в проводнике Windows с папками и файлами. Нажимаем клавишу «Alt». В верхнем левом углу появится дополнительная панель.
В дополнительной панели выбираем вкладку «Сервис» и далее в выпавшем меню выбираем строку «Параметры папок»
И опять попадаем окно настроек, где выбираем сначала вкладку «Вид» а затем «Показывать скрытые файлы»

СПОСОБ 3. Этот способ просмотра подходит для тех у кого установлена программа Total Commander
Итак, открываем программу Total Commander.
В верхней панели выбираем вкладку «Конфигурация»
В окне настроек в левой панели выбираем «Содержание панелей»
В правой части отмечаем галочкой пункт R12; Показывать скрытые/системные файлы (только для опытных)
Жмем кнопку «Применить» и «Ok»
Вот такие три простых способа просмотра папок!
Множество пользователей, когда пытаются почистить компьютер от ненужной информации, недоумевают: почему в системном разделе при проверке объема занятого пространства показывает одни цифры, но при просмотре отдельно взятых директорий, в сумме, выходит совершенно иной результат. Дело в том, что разработчики преднамеренно скрывают определенные папки, которые очень важны для нормального функционирования операционной системы. Но в некоторых случаях необходимо знать, как увидеть скрытые папки, чтобы просматривать их содержимое.
Наиболее важной причиной возможности просмотраявляется вирусная атака. Если система была заражена вирусами, как правило, практически все вредоносные файлы находятся в замаскированном виде. И хоть к лечению отдельно взятых вирусов нужно подходить индивидуально, отображение скрытых папок будет требоваться практически всегда.
Также, некоторые пользователи, преднамеренно делают скрытыми файлы и директории, чтобы информация на компьютере не была общедоступной. Этот шаг особенно важен, если доступ к компьютеру имеют сразу несколько пользователей. Конечно, при целенаправленном поиске, это не решит проблему конфиденциальности, но от случайного прочтения некоторых документов это спасет.
Каким образом можно делать папки скрытыми
Существует несколько способов, которые позволяют скрывать директории от посторонних глаз. Наиболее простым из них является использование проводника Windows:
- кликните по объекту, который нужно скрыть ПКМ;
- выберите пункт «Свойства»;
- в графе «Атрибуты» установите галочку на «Скрытый»;
- нажмите «Применить», а затем «Ок».

Этот способ наиболее простой и наименее защищенный, ведь при помощи проводника, абсолютно все папки можно отобразить.Надежным способам является использование командной строки:
- вызовите командную строку при помощи комбинации клавиш Win+R или в стандартной программе «Выполнить» наберите cmd и нажмите Ввод;
- наберите скрипт: attrib +s +h путь к расположению скрываемого объекта (обратите внимание на пробелы между тегами, они должны быть обязательными).

После этого необходимая информация будет спрятана от посторонних глаз. Стандартным инструментом отображения спрятанных объектов их показать невозможно. Отобразить получится только при помощи ввода в командной строке скрипта: attrib -s -h путь к расположению скрываемого объекта.
Как увидеть скрытые папки Windows
В любой из версий Windows , которые представлены в линейке компании Майкрософт, для отображения скрытых папок отвечает одно и тоже окно. Вызвать его можно при помощи окна «Выполнить» (это окно вызывается при помощи нажатия Win+R или открывается «Пуск» — «Все программы» — «Стандартные»), набрав в нем команду: Control Folders (пишется два слова раздельно).

Во вкладке «Вид» необходимо передвинуть ползунок в самый низ и кликнуть по буллиту: «Показывать скрытые файлы, папки и диски».
Для того, чтобы не вызывать окно выполнить и отобразить это окно, для каждой из версий операционных систем необходимо выполнить чуть различные действия:
1. для . Откройте любую папку, кликните по пункту «Свойства», а далее выберите «Свойства папки».

2. для Windows 7. Зайдите в «Панель управления», выберите «Оформление и персонализация», кликните на строке «Параметры папок».

3. для Windows 8 и Windows 10. Отобразите любую папку, кликните «Вид», а далее «Параметры».

Как увидеть скрытые папки на флешке
Некоторые пользователи сталкиваются с ситуацией, когда скрытая информация на съемных носителях, или перемещенная с иного компьютера недоступна даже при правильной установке параметров проводника. В этом случае можно создать исполняемый файл, которые за считанные секунды поможет решить проблему отображения скрытых объектов:
- откройте блокнот (нажмите на любом свободном пространстве рабочего стола ПКМ, переведите курсор на пункт «Создать» и во всплывающем окне кликните по строке «Блокнот»);
- в отобразившемся текстовом документе введите текст: attrib -s -h -r -a *.* /s /d;
- нажмите на «Файл», выберите «Созранить как» и вместо расширения txt введите bat.
После запуска созданного файла, у Вас на несколько секунд появится командная строка, после чего она исчезнет и Вам станут доступны все скрытые папки и файлы со съемного носителя или отобразится информация, которая была скопирована с другого компьютера в скрытом виде.
Вконтакте