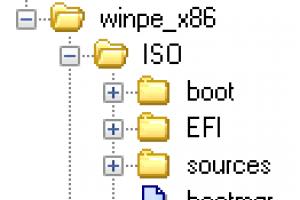Главная и наиболее значимая особенность соединения компьютера и телевизора с помощью RCA-кабеля заключается в том, что нужные разъемы по умолчанию отсутствуют на видеокартах. Несмотря на это ограничение, в дальнейшей инструкции мы расскажем о методах подобного подключения.
Процесс подключения ПК к телевизору данным методом является наименее рекомендованным, так как итоговое качество изображения будет довольно низким. Однако, если прочие интерфейсы на ТВ отсутствуют, вполне можно обойтись и RCA-разъемами.
Шаг 1: Подготовка
Единственный актуальный способ преобразования видеосигнала с компьютера заключается в использовании специального конвертера. Наиболее оптимальным вариантом является переходник «HDMI — RCA» , так как именно этим интерфейсом оснащается подавляющее большинство видеокарт.

Подобные вышеуказанному устройства могут выступать в качестве преобразователя и других разновидностей сигнала, например, «VGA – RCA» . И хотя их стоимость будет несколько ниже, качество сигнала и возможности уступают HDMI.

Исходя из выбранного интерфейса подключения, приобретите кабель, чтобы соединить между собой компьютер и непосредственно сам преобразователь. Это может быть двойной VGA или HDMI.

На телевизорах с возможностью подключения устройств через RCA-кабель присутствует три разъема, каждый из которых отвечает за передачу одного сигнала. Подготовьте провод, имеющий штекеры с такими же цветами:
- Красный – правый звуковой канал;
- Белый – левый звуковой канал;
- Желтый – основной видеоканал.

В некоторых случаях можно обойтись лишь одним видеоканалом, так как передачу звука поддерживает исключительно HDMI.

Примечание: Нужные кабели могут поставляться в комплекте вместе с конвертером.
В случае использования преобразователя видеосигнала, звук с компьютера на телевизор можно передать с помощью кабеля «2 RCA – 3.5 mm jack» . Также можно воспользоваться подходящим переходником.

Вне зависимости от разновидности выбранного конвертера, вам нужно учитывать, что подобное устройство требует отдельного питания. При этом преобразователь «HDMI — RCA» получает нужное количество электроэнергии от ПК напрямую через кабель.

Будьте внимательны, кабель для прямой передачи сигнала, например, «HDMI — RCA» или «VGA — RCA» не подойдет для решения поставленной задачи.
Шаг 2: Подключение
Процесс подключения мы рассмотрим на примере двух различных преобразователей, предназначенных для конвертации HDMI и VGA-сигнала в RCA. Упомянутые далее конвертеры отлично подойдут для соединения не только ПК и ТВ, но и некоторых других устройств.
HDMI – RCA
Данный способ подключения подразумевает наличие специального преобразователя, конвертирующего HDMI-сигнал в RCA.
После проделанных действий на экране телевизора должно будет отобразиться изображение с компьютера.
VGA – RCA
Не забывайте при использовании преобразователя смотреть на обозначения у каждого разъема. В противном случае из-за неправильного подключения видеосигнал не будет передан.

После передачи видеосигнала, нужно сделать аналогичное с аудипотоком.
2 RCA — 3.5 mm jack
Теперь можно переходить к детальной настройке телевизора в качестве монитора.
Шаг 3: Настройка
На работу подключенного телевизора вы можете воздействовать через различные параметры как на самом компьютере, так и на преобразователе. Однако улучшить итоговое качество невозможно.
Телевизор

Конвертер

Компьютер

После правильного подключения и настройки телевизор станет отличным дополнением для основного монитора.
Имея большой телевизор и ноутбук с маленьким экраном, у многих возникает желание их соединить.
Прежде чем перейти к описанию, как подключить ноутбук к телевизору, немного теории, которая вам обязательно принесет пользу.
Подключение телевизора к ноутбуку, абсолютно не зависит от моделей. Это может быть как телевизор Lg, Samsung , Панасоник (обычный, аналоговый, старый), так и ноутбук Sony, Acer, Самсунг, HP или Asus – технологии одинаковые.
Первое на что вам понадобится обратить внимание, это на входы и выходы в телевизоре и ноутбуке – это самый важный этап.
Если у вас даже смарт телевизор с поддержкой wifi, подключить без кабеля вы сможете только интернет.
Итак, смотрим на входы и выходы. Лучшими являются HDMI и DisplayPort – они же самые «новые» и принимают, передают наиболее качественно изображение и звук, причем достаточно только одного такого кабеля.
Размеры кабеля HDMI для подключения к ноутбуку телевизора – разные: от 1метра до 30. Это важный момент, ведь если экран телевизора большой, то сидя близко, вы ничего не увидите.
Также учтите, что при отсутствии для подключения нужного вам входа или выхода в ноутбуке или телевизоре, вы всегда сможете его сделать, применив переходник или комбинированный кабель: HDMI -> DVI, DVI -> VGA, mini HDMI -> HDMI, DisplayPort -> DVI, DisplayPort -> HDMI и так далее.
Как можно подключить ноутбук к телевизору через кабель HDMI
В каждом современном, ноуте и ТВ есть выход HDMI, для передачи цифровых сигналов высокого разрешения и высокого качества включая звук.
Это значит, что при помощи кабеля HDMI вы можете соединить между собой телевизор, и ноутбук. Какой у него вид смотрите ниже на картинке.
Входы HDMI в TV и ноуте имеют вот такой вид (см. ниже):

С некоторыми современными телевизорами сразу идет кабель HDMI (они не дешевые), а том, как настроить ноутбук будет описано в конце записи.
После соединения, изображение и звук ноутбука, будут выводиться на TV. Картинка изображения будет чёткая, а звук без искажений.
Как подключить ноутбук к телевизору через кабель vga
Старый TV можно подключить к портативному компьютеру через кабель VGA.Эта технология не отличается качеством.
Можно конечно использовать переходник, но качество это не повысит. Вход vga используется для аналоговых (обычных) сигналов.

Только при подключении ноутбука к TV через кабель vga, есть одно но – звука у вас не будет, потребуется еще один кабель – звуковой, как на картинке ниже.

Намного лучше себя ведет технология VDI – это цифровой вариант. Учтите, что если входа vga нет на обоих аппаратах (в ноутбуке и телевизоре), то для подключения вы можете использовать комбинированный кабель или переходник.
Как можно подключить ноутбук к телевизору через кабель DVI
DVI технология более качественная, чем VGA, она цифровая. Сегодня есть большое количество комбинированных кабелей и переходников, имеющих один конец с головкой vdi.
Поэтому если у вас есть, например TV с входом dvi, а ноутбук с hdmi, то спокойно можете использовать такое подключение, применив комбинированный кабель или переходник (некоторые современные телевизоры продаются вместе с кабелем HDMI, например самсунг – в LGнет).
Чтобы узнать есть ли у вас вход dvi, посмотрите ниже, какой у него вид.
Как можно подключить ноутбук к телевизору через кабель DisplayPort
Технология DisplayPort можно сказать самая новая, только такие входы имеет пока очень маленькое количество устройств – это конкурент технологии HDMI, хотя разрабатывался для замены DVI.
Если вы обнаружите в своем ноутбуке или телевизоре вход DisplayPort – то смело беритесь за это подключение – качество сигнала отличное. Вот какой у DisplayPort вид:
Как настроить ноутбук и телевизор для подключения
Как только вы соедините кабелем телевизор с ноутбуком, вначале выполните настройки в телевизоре, а именно: укажите ему какое соединение использовать.
В старых ТВ, такой функции нет, только в новых. Например, в LGэто выглядит так:

Теперь настроим ноутбук. Кликните на любом свободном месте рабочего стола ноутбука правой кнопкой мыши или тачпада.
Появится меню. Нажмите на строку «разрешение экрана». По идее, если есть физическое соединение телевизора с ноутбуком установлено, то вы сразу должны увидеть второй монитор, если его нет, то жмите «найти».

Когда он появится (второй монитор), выберите одну из двух опций: «дублировать эти экраны» (изображение будет в ноутбуке и телевизоре) и «отобразить только рабочий стол 2» (будет работать только ТВ).
Также напротив строки «экран» укажите нужный вам параметр. Это еще не все – в телевизоре может не быть звука.
Тогда нажмите правой клавишей на значок «динамик» на панели задач и кликните на строку «устройства воспроизведения».
Появится окно, в котором вы должны увидеть свой «ящик». Выделите его, нажмите в низу «применить» и «ОК» (остальные динамики можете отключить).

Вот собственно и все. Это описание можно сказать универсальное, поэтому не исключено что у вас в процессе подключения, появляться проблемы – нюансов хватает.

Как это делается в NVidia, смотрите на картинке выше. У меня один ноутбук без изменений в ручном режиме настроек видеокарты к ТВ не подключался.
Сегодня в продаже есть тысячи различных моделей ТВ и переносных компьютеров (подключить можно и планшет, смартфон).
Поэтому стандартный вариант подключения иногда может не сработать – приходится экспериментировать, особенно это касается старых моделей.
Тем не менее, проблему решить можно всегда. Будут возникать проблемы – пишите в комментариях – здесь ответы обычно появляются быстро, иногда мгновенно. Успехов.
Комментарии 50
Здравствуйте. Подскажите, как изменить размер экрана в телевизоре.
Не на всех одинаково, но примерно так: войти меню и перейти на вкладку режим экрана, потом выбрать нужный (4:3, !6:9 и т. д.). На современных телевизорах размер экрана можно устанавливать довольный - любую высоту и ширину.
Добрый день! Подскажите а можно сделать так: что бы например после соединения кабелем тв с ноутом,включить мультики и они отображались на только тв. а на ноутбуке в ето время например играть или заниматься другими делами.
Нет так сделать нельзя, телевизор может только выполнять роль дублера.
Хочу подключить к телевизору LG 32lh2010 компьютер HP Compaq 7900SFF E8400. На компьютере есть видеокарта Intel GMA X4500 . Правда выход только Displayport.
Попробовал подключить. Правда, почему то сразу не получилось. Попробовал подключить вначале Apacer, потом снова. Все получилось. При подключении изображение есть, звука нет. Есть только на самом компьютере. В настройках компьютера телевизор есть, правда только как монитор. Как аудио устройство нет. Только колонки компьютера. Несколько раз переустанавливал драйвера. Все было скачено с родного сайта видеокарты Intel. Толку нет.
Пробую подключить через звук через шнур 3.5мм стерео джэк на 3.5мм стерео джэк. Не помогает. Звук, как и положено, исчезает на компьютере, но на телевизоре нет. Колонки не пробовал, но надеюсь проблем не должно быть. Но хотелось бы звук на телевизор.
Может кто-нибудь поможет решить проблему. Даже не знаю в чем причина.
1 Кабель. Кабель старый. Но как проверить.
2. Переходник Displayport. Он новый. Кроме того изображение есть.
3.Сама карта.
Не знаю, как попробовать исправить:
1. Может попробовать присоединить через переходник DVI. Будет ли толк от этого, кроме того куда на компьютере включать. Как понимаю через Разъем монитора VGA. Надеюсь правильно. Только поможет ли.
2. Поменять видеокарту. Но будет ли толк. Выход ведь только Displayport.
Если у кого были похожие проблемы, то напишите. Заранее спасибо.
После подключения кабеля нужно телевизор, в настройках звука назначить устройством по умолчанию и по инструкции все должно работать.
Если все подключено, а звука нет, то проблема может быть с кабелем или переходником (у меня один раз заработало когда выходы кабеля HDMI поменял местами).
Тебе не остается ничего кроме экспериментов. Проблему будет решить значительно легче, если удостоверишься на 100%, что с кабелем и переходником все ОК.
Подключил ноутбук к телевизору через кабель HDMI, экран ноутбука погас но картинка на тв не передаётся. Кабель отключаю от ноутбука но экран не загорается. Приходиться принудительно перезагружать ноутбук. Подскажите в чём проблема
Попробуй входы кабеля поменять местами. Если после отключения кабеля экран черный попробуй сочетание клавиш: Windows (Изображение клавиши с эмблемой) + P.
здравствуйте. на ноутбуке вход vga. на телевизоре вход HDMI.возможно такое подключение.
В таком случае можешь подключить телевизор к ноутбуку через переходник HDMI в VGA.
В ноутбуке HP G7000 есть только порт VGA и USB у телевизора LG 580 такой же порт VGA при подключении телек не видит бук,хотя указывает что порт активен, пробовал менять чистоту на буке все бесполезно шнур исправный в чем причина подскажите
Драйвера на видеокарту последней версии стоят?
Подключение компьютера к телевизору через кабель
Каждый из нас хоть раз задумывался о том, чтобы соединить между собой компьютер и телевизор, вывести изображение с монитора на большой экран при помощи технологии HDMI или роутера. Сделать это не так сложно, есть достаточно много способов подключения: с использованием кабелей нескольких форматов - HDMI, DVI или VGA, через соединение с интернетом при помощи сетевого подключения.

Проводное подключение обеспечивает наилучшую передачу сигнала между устройствами
Мы остановимся на каждом из них и узнаем, как настроить картинку при выведении её на телевизор.
Подключение при помощи кабеля
Существует несколько разъёмов, через которые соединяются ПК и телевизор. Кабеля формата DVI и HDMI передают высококачественный сигнал, тогда как использование формата VGA позволит вам получить лишь аналоговое изображение.
Последующий выбор кабеля зависит от того, какие гнёзда есть на технике - важно, чтобы они совпадали или можно было поставить на один из его концов переходник.
Если в компьютере нет встроенной карты HDMI или вы собираетесь подключить его к телевизору через кабель другого формата, нужно приобрести провод для передачи звука, иначе вы получите только изображение. Подключается он через аудиоразъём - круглое отверстие диаметром 3,5 мм и соединяет вход на звуковой панели ПК и разъём на ТВ или внешних динамиках.
Подключение через VGA
Этот формат подключения позволит увидеть аналоговое изображение без звука, которое будет не слишком большого разрешения, соответственно, неидеального качества. Однако если разъёмов другого типа нет, пользуйтесь именно этим способом для соединения оборудования.
Для этого выполните следующие действия:
- Выключите компьютер, соедините технику между собой при помощи кабелей для аудио и изображения;
- Включите телевизор и в настройках выберите пункт подключения (раздел может иметь название Source или Input), остановитесь на пункте VGA;
- Включите компьютер - изображение рабочего стола должно появиться вместо ТВ.
- Выключите оборудование из сети, соедините его кабелем через разъёмы HDMI;
- Включите телевизор, в параметрах подключения (Source или Input) выберите необходимый тип соединения.
- В контекстном меню рабочего стола (оно включается правой кнопкой мыши) откройте пункт «Разрешение экрана»;
- В разделе Экран выбирается строка «Несколько мониторов», если вы подключили телевизор и не отсоединяли экран компьютера.
- Режим дублирования представляет собой полное совпадение изображения и на ПК, и на телевизоре - ваши действия видны на всех мониторах, подключённых к системному блоку;
- «Расширение» - режим для совмещения двух экранов так, чтобы каждый из них был независим.
- Подключите телевизор к роутеру при помощи сетевого кабеля в гнездо LAN и установите на нём медиасервер при помощи следующих действий;
- Скачайте программу для трансляции данных с компьютера - большинство пользователей выбирают утилиту Home Media Server;
- После установки программы выберите в меню её настроек свой телевизор, далее отметьте разделы на ПК, которые вы бы хотели просматривать на нём;
- Запустите программу;
- Включите телевизор, в параметрах выберите раздел Источник, после чего в списке появится программа, через которую вы сможете просматривать файлы со своего компьютера.
- В операционной системе: заходим в Панель управления, открываем свою сеть и просматриваем её свойства - выбираем Протокол Интернета 4 и прописываем IP-адрес 192.168.0.1, маску подсети - 255.255.255.0. Комбинация сервера DNS совпадает со значением IP;
- Вводим эти данные в сетевых настройках телевизора.
- устройство обязательно должен поддерживать fullHD – интересно, что кабель с этой функцией и без нее могут стоить одинаково, но качество передачи сигнала у провода с fullHD, разумеется, будет в разы выше;
- устройство обязательно должен поддерживать Вашу операционную систему – большинство таких переходников поддерживают все ОС, но только до Windows Vista, то есть Windows 7, 8 и 10 они уже не поддерживают.
- Подключите компьютер и телевизор к одному источнику Wi Fi. Если это роутер, подключите к нему оба устройства.
- Зайдите в «Мой компьютер» («Этот компьютер», «Компьютер» в зависимости от версии операционной системы). Нажмите в меню слева пункт «Сеть».
- Вверху появится строка, в которой будет написано, что общий доступ к файлам на данный момент не включен. На нее и нужно кликнуть левой кнопкой мыши один раз.
- Появится выпадающее меню, в нем нужно выбрать первый пункт – «Включить…».
- В появившемся окне нужно выбрать второй вариант – «Да, включить…».
- Собственно, сервер настроен. Это и есть ответ на вопрос «Как синхронизировать телевизор с компьютером?». Теперь осталось подключиться к нему с телевизора. Для этого в приложении Smart TV (есть в телевизорах Samsung, Philips, Toshiba, Sony и многих других) и найти там пункт, связанный с подключением к компьютеру. Скорее всего, он и будет так называться – «Подключение к компьютеру». Пример такого можно видеть на рисунке №12.
- Проводной метод. Подключается через кабель HDMI, VGA, DVI и др.
- Беспроводной метод. Сигнал передается через lan посредством технологии WIDI, miracast, WD TV и др.
- Требуется установить ПО? драйвер адаптера.
- Подсоединить USB-кабель компьютера к адаптеру, а HDMI – к телевизору.
- Синхронизировать оборудование с помощью инструкции к адаптеру.
- DVI-D – цифровой сигнал (через HDMI);
- DVI-A – аналоговый сигнал (через VGA);
- DVI-I – аналоговый и цифровой сигналы (VGA или HDMI).
- Порт s video. Редко встречается на компьютерах. Если нет возможности подключиться через s video к телевизору, то используют VGA-переходник.
- Порт RCA “Тюльпаны”. Устаревший разъем, но достаточно часто можно увидеть как на телевизорах средней ценовой категории, так и на старых кинескопных. Подключение к компьютеру через тюльпаны происходит посредством конвертера на s video или VGA.
- Порт SCART. Современный разъем, часто расположен на современных телевизорах, но не используется на компьютерах. Для подключения используются переходники на s video, RCA, VGA с дополнительным аудио шнуром5 мм.
- Подключение с помощью технологии WiDi/ miracast (Intel Wireless Display). Работает с совместимым приемником Push2TV от NETGEAR. Современные компьютеры и SMART-телевизоры обладают встроенным в них приемником, и соединение происходит следующим способом:

- В области рабочего стола ПК жмем правую кнопку мыши > Разрешение экрана.
- Чтобы не дублировался рабочий стол компьютера на телевизоре, в строке “Несколько экранов” выбираем “Расширить эти экраны ”.
- На пульте от телевизора жмем кнопку “ Source ” и выбираем нужный источник HDMI, DVI, VGA и т.д.
- вывод изображения на большой экран;
- организация презентаций;
- общение по Skype и другим подобным сервисам.
- разъемом оснащены все телевизоры и ноутбуки;
- простое подключение;
- низкая стоимость кабеля;
- один шнур отвечает за передачу звука и изображения;
- разрешение Full HD.
- 2 экрана как единое пространство, то есть произойдет расширение рабочего стола;
- TV выполняет функции второго монитора, можно одновременно работать и смотреть фильм;
- клонирование картинки – на лэптопе и телевизоре одинаковое изображение;
- дополнительные варианты – функционал напрямую зависит от мощности видеокарты.
- простое подключение;
- разрешение Full HD.
- редко встречается на ноутбуках.
- универсальность;
- аудиошнур входит в базовую комплектацию;
- требуется переходник, поскольку ноутбуки не оснащены таким разъемом.
- высокое разрешение;
- простота подключения;
- интерфейс есть на многих ноутбуках.
- для передачи звука требуется отдельный шнур;
- не все телевизоры оснащены VGA интерфейсом.
- встречаются на старых моделях.
- технология заметно устарела;
- качество изображения оставляет желать лучшего;
- ноутбуков с такими интерфейсами нет.
- в случае Wi-Fi – отсутствие шнуров;
- высокое качество изображения;
- одновременная трансляция видео и аудио контента;
- практичность.
- не все телевизоры оснащены Wi-Fi адаптером и Ethernet входом.
- Отображение 1 экрана – TV или лэптоп.
- Дублирование экранов – на обоих дисплеях отображается идентичная информация.
- Расширение экрана – оба дисплея функционируют как единый рабочий стол.
- Показывать только экран телевизора, на ноутбуке дисплей выключается.
- Команда «Несколько экранов» предложит пользователю 4 режима для использования подключенных устройств.
- Команда «Подключение к проектору» откроет новое меню для дополнительной настройки.
- DVI-D Dual Link. Имеет два цифровых канала, поддерживает разрешение от 1920*1080 до 2560*1600 и частоту от 60 до 120 Гц. Подходит для телевизоров с большим экраном.
- DVI-I Dual Link. Имеет один аналоговый и два цифровых канала, что позволяет передавать на экран телевизора изображение формата 3D.
- Соединить кабелем HDMI разъем ноутбука с аналогичным разъемом на конвертере.
- Соединить аудио и видеовходы телевизора и конвертера «тюльпанами».
- Произвести настройку ноутбука и телевизора по инструкции, описанной выше (для VGA). В качестве источника сигнала указать AV или «Аналоговый».
- Неисправен кабель;
- используется неподходящий переходник;
- в настройках телевизора установлен неверный источник сигнала;
- неисправен разъем;
- на ноутбуке телевизор не выбран в качестве основного дисплея.
- Интерфейс не поддерживает передачу звука;
- устарел, поврежден или отсутствует драйвер звука на ноутбуке;
- неисправен или неверно подключен кабель передачи аудиосигнала;
- Выключаем ноутбук и телевизор.
- Подключаем провод HDMI к ноутбуку и телевизору.
- Включаем Леново и LG.
- Нажимаем на пульте телевизора кнопку SMART и открываем настройки LG Smart TV. Слева внизу экрана переходим в раздел «Вход», а в нем выбираем активный разъем, в нашем случае HDMI и подтверждаем выбор.
- На рабочем столе ноутбука правой кнопкой мыши вызываем контекстное меню - раздел «Разрешение экрана». Выбираем второй монитор – наш телевизор. Выставляем разрешение 1920 на 1080 точек (характерно этой модели ТВ). Устанавливаем режим отображения: дублировать или расширить экраны.
- VGA. Это уже устаревший формат, используемый для передачи изображений. Использование такого разъема встречается на видеокартах или мониторах старых поколений;
- DVI. Это текущий стандартный формат разъема для видеокарты. Он используется для подключения монитора;
- HDMI или mini HDMI.
Через этот разъем сигнал поступает по одному кабелю. На сегодняшний день эта самая прогрессивная технология;

Получается, что в зависимости от типа разъема требуется подобрать кабель. Далее необходимо подсоединить оба устройства друг к другу с его использованием. Итак, попытаемся разобраться в этом списке.
Определяем возможности устройств
Метод подключения будет зависеть от типа портов, которые имеются на устройствах. Телевизор, соединенный с ноутбуком, может превратиться в музыкальный центр, игровой экран или монитор для просмотра фильмов.
С его использованием можно открывать любые файлы, которые находятся на ноутбуке, просматривать фото и изображения. Имеется возможность открывать текстовые файлы, редактировать их, сохранять. Удивительно, но можно выйти в сеть Интернет, заниматься привычными действиями. Иными словами, процессор работает на ноутбуке, но все данные выводятся на экран TV.
Видео: подключаем ТВ
Настройка подсоединения по интерфейсам
Для настройки интерфейсов не придется проводить сложных операций, необходимо:
- зайти в настройки или меню телевизора, найти активный разъем, через который проходит подключение;
- в большинстве моделей TV он отключен либо не определяется самостоятельно;
- выбрать активный режим можно с использованием пульта ДУ.
- открыть свойства экрана;
- дублироваться. Эта опция означает: все, что отображается на экране, будет дублироваться на ЖК монитор. Это удобно, когда на устройстве просто включают фильм и больше его не используют;
- расширить экраны. Это интересная функция, при использовании которой на рабочем столе ноутбука можно будет заниматься определенными действиями, а по TV будет идти фильм.
- стандартный вид необходимо использовать для передачи звука и видео. Максимальное разрешение составляет 1080р;
- высокоскоростной формат отличается от стандартного типа возможностью поддерживать 3D, Deepcolor и другие технологии, который с каждым днем набирают популярность;
- стандартный + Интернет – такая разновидность HDMI прибавляет к основным действиям возможность выхода в глобальную сеть;

Для подключения к телевизору можно воспользоваться любым вариантом.
Сам процесс не отличается сложностью, он происходит по следующему алгоритму:
- приобретенный HDMI кабель необходимо подключить одной стороной к телевизору, а другой к ноутбуку. Рекомендуются оба устройства при этом выключить;
- первым требуется включить телевизор, после него ноутбук. Если во время запуска операционной системы экран начинает мигать, то можно сделать вывод: подключение прошло правильно и успешно. В большинстве может потребоваться самостоятельная настройка, которая была описана выше;

В процессе подключения кабеля пользователь может столкнуться с несколькими вопросами. Первый связан с черным экраном телевизора. Для решения этой проблемы необходимо принудительно выставить необходимое разрешение в настройках операционной системы на ноутбуке.
Ноутбук не подключается к wifi, что же делать? Ответ тут.
Рекомендуется делать это перед подключением . Другой вопрос, наиболее часто возникающий у любителей экономить деньги, заключается в плохом качестве изображения либо неожиданной остановке передачи данных. Для решения этой проблемы потребуется заменить кабель на более качественный.
RCA – трехразъемный выход, располагающийся на передней панели современных телевизоров. Он содержит разъемы белого, желтого и красного цветов. Для соединения телевизора с внешними устройствами потребуется использовать специальный шнур, название которого – тюльпан. На своих концах он также имеет тройной ветвление, каждый из которых предназначается для определенного разъема.
Процесс соединения телевизора с ноутбуком:
- выключить оба устройства. В противном случае подсоединяться будет «незнакомое» устройство, которое не отобразиться на панели телевизора;
- далее требуется соединить телевизор с ноутбуком кабелем. Запутаться сложно, так как разъемы окрашены в те же цвета, что и шнур;

С современными моделями телевизоров при подключении проблем не возникает, но как поступать, если используемая видеокарта устарела, а телевизионные разъемы на ней отсутствуют? Единственным решением при этом остается подключение к VGA- аналоговому разъему с использованием специальных устройств. Они видоизменяют компьютерный RGB сигнал так, что его может распознавать телевизор.

Для соединения устройств требуется:
- подключить конвертер к ноутбуку с использованием двустороннего кабеля VGA;
- далее соединить конвертер с любым портом, расположенным на панели телевизора.
- соединить TB и роутер, после чего эту систему подключить к ноутбуку;
- в меню настроек TV необходимо найти активный разъем, подключиться к нему;
- далее установить на Windows программу медиа-сервер, чтобы телевизор смог распознать все файлы и программы;
- последний шаг – запуск медиа-сервера.

Некоторые нюансы
Если вы хотите подключить ноутбук сразу к нескольким ТВ, то совершение такой процедуры возможно. Требуется просто воспользоваться сразу двумя или более разъемами на панели портативного компьютера. Если во время передачи картинки монитор потухнет, то не стоит переживать.
Способы, как поменять пароль на роутере. Здесь.
Подробная настройка роутера ZTE. Находится по ссылке.
Подключение экрана ноутбука к телевизору – непростая задача, но если разобраться во всех разъемах и кабелях, то сделать это можно всего за несколько минут. Главное правило – не забывать выключить оба устройства до того момента, когда они будут соединены. Удачи!
Как подключить ноутбук к телевизору?
 Сравнительно, не так давно, ноутбук могли себе позволить лишь обеспеченные люди, либо те, кому по долгу профессии приходится иметь дело с ними каждый день. Но время идет и сегодня ноутбуки, планшеты и пр. — это уже не роскошь, а необходимая компьютерная техника для дома.
Сравнительно, не так давно, ноутбук могли себе позволить лишь обеспеченные люди, либо те, кому по долгу профессии приходится иметь дело с ними каждый день. Но время идет и сегодня ноутбуки, планшеты и пр. — это уже не роскошь, а необходимая компьютерная техника для дома.Подключение ноутбука к телевизору дает ощутимые преимущества:
— возможность просмотра фильмов на большом экране в хорошем качестве;
— смотреть и готовить презентации, особенно полезно если вы учитесь;
— ваша любимая игра заиграет новыми красками.
В общем-то, целая гора плюсов и грех не пользоваться всеми возможностями современной техники, тем более когда они серьезно бы облегчили жизнь и скрасили досуг.
В этой статье мы рассмотрим, как подключить ноутбук к телевизору, какие разъемы есть для этого, какие из них передают только видео, а какие звук.
Этапы подключения ноутбука к телевизору:
1) Определяемся с типами разъемов. На вашем ноутбуке должен быть хотя бы один из перечисленных разъемов: VGA (часто-встречается) или DVI, S-video, HDMI (новый стандарт).
3) Последний шаг: если соответствующего кабеля у вас не найдется, нужно приобрести его. Кстати, возможно придется приобретать и переходник.
Обо всем этом более подробно.
Этот разъем является самым современным на сегодняшний день. Во всей новой технике именно он и встраивается. Если ваш ноутбук и телевизор совсем недавно были приобретены то 99%, что именно такой разъем и будет у вас.

Основным преимуществом HDMI разъема является его возможность одновременной передачи и видео- и аудио-сигнала! Причем, вам не нужны никакие другие кабели и звук и видео будут передаваться в высоком качестве. Разрешение видео может быть выставлено до 1920×1080 при развертке 60гц, звуковой сигнал: 24бит/192 кГц.
Стоит ли говорить, что такой разъем позволит вам смотреть видео даже в новомодном формате 3D!
Довольно популярный разъем для подключения ноутбука к телевизору, который способен обеспечить довольно неплохую картинку, вплоть до 1600×1200 точек.

Главным минусом такого подключения: звук не будет передаваться. И если вы планируете смотреть фильм, то к ноутбуку нужно будет дополнительно подключить колонки, либо приобрести еще один аудио кабель для передачи аудио сигнала к телевизору.
Вообще очень популярный разъем, правда, в ноутбуках его встретишь не всегда. Больше распространен в обычных компьютерах и телевизорах.

Есть три различных вариации DVI: DVI-D, DVI-I, и Dual Link DVI-I.
DVI-D — позволяет передавать лишь один видео сигнал с разрешением картинки до 1920×1080. Кстати, сигнал передается цифровой.
DVI-I — передает как цифровой, так и аналоговые видео сигналы. Разрешение картинки как в предыдущем варианте.
Dual Link DVI-I — позволяет добиться разрешения картинки до 2560×1600! Рекомендуется для владельцев телевизоров и дисплеев с большим разрешением экрана.
Кстати, есть специальные переходники, которые позволяют из VGA сигнала от ноутбука получить на выходе DVI, и легко подключить к современному телевизору.
Довольно неплохо передает видео картинку. Только такой разъем практически не встретишь на ноутбуках: он уходит в прошлое. Скорее всего, он может пригодится вам,если вы захотите подключить к телевизору свой домашний ПК, на них он еще довольно частое явление.

RCA или «тюльпан»
Очень распространенный разъем на моделях всех телевизоров. Можно встретить как на старых моделях, так и в новых. Многие приставки к телевизору подключались да и подключаются именно по такому кабелю.
На ноутбуках же очень редкое явление: лишь на старых моделях.

Разъем SCART
Встречается на многих современных моделях телевизоров. На ноутбуке такого выхода нет и если вы планируете подключать к телевизору ноутбук при помощи этого разъема — вам понадобиться переходник. Чаще всего в продаже можно встретить переходники вида: VGA -> SCART. И все же, для современного телевизора, лучше воспользоваться разъемом HDMI, а этот оставить как запасной вариант.

Настройка ноутбука и телевизора при подключении
После того, как аппаратные приготовления закончились: куплен нужный шнур и переходники, в разъемы вставлены кабели, и ноутбук и телевизор включены и ждут команд. Приступим к настройке одного и второго устройств.
Настройка телевизора
В общем-то ничего сложного делать не требуется. Нужно зайти в настройки телевизора, и включить активный разъем, через который происходит соединение с ноутбуком. Просто в некоторых моделях телевизоров, он может быть отключен, либо не определяться автоматически, либо еще что. Выбрать активный режим (чаще всего), можно при помощи пульта ДУ, нажимая на кнопку «Input».

Настройка ноутбука
Перейдите в настройку и свойства экрана вашей ОС. Если это Windows 7 — можете просто щелкнуть правой кнопкой мышки по рабочему столу и выбрать разрешение экрана.


Дублировать — значит показать на телевизоре все, что будет показываться и на мониторе самого ноутбука. Удобно, когда вы включите фильм и ничего дальше не будете делать на ноутбуке.
Расширить экраны — интересная возможность на одном экране наблюдать рабочий стол и работать в то время, как на втором будет показываться какой-нибудь фильм!
На этом, собственно, статья про подключение ноутбука к телевизору подошла к концу. Удачного просмотра фильмов и презентаций в высоком разрешении!
Имея большой телевизор и ноутбук с маленьким экраном, у многих возникает желание их соединить.
Прежде чем перейти к описанию, как подключить ноутбук к телевизору, немного теории, которая вам обязательно принесет пользу.
Подключение телевизора к ноутбуку, абсолютно не зависит от моделей. Это может быть как телевизор Lg, Samsung , Панасоник (обычный, аналоговый, старый), так и ноутбук Sony, Acer, Самсунг, HP или Asus – технологии одинаковые.
Первое на что вам понадобится обратить внимание, это на входы и выходы в телевизоре и ноутбуке – это самый важный этап.
Если у вас даже смарт телевизор с поддержкой wifi, подключить без кабеля вы сможете только интернет.
Итак, смотрим на входы и выходы. Лучшими являются HDMI и DisplayPort – они же самые «новые» и принимают, передают наиболее качественно изображение и звук, причем достаточно только одного такого кабеля.
Размеры кабеля HDMI для подключения к ноутбуку телевизора – разные: от 1метра до 30. Это важный момент, ведь если экран телевизора большой, то сидя близко, вы ничего не увидите.
Также учтите, что при отсутствии для подключения нужного вам входа или выхода в ноутбуке или телевизоре, вы всегда сможете его сделать, применив переходник или комбинированный кабель: HDMI -> DVI, DVI -> VGA, mini HDMI -> HDMI, DisplayPort -> DVI, DisplayPort -> HDMI и так далее.
Как можно подключить ноутбук к телевизору через кабель HDMI
В каждом современном, ноуте и ТВ есть выход HDMI, для передачи цифровых сигналов высокого разрешения и высокого качества включая звук.
Это значит, что при помощи кабеля HDMI вы можете соединить между собой телевизор, и ноутбук. Какой у него вид смотрите ниже на картинке.

Входы HDMI в TV и ноуте имеют вот такой вид (см. ниже):

С некоторыми современными телевизорами сразу идет кабель HDMI (они не дешевые), а том, как настроить ноутбук будет описано в конце записи.
- О ценах на переходники и кабель можете узнать кликнув сюда.
- устройство обязательно должен поддерживать fullHD – интересно, что кабель с этой функцией и без нее могут стоить одинаково, но качество передачи сигнала у провода с fullHD, разумеется, будет в разы выше;
- устройство обязательно должен поддерживать Вашу операционную систему – большинство таких переходников поддерживают все ОС, но только до Windows Vista, то есть Windows 7, 8 и 10 они уже не поддерживают.
- Подключите компьютер и телевизор к одному источнику Wi Fi. Если это роутер, подключите к нему оба устройства.
- Зайдите в «Мой компьютер» («Этот компьютер», «Компьютер» в зависимости от версии операционной системы). Нажмите в меню слева пункт «Сеть».
- Вверху появится строка, в которой будет написано, что общий доступ к файлам на данный момент не включен. На нее и нужно кликнуть левой кнопкой мыши один раз.
- Появится выпадающее меню, в нем нужно выбрать первый пункт – «Включить…».
- В появившемся окне нужно выбрать второй вариант – «Да, включить…».
- Собственно, сервер настроен. Это и есть ответ на вопрос «Как синхронизировать телевизор с компьютером?». Теперь осталось подключиться к нему с телевизора. Для этого в приложении Smart TV (есть в телевизорах Samsung, Philips, Toshiba, Sony и многих других) и найти там пункт, связанный с подключением к компьютеру. Скорее всего, он и будет так называться – «Подключение к компьютеру». Пример такого можно видеть на рисунке №12.
- VGA-интерфейс, который есть на всех старых моделях телевизоров;
- DVI-интерфейс;
- интерфейс S-Video;
- через HDMI, которым оснащены новые модели.
- Как подключить телевизор к компьютеру через HDMI? В одной из статей мы уже разбирали как подключить телевизор к компьютеру, но в той статье мы разбирали все возможные способы подключения от самых древних интерфейсов (VGA, тюльпаны) до наиболее современного HDMI. Но времена меняются и […]
- Способы подключения ps3 к монитору или телевизору Итак, давайте разберемся как подключить игровую приставку playstation 3 будь то к телевизору или монитору различными способами и при этом не допустить детских ошибок. Подключение Playstation 3 к телевизору через HDMI и какие могут быть […]
- Продажа Nissan X-Trail, 2013 год в Чите Автомобиль продан! Дополнительно: Цвет "Темная вишня". Очень редкая максимальная комплектация LE Platinum с кучей приятных мелочей. Состояние нового автомобиля. Штатная многофункциональная широкоформатная навигационная система с поддержкой AUX, […]
- Как подключить устройства на базе Андроид к телевизору Если вы обладатель устройства с операционной системой Android, то вы можете посредством подключения девайса к телевизору транслировать изображение на большой экран. Эта функция наверняка понравится любителям кино, музыки и игр. […]
- Комнатное растение фикус - разновидности и уход. Привет, всем! Сегодня на Женском сайте я представлю Вам чудеснейшее комнатное растение - Фикус. Фикус Religiosa в буддийской традиции считается космическим деревом, также известно как «Бо», а еще его называют «деревом просветления». Каждая […]
Для просмотра телевизора через компьютер существует множество способов. Соединение данных устройств посредством кабеля является наиболее практичным по качеству и дешевым по стоимости. Если устройства находятся на достаточно удаленном расстоянии, то есть возможность соединения компьютера и телевизора посредством Wi-Fi.
В любом случае, перед приобретением кабеля, переходников или медиа-стримера убедитесь, что ваш компьютер и телевизор имеют нужный разъем.
Смотрите видео, в котором специалист разъясняет варианты подключения компьютера к телевизору через кабель:
Компьютерные технологии беспрерывно развиваются, разрабатываются новые устройства, повышающие качество обработки информации. Неудивительно, что современные ноутбуки оснащены огромным количеством различных разъемов. Рассмотрим все способы, как подключить ноутбук к телевизору.
Остановимся детально именно на первом пункте. Подключив ноутбук к телевизору, пользователь сможет просматривать видеоматериалы online и запускать файлы, хранящиеся на жестком диске лэптопа. По большому счету, это имитация функционала Smart TV. При этом кабель стоит гораздо дешевле, нежели Android приставка или же «умный» телевизор.
Существует несколько способов подключения ноутбука к телевизору. Сделать это очень просто, но сначала нужно ознакомиться с доступными интерфейсами. После соединения разъемов проводится дополнительная настройка.

Подключение через HDMI кабель
Это наиболее простой способ подключить лэптоп к TV. Единственная загвоздка – наличие HDMI шнура, в базовой комплектации он не идет, поэтому придется покупать кабель дополнительно. Впрочем, стоит он недорого (от 150 рублей и более), к тому же универсален, то есть подходит как для техники Самсунг, так и для устройств от Сони.
Преимущественно пользователи отдают предпочтение этому типу подключения не только из-за простоты. Дело в том, что данный способ позволяет использовать максимальное разрешение.

Преимущества:
Недостатков нет.
Разъемы HDMI встречаются абсолютно на всех ноутбуках, которые были выпущены в течение последних нескольких лет. Исключением являются наиболее дешевые модели.
Теперь следует отыскать аналогичный интерфейс на задней панели телевизора. Если выхода под этот кабель нет, тогда придется дополнительно приобрести переходники или же использовать альтернативный метод подключения.

Какой-то особой инструкции не существует. Достаточно вставить кабель в разъем ноутбука и телевизора. Однако далеко не каждый пользователь знает, как правильно настроить подключение. С аппаратными моментами разобрались, поэтому самое время перейти к программной составляющей.
Чтобы перейти в раздел управления экранами на лэптопе, необходимо кликнуть ПКМ на рабочем столе, а затем выбрать из контекстного меню «Разрешение экрана». В результате откроется окно, в котором и осуществляется выбор способа использования дополнительного монитора. Система предлагает следующие варианты:

В этом же в разделе устанавливается разрешение видео для отображения на мониторе телевизора. Максимальный показатель для HDMI подключения – 1920х1080 пикселей. Это означает, что вы сможете смотреть фильмы в Full HD.
Что касается непосредственно настройки TV-оборудования, то здесь все намного проще. Для начала откройте программное меню и выберите источник сигнала. Выбираем среди предложенных вариантов HDMI с тем номером, к которому подключен кабель. На этом настройка подключения завершена.
DVI кабель
Мало чем отличается от HDMI. Интерфейс DVI – это современный цифровой разъем. Проблема в том, что этот выход есть на многих компьютерах, но крайне редко встречается на ноутбуках. В таких случаях подключить ноутбук к телевизору, используя шнур DVI, можно через переходник-адаптер.

Преимущества:
Недостатки:
При подключении лэптопа к ТВ по кабелю DVI пользователь сможет смотреть видео контент с разрешением Full HD – 1920х1080 пикселей, собственно, как и в случае с HDMI. Специфика подключения не изменяется в зависимости от производителя оборудования. То есть, можно спокойно синхронизировать лэптоп Асус и телевизор Сони.

Некоторые современные устройства оснащены обновленным цифровым интерфейсом Dual Link DVI-I, который отличается от стандартного разъема увеличенным разрешением экрана – 2560х1600 пикселей.
Несмотря на тот факт, что это цифровой сигнал, звук все равно придется подключать отдельно.
Scart
Главное преимущество этого цифрового интерфейса – универсальность. Разъем встречается как на старых моделях, так и на новинках. Выход Scart обеспечивает качественную передачу звука и видео, однако для использования соединения этого типа необходим переходной кабель, ведь ноутбуки не оснащены таким разъемом.

Преимущества:
Недостатки:
Можно подключить ноутбук к телевизору, используя VGA и Scart. Следует отметить, что аудиошнур для передачи звука на ТВ включен в базовую комплектацию. Преимущественно Scart используется для подключения старых моделей телевизоров. Поэтому, если у вас новая модель, тогда целесообразней отдать предпочтение HDMI соединению.

Выход VGA
Этот интерфейс есть на многих ноутбуках, но на телевизорах встречается гораздо реже. Если на задней панели ТВ VGA вход все-таки есть, то для подключения можно использовать самый обычный кабель к экрану от ПК.
Если разъема нет, то для подключения ноутбука к телевизору придется использовать переходники: VGA-HDMI, VGA-Scart или любой другой на ваш выбор.
Еще одна особенность такого соединения заключается в том, что VGA разъем обеспечивает передачу исключительно видеосигнала. Чтобы перевести звук с лэптопа на колонки телевизора, придется обзавестись дополнительным кабелем.

Преимущественно VGA подключение используется для просмотра фото на большом экране ЖК. Что касается разрешения, то максимальный параметр – 1600х1200.
Также переключение экрана этого типа подойдет для видеоигр. Ведь играть можно в наушниках, соответственно отпадает необходимость в использовании дополнительного кабеля.
Иногда этот интерфейс встречается на нетбуках, например, на Asus Eee PC, Acer и других. Поэтому, чтобы не смотреть фильмы на крошечном дисплее, владельцы нетбуков подключают устройство к ТВ с помощью VGA. Звук также желательно перевести на колонки TV, поскольку они более мощные.

Преимущества:
Недостатки:
В целом, HDMI – более практичное решение.

RCA и S-Video
Как правило, эти типы подключения приравнивают к одной группе из-за того, что они используются необычайно редко. Интерфейсы RCA и S-Video – пережиток прошлого, поэтому зачастую встречаются именно на старой технике.
Ноутбуки с такими выходами уже достаточно давно вышли из оборота. Поэтому подключение ноутбука через RCA или S-Video – крайняя мера, на случай, когда другой возможности попросту нет. Чтобы подключить телевизор к ноутбуку с помощью этих интерфейсов, используются специальные переходники и конвертеры.

Преимущества:
Недостатки:
Разъем RCA – это хорошо всем известные тюльпаны, с помощью которых к телевизору подключались первые игровые консоли и первые кассетные видеоплееры. Если вы не знаете, как посмотреть фильм с ноутбука на телевизоре, которому больше 10 лет, тогда используйте переходник. Тюльпаны вставляет в панель TV, а конвертер в разъем лэптопа.

Естественно, что кабель RCA не способен передавать высококачественное изображение. В связи с этим, такой вариант используется исключительно в безвыходных ситуациях.
Подключение по Wi-Fi или Ethernet
Как подключить ноутбук к телевизору без HDMI? Безусловно, самый удобный и практичный вариант – проводное или беспроводное интернет-подключение. Во-первых, в случае Wi-Fi отсутствует необходимость в приобретении дополнительных шнуров. Во-вторых, можно работать с медиафайлами, хранящимися на лэптопе, непосредственно с телевизора (DLNA технология).
Преимущества:

Недостатки:
Даже если компьютер будет располагаться в другой комнате, это не станет проблемой. Главное, чтобы он был включен. Также необходимо предварительно настроить доступ к папкам, в которых содержатся файлы для просмотра. В результате вы сможете просматривать фото, видео и даже слушать аудио треки. Такое подключение особенно актуально, если ранее была куплена акустическая система.
Чтобы трансформировать обычный телевизор в Смарт ТВ, необходимо использовать Wi-Fi роутер, который собственно и будет выступать в качестве посредника. Подключите к маршрутизатору TV и лэптоп, после чего можете управлять устройством обычным пультом. Причем телевизор может быть подключен к роутеру сетевым кабелем, а ноутбук через Wi-Fi и наоборот.

Некоторые производители разработали специальное программное обеспечение для этих целей. Например, LG имеют предварительно установленную утилиту Smart Share. Подключение к Samsung Smart TV осуществляется через программу AllShare. Устройства от Sony также имеют фирменное программное обеспечение – VAIO Media Server.
По такому принципу можно подключить нетбук к телевизору и даже смартфон. Главное, чтобы устройство имели встроенный модуль беспроводной сети.
Далеко не все модели телевизоров оснащены Wi-Fi. Впрочем, если его нет, можно использовать сетевой кабель. Если же нет Ethernet входа, можно купить внешний Wi-Fi адаптер. Выбирая модуль, не забывайте о том, что комплектующие от разных производителей не взаимозаменяемые. Соответственно, покупайте адаптер в соответствии с брендом телевизионного оборудования.

К роутеру телевизор подключается по такому же принципу, как и любые другие устройства. Просто найдите в главном меню раздел «Сеть» или «Настройки сети». Выберите вашу сеть, введите пароль и готово.
Используя беспроводной монитор
Подключив кабели в соответствующие разъемы, вы сможете без лишних проблем использовать телевизор для видеоигр или online-сервисов.
С беспроводными технологиями ситуация обстоит несколько иначе. Впрочем, на большинстве моделей Smart TV, выпущенных позднее 2013 года, есть поддержка новой технологии Intel WiDi или Miracast. Использовать их для игр все равно пока рано. Суть указанных выше технологий заключается в том, что вы сможете передавать изображение с экрана лэптопа, смартфона или планшета на телевизор, используя Wi-Fi соединение.

Впрочем, есть несколько существенных недостатков. Ключевой минус – устройство подключается с задержкой. Согласно технологическим основам, изображение сжимается и передается на экран ТВ по беспроводному соединению.
Передача информации осуществляется достаточно быстро. Для интернет-серфинга, просмотра фотографий или видео скорости более чем достаточно. Однако если говорить именно об активных играх, то задержка заметна невооруженным взглядом, вследствие чего, возникают незначительные лаги. Поэтому геймерам все-таки стоит отказаться от беспроводного монитора в пользу HDMI соединения.
Для использования Miracast WiDi недостаточно встроенной поддержки технологии. Важно, чтобы ноутбук работал на платформе Intel последнего поколения. Поддержка других платформ не предусмотрена.

Настройка телевизора и ноутбука
Важно не только подключить, но и установить оптимальные параметры для телевизора и портативного компьютера. Процесс настройки может немного отличаться, в зависимости от того, о какой именно модели идет речь.
Программная настройка TV
Когда все устройства подключены с помощью кабеля, необходимо провести соответствующую настройку. Для начала откройте главное меню телевизора и выберите вход, через который был подключен лэптоп.
У некоторых моделей сразу после подключения кабеля появляется название входа, к которому собственно и было подключено устройство. Активируйте его, после чего, вы сразу увидите рабочий стол портативного компьютера на экране телевизора.

Иногда приходится регулировать подключение вручную, но сложного в этом ничего нет. Например, чтобы выбрать интерфейс VGA, зайдите в меню и поставьте галочку возле пункта PC. Для максимального удобства, некоторые производители абсолютно все входы отмечают специальной иконкой, по которой можно без лишних трудностей определить порт.
Многие модели оснащены подсветкой активных разъемов, опять-таки, это существенно облегчает поиск активного способа синхронизации. Естественно, отличия в настройке есть, поскольку у каждого телевизора особое меню.
Настройка ноутбука
Сразу после подключения настройте лэптоп таким образом, чтобы вывести на экран максимально качественное изображение. Сделать это необычайно просто. Есть два способа.

Быстрый вариант
Нажмите на клавиатуре комбинацию Win + P. Откроется меню с активными подключениями. Выберите необходимый вариант, после чего изменения вступят в силу. Существует 4 режима программной настройки подключенных устройств:
Выбор способа осуществляется в соответствии с поставленными задачами. При подключении дополнительного монитора первый вариант будет предпочтительным для настройки.

Способ №2
Щелкните на свободном участке рабочего стола ПКМ, а затем из контекстного меню выберите раздел «Разрешение экрана». Если к лэптопу подключен дополнительный экран, в меню появится раздел «Несколько экранов», а также команда «Подключение к проектору».
Это основные способы подключения лэптопа к TV. Описанные выше варианты идеально подойдут для владельцев обычных телевизоров, без Smart функций. В принципе, если использовать HDMI или любой другой кабель, то возможности автоматически приравниваются к Smart T. Вы сможете смотреть видео online, эфирное телевидение и слушать музыку.
Программная настройка не является обязательным условием, но все-таки она желательна.
Обратите внимание.
В отличие от беспроводного соединения, подключение ноутбука к телевизору через кабель обеспечивает бесперебойную передачу данных, что особенно удобно для синхронизации действий между устройствами во время компьютерной игры или серфинга в интернете. Но различные типа сигнала - цифровой или аналоговый могут иметь существенное различие в качестве изображения и звука.
Наиболее предпочтительным считается . Этот современный интерфейс гарантирует самое высокое качество цифрового сигнала.
В старых телевизорах разъем HDMI отсутствует, поэтому для них приходится использовать другие виды соединений. Ниже мы расскажем, как подключить ноутбук к телевизору через кабель VGA, S-Video, тюльпаны (RCA) и прочие распространенные интерфейсы.
Внимание! Все подключения кабелей следует производить при отключенном питании телевизора и ноутбука во избежание перегорания портов.
Подключение ноутбука к телевизору через VGA
Этот знакомый всем пользователям ПК интерфейс передает только аналоговый видеосигнал и не предназначен для звука. Разъем такого типа относится к семейству D-Sub, которое на протяжении многих лет было наиболее популярным в компьютерной технике и широко используется до сих пор.
Чтобы подключить ноутбук к телевизору через VGA кабель, необходимо:

Вывод звука
При таком типе соединения звук воспроизводится динамиками ноутбука или подключенными к нему внешними колонками. Также можно передать звук с аудиовыхода ноутбука на телевизор отдельным кабелем.
Подключение ноутбука к телевизору через DVI
DVI обеспечивает передачу цифрового, т. е. более качественного видеосигнала, но также как и VGA не поддерживает звук. При отсутствии DVI порта на ноутбуке можно использовать переходник VGA-DVI.

В зависимости от доступного разрешения экрана, частоты и количества каналов разъемы DVI разделяют на несколько видов, но наиболее актуальными являются эти два:
Сравнительные характеристики различных типов DVI и внешний вид разъемов приведены в таблице:

Подключить ноутбук к телевизору через DVI можно по инструкции, описанной для VGA. Только в качестве источника сигнала в настройках телевизора необходимо выбрать DVI.
Вывод звука
Как и VGA, интерфейс DVI не поддерживает передачу аудиосигнала. Для вывода звука на телевизор следует приобрести кабель MiniJack со стандартными штекерами 3.5 мм, которые подключаются в соответственные разъемы ноутбука и телевизора. Также существует кабель DVI, совмещенный с миниджеком.

Подключение ноутбука к телевизору через «тюльпаны»
Кабель RCA, более известный в народе как «тюльпан» или «колокольчик» является стандартным для большинства моделей телевизоров. Однако в современных ноутбуках такой интерфейс уже давно не используется. Предлагаемые на рынке дешевые переходники VGA-RCA, по сути, бесполезны из-за принципиальной разницы в типе сигнала. Поэтому перед тем как подключить ноутбук к телевизору через «тюльпаны», следует приобрести специальный конвертер, преобразующий цифровые данные с ноутбука в приемлемый для старого телевизора аналоговый сигнал.

Чтобы подключить ноутбук к телевизору через RCA, необходимо:
Вывод звука
При таком типе соединения аналоговый звук передается на динамики телевизора по композитному RCA кабелю.
Подключение ноутбука к телевизору через S-Video
Компонентный аналоговый интерфейс S-Video предназначен для передачи раздельного видеосигнала. Качество изображения при этом довольно низкое, так что данный разъем используется крайне редко, хотя присутствует на многих телевизорах и ноутбуках.

Подключение ноутбука к телевизору через S-Video происходит аналогично всем описанным интерфейсам, но в качестве источника сигнала следует указать «Компонентный».
Вывод звука
Передачу аудиосигнала данный интерфейс не поддерживает. При наличии ТВ разъема SCART передать звук с ноутбука на телевизор можно через специальный переходник, который сочетает в себе входы для S-Video и композитного RCA кабеля:

Проблемы вывода изображения или звука с ноутбука на телевизор
Описание проблемы Возможные причины Ноутбук не видит телевизор и наоборот Нет изображения на телевизоре Изображение занимает только часть экрана, мерцает либо периодически пропадает. В настройках ноутбука выбрано неподходящее к телевизору разрешение или частота экрана. Отсутствует звук на телевизоре Ноутбуки можно применять для работы, игр, в качестве медиа-центров. Но у них маловат экран, выход есть - подсоединить ноутбук к телевизору и использовать его как монитор. В данной статье рассказывается, как подключить ноут к телеку через HDMI, VGA и остальные разъемы, одни передают только видео, а другие изображение со звуком. Читайте внимательно, будет интересно.
Как соединить ноутбук с телевизором через кабель?
Каким кабелем подключить ноутбук к телевизору? Прежде, чем приступить к подключению, нужно определить имеющиеся порты у ноутбука и телевизора. Сделав это, вы поймете, какие нужны провода для соединения этих устройств.
Обратите внимание на заднюю и боковые панели в ноутбуке и телевизоре. У них может быть сразу несколько видов разъемов. В первую очередь смотрите на идентичные выходы и входы, чтобы не пришлось искать переходники.
Сегодня широко распространены следующие разъемы:
Популярный разъем, встречающийся на большинстве современных ноутбуках и телевизорах. Внешне напоминает USB порт, однако он тоньше и длиннее его. Главной особенностью технологии передачи данных через HDMI является возможность одновременной трансляции видео сигнала высокого качества со звуком – в одном кабеле.
Можно подключить ноутбук к телевизору через VGA. Этот разъем имеет вид прямоугольника со скошенными углами. В отличие от предыдущего интерфейса, он может передавать изображение без звука. Для передачи аудио сигнала придется подсоединить дополнительный шнур в разъем для наушников, а дальше к телевизору или колонкам.
Популярный видео порт на персональных компьютерах, в ноутбуках он встречается реже. Выполнен DVI в форме прямоугольника, предназначен для передачи видео сигнала высокого разрешения.
RCA (тюльпан)
Практически у всех телевизоров есть RCA (тюльпан), будь то старый или обычный новый телик. Исключения – древние ящики с одним только аналоговым входом под антенну. Через тюльпан к телевизору подключаются различные приставки и видеопроигрыватели.
На ноутбуках RCA – редкое явление, в них это разъем композитного видео (желтого цвета). Для передачи звука можно использовать выход на наушники через Mini-Jack – RCA (смотрите ниже).
Все ещё встречается на компьютерах и телевизорах. В современных ноутбуках разъем S-Video вряд ли увидишь, он постепенно уходит в прошлое. Но в продаже имеются переходники.
Используют в телевизорах, но его нет в ноутбуках. Если вам хочется подключить ноутбук к старому телевизору через этот разъем, используйте переходник VGA – SCART.
Подключение ноутбука к телевизору через HDMI
Когда выберите провод для подключения ноутбука к телевизору останется дело за малым - соединить ноутбук с телевизором через HDMI или другой подходящий разъем и выполнить несложные настройки.
Если у вас другие производители, скажем: Acer, Samsung, Sony, Toshiba, - не суть важно, ведь общий принцип подключения тот же.
На этом все, теперь вы знаете, можно ли к телевизору подключить ноутбук и как правильно это сделать через HDMI, VGA и другие разъемы.
Методы подключения ноутбука к телевизору
Современный ноутбук – высококачественная мультимедийная платформа. С его использованием можно не только играть в игры, но и прослушивать музыку, просматривать фильмы и картинки. Однако сидя за таким компактным устройством, никогда не удастся ощутить той же полноты ощущений, которой можно добиться от широкого экрана плазменной панели.
Это, и является причиной того, что большинство ПК пользователей решают подключить ноутбук к телевизору . Стоит отметить сразу, что выполнить задачу не так просто, как может показаться на первый взгляд, но создатели данной электроники позаботились о совместимости этих устройств и продумали дополнительные разъемы.
Немного о разъемах
В зависимости от «возраста» обоих устройств, на них можно найти следующие типы видеовыходов:
Для настройки интерфейса портативного компьютера необходимо:

Если ТВ был найден системой, то пользователю будет предложено несколько вариантов действий:
На некоторых ноутбуках предусмотрены другие функции. Например, отмена подключения.
Современные ЖК телевизоры имеют схожие черты с компьютерами, поэтому относятся к классу цифровых устройств. Следовательно, плазма практически ничем не отличается от монитора. Единственным отличием может стать диагональ экрана. Чтобы передавать звук и картинку в высоком качестве необходимо использовать современную технологию – HDMI. С её применением можно достигнуть новой планки качества изображения.
Разновидности кабелей HDMI:
DVI - интерфейс, с использованием которого формируются сигналы современных видеокарт. На качество передаваемого изображения будет оказывать влияние тип кабеля. Отличием этой разновидности от HDMI является то, что DVI может передавать только картинку. Для передачи звука применяется дополнительный кабель. Процедура соединения с кабелем DVI одинакова с действиями, которые необходимо совершать при подключении через HDMI.

S-Video – четырехканальный разъем, с помощью которого можно передавать качественную картинку без кабеля HDMI. Такого результата удалось добиться благодаря разделению сигналов яркости и цвета друг от друга. Также нет необходимости использовать никакие переходники, так как разъемами S-Video обладают практически все видеокарты. При подключении требуется проследить, чтобы оба устройства были выключены.

В настройках операционной системы потребуется указать TV в качестве второго монитора. Запуск на последнем устройстве обычно осуществляется автоматически. Если этого не произошло, то необходимо выйти в меню и самостоятельно найти активный разъем.
Как подключить ноутбук к телевизору через WIFI роутер
Большинство современных устройств оснащено функцией подключение ноутбука к телевизору через вай фай, поэтому никаких проблем возникнуть не должно.
Для подключения требуется:
После соединения, изображение и звук ноутбука, будут выводиться на TV. Картинка изображения будет чёткая, а звук без искажений.
Как подключить ноутбук к телевизору через кабель vga
Старый TV можно подключить к портативному компьютеру через кабель VGA.Эта технология не отличается качеством.
Можно конечно использовать переходник, но качество это не повысит. Вход vga используется для аналоговых (обычных) сигналов.

Только при подключении ноутбука к TV через кабель vga, есть одно но – звука у вас не будет, потребуется еще один кабель – звуковой, как на картинке ниже.

Намного лучше себя ведет технология VDI – это цифровой вариант. Учтите, что если входа vga нет на обоих аппаратах (в ноутбуке и телевизоре), то для подключения вы можете использовать комбинированный кабель или переходник.
Как можно подключить ноутбук к телевизору через кабель DVI
DVI технология более качественная, чем VGA, она цифровая. Сегодня есть большое количество комбинированных кабелей и переходников, имеющих один конец с головкой vdi.
Поэтому если у вас есть, например TV с входом dvi, а ноутбук с hdmi, то спокойно можете использовать такое подключение, применив комбинированный кабель или переходник (некоторые современные телевизоры продаются вместе с кабелем HDMI, например самсунг – в LGнет).
Чтобы узнать есть ли у вас вход dvi, посмотрите ниже, какой у него вид.

Как можно подключить ноутбук к телевизору через кабель DisplayPort
Технология DisplayPort можно сказать самая новая, только такие входы имеет пока очень маленькое количество устройств – это конкурент технологии HDMI, хотя разрабатывался для замены DVI.
Если вы обнаружите в своем ноутбуке или телевизоре вход DisplayPort – то смело беритесь за это подключение – качество сигнала отличное. Вот какой у DisplayPort вид:

Как настроить ноутбук и телевизор для подключения
Как только вы соедините кабелем телевизор с ноутбуком, вначале выполните настройки в телевизоре, а именно: укажите ему какое соединение использовать.
В старых ТВ, такой функции нет, только в новых. Например, в LGэто выглядит так:

Теперь настроим ноутбук. Кликните на любом свободном месте рабочего стола ноутбука правой кнопкой мыши или тачпада.
Появится меню. Нажмите на строку «разрешение экрана». По идее, если есть физическое соединение телевизора с ноутбуком установлено, то вы сразу должны увидеть второй монитор, если его нет, то жмите «найти».

Когда он появится (второй монитор), выберите одну из двух опций: «дублировать эти экраны» (изображение будет в ноутбуке и телевизоре) и «отобразить только рабочий стол 2» (будет работать только ТВ).
Также напротив строки «экран» укажите нужный вам параметр. Это еще не все – в телевизоре может не быть звука.
Тогда нажмите правой клавишей на значок «динамик» на панели задач и кликните на строку «устройства воспроизведения».
Появится окно, в котором вы должны увидеть свой «ящик». Выделите его, нажмите в низу «применить» и «ОК» (остальные динамики можете отключить).

Вот собственно и все. Это описание можно сказать универсальное, поэтому не исключено что у вас в процессе подключения, появляться проблемы – нюансов хватает.

Как это делается в NVidia, смотрите на картинке выше. У меня один ноутбук без изменений в ручном режиме настроек видеокарты к ТВ не подключался.
Сегодня в продаже есть тысячи различных моделей ТВ и переносных компьютеров (подключить можно и планшет, смартфон).
Поэтому стандартный вариант подключения иногда может не сработать – приходится экспериментировать, особенно это касается старых моделей.
Тем не менее, проблему решить можно всегда. Будут возникать проблемы – пишите в комментариях – здесь ответы обычно появляются быстро, иногда мгновенно. Успехов.
Комментарии 50
Здравствуйте. Подскажите, как изменить размер экрана в телевизоре.
Не на всех одинаково, но примерно так: войти меню и перейти на вкладку режим экрана, потом выбрать нужный (4:3, !6:9 и т. д.). На современных телевизорах размер экрана можно устанавливать довольный - любую высоту и ширину.
Добрый день! Подскажите а можно сделать так: что бы например после соединения кабелем тв с ноутом,включить мультики и они отображались на только тв. а на ноутбуке в ето время например играть или заниматься другими делами.
Нет так сделать нельзя, телевизор может только выполнять роль дублера.
Хочу подключить к телевизору LG 32lh2010 компьютер HP Compaq 7900SFF E8400. На компьютере есть видеокарта Intel GMA X4500 . Правда выход только Displayport.
Попробовал подключить. Правда, почему то сразу не получилось. Попробовал подключить вначале Apacer, потом снова. Все получилось. При подключении изображение есть, звука нет. Есть только на самом компьютере. В настройках компьютера телевизор есть, правда только как монитор. Как аудио устройство нет. Только колонки компьютера. Несколько раз переустанавливал драйвера. Все было скачено с родного сайта видеокарты Intel. Толку нет.
Пробую подключить через звук через шнур 3.5мм стерео джэк на 3.5мм стерео джэк. Не помогает. Звук, как и положено, исчезает на компьютере, но на телевизоре нет. Колонки не пробовал, но надеюсь проблем не должно быть. Но хотелось бы звук на телевизор.
Может кто-нибудь поможет решить проблему. Даже не знаю в чем причина.
1 Кабель. Кабель старый. Но как проверить.
2. Переходник Displayport. Он новый. Кроме того изображение есть.
3.Сама карта.
Не знаю, как попробовать исправить:
1. Может попробовать присоединить через переходник DVI. Будет ли толк от этого, кроме того куда на компьютере включать. Как понимаю через Разъем монитора VGA. Надеюсь правильно. Только поможет ли.
2. Поменять видеокарту. Но будет ли толк. Выход ведь только Displayport.
Если у кого были похожие проблемы, то напишите. Заранее спасибо.После подключения кабеля нужно телевизор, в настройках звука назначить устройством по умолчанию и по инструкции все должно работать.
Если все подключено, а звука нет, то проблема может быть с кабелем или переходником (у меня один раз заработало когда выходы кабеля HDMI поменял местами).
Тебе не остается ничего кроме экспериментов. Проблему будет решить значительно легче, если удостоверишься на 100%, что с кабелем и переходником все ОК.Подключил ноутбук к телевизору через кабель HDMI, экран ноутбука погас но картинка на тв не передаётся. Кабель отключаю от ноутбука но экран не загорается. Приходиться принудительно перезагружать ноутбук. Подскажите в чём проблема
Попробуй входы кабеля поменять местами. Если после отключения кабеля экран черный попробуй сочетание клавиш: Windows (Изображение клавиши с эмблемой) + P.
здравствуйте. на ноутбуке вход vga. на телевизоре вход HDMI.возможно такое подключение.
В таком случае можешь подключить телевизор к ноутбуку через переходник HDMI в VGA.
В ноутбуке HP G7000 есть только порт VGA и USB у телевизора LG 580 такой же порт VGA при подключении телек не видит бук,хотя указывает что порт активен, пробовал менять чистоту на буке все бесполезно шнур исправный в чем причина подскажите
Драйвера на видеокарту последней версии стоят?
Как подключить ноутбук к телевизору: Через HDMI, VGA, тюльпан, USB, Wi-Fi

Многие люди, у которых есть плазменный телевизор и обычный ноутбук задумываются над тем, как подключить ноутбук к телевизору. Такой простой способ позволяет сэкономить значительное количество средств. Многим такая комбинация заменяет приставки PlayStation и Xbox.

А другим просто приятно вечерком с друзьями посмотреть хорошее кино на большом экране. Некоторым лучше иметь изображение на телевизоре в силу их профессиональной деятельности. Независимо от того, с какой целью пользователям нужно сочетание ноутбука к телевизору, есть несколько способов, которые позволяют выполнить эту задачу. Самым оптимальным из них является подключение через HDMI.
Подключение по HDMI
Для выполнения подключения через HDMI достаточно иметь всего лишь одну вещь – кабель, на обоих концах которого будут входы HDMI. Выглядит он примерно так, как показано на рисунке №1.

После этого один вход подключается к HDMI разъему компьютера, а другой – к разъему телевизора. Практически у всех телевизоров, которые вышли в последние 5 лет, есть такой разъем. Правда, в большинстве случаев их будет несколько. У каждого из них есть свой номер. Его можно увидеть прямо у разъема. На рисунке №2 номера выделены стрелками.

После этого на пульте телевизора нужно нажать кнопку «Source» или другую, которая отвечает за выбор источника изображения. Там нужно выбрать тот номер HDMI, к которому был подключен кабель. Вот некоторые вариации кнопки «Source».

А вот так может выглядеть меню с вариантами источника изображения на экране телевизора.

Данная операция обычно не вызывает никаких сложностей и выполняется очень быстро. Теперь можно настроить то изображение, которое будет попадать на экран телевизора с компьютера. Для этого на рабочем столе нужно нажать правой кнопкой мыши и выбрать пункт «Разрешение экрана».
В открывшемся окне можно выбрать вариант, при котором изображение будет отображаться только на телевизоре (для этого нужно возле пункта «Несколько дисплеев» выбрать вариант «Отобразить только на 2»). Также в этом меню можно перевернуть картинку, делается это выбором одного их вариантов поля «Ориентация». Данное меню еще позволяет выбрать разрешение и множество других параметров.

Еще один интересный вариант – подключение через VGA. В принципе, здесь все то же самое, что и с HDMI, но кабель VGA. Выглядит он так, как показано на рисунке №6.

На тех же современных телевизорах есть разъемы под VGA. Чаще всего на каждом телевизоре имеется только один такой разъем, поэтому перепутать его невозможно. Меню подключения на телевизоре такое же самое.
Бывает еще, что на телевизоре нет разъема VGA, зато есть только HDMI или наоборот. Хотя второе встречается намного более реже. В любом случае решение этой проблемы состоит в покупке кабеля, на одном конце которого будет вход HDMI, а на другом – VGA.
Подключается он к соответствующим разъемам ноутбука и телевизора, после чего на телевизоре в том же самом меню выбирается источник картинки. Выглядит этот кабель примерно так, как показано на рисунке №7.

Обычно он тоже настраивается автоматически. В крайнем случае, можно зайти в «Разрешение экрана» и выбрать там все необходимые параметры.
Через тюльпан
Тюльпан – довольно старый вид кабеля, при помощи которого раньше телевизоры подключали к тюнерам и плеерам. Но и сегодня можно попытаться подключить телевизор к ноутбуку через тюльпан. К категории «динозавров» также можно отнести интерфейс S-Video. Вариантов подключения в данном случае может быть просто огромное количество – с HDMI или VGA на S-Video или тюльпан и наоборот.
Существует очень много переходников, которые как раз выполняют эту простую задачу. К примеру, на рисунке №8.а можно видеть переходник с VGA на один вход тюльпана (как раз тот, который нужен для телевизора) и S-Video. На рисунке №8.б тот же вариант, только уже в виде самих штекеров, а не в одном блоке.
Самым удобным на сегодняшний день выглядит тот переходник, который показан на рисунке №8.в. Там три входа под тюльпан и один под S-Video, а на другом конце – вход HDMI. У последнего варианта больше всего шансов заработать на любом, пусть даже не очень новом телевизоре.

Собственно, если на телевизоре нет разъемов под HDMI и VGA, вариант с тюльпаном выглядит идеальным. Для подключения понадобится сам кабель «тюльпан» и один из представленных выше переходников.
Данный вариант несколько сложнее, чем предыдущие. Но для пользователя, в принципе, все то же самое – есть кабель, есть разъемы, есть возможность подключить два устройства через переходник. Правда, здесь речь идет о переходнике USB-HDMI. Да, существуют и обычные кабеля, на обоих концах которых USB входы. Но они, скорее всего, не заработают при подключении компьютера к телевизору.
Поэтому чтобы подключить телевизор через ЮСБ, лучше приобрести переходник USB-HDMI. Интересно, что такие устройства не просто являются переходниками, это полноценная видеокарта, которая преобразовывает сигнал через USB на HDMI. Также есть подобные устройства, но только с VGA. Практика показывает, что они тоже не отличаются высокой продуктивностью в данном случае.
Впрочем, и при покупке USB-HDMI для передачи сигнала с телевизора через ЮСБ можно купить тот товар, который Вам не подойдет и не заработает на Вашей системе.
Поэтому в данном случае следует ориентироваться на следующие советы:
Сам переходник может выглядеть так, как показано на рисунке №9. Там показан вариант с miniUSB. Такой вариант тоже подойдет, если на компьютере есть соответствующий разъем. Обратите внимание, что у переходника есть только HDMI разъем, поэтому при использовании такого варианта все равно придется купить еще и обычный кабель HDMI- HDMI.

Кстати, с таким переходником можно поэкспериментировать и попытаться подключить его к смартфону через вход miniUSB.
Через Wi Fi
Здесь есть два способа. Мы рассмотрим все из них, чтобы каждый мог выбрать то, что он сможет выполнить.
Соединение через DLNA-сервер
Звучит все это довольно страшно, но на самом деле все не так. Главный вопрос состоит в том, как синхронизировать работу телевизора и ноутбука при помощи DLNA-сервера.
А делается это следующим образом:



Теперь на телевизоре будут видны все файлы компьютера.
Соединение через Wi Fi адаптер
Этот способ более простой, чем предыдущий, но он подразумевает еще небольшие траты на специальный Wi Fi адаптер. Работает он очень просто. С одной стороны есть USB вход, который вставляется в компьютер как обычная флешка.
Далее пользователь просто следует всем инструкциям по его настройке (они есть либо в бумажной инструкции или же выдаются в автоматическом режиме сразу после вставки адаптера в компьютер). А с телевизора он подключается как к обычному Wi Fi. Правда, если в инструкциях к адаптеру будет сказано иное, то нужно следовать им.
Примером такого устройства является Google Chromecast. Он предназначен только для трансляции видео с компьютера на телевизор. Файлы он не передает. А вот фильмы и другие видеоролики он передает с большим успехом. Для этого нужно просто на нужном ролике нажать правой кнопкой мыши и в выпадающем меню выбрать пункт «Воспроизвести на…». Затем следует нажать на подключенный ранее телевизор. Все очень просто.

На видео ниже более детально рассказывается о подключении телевизора к ноутбуку при помощи Wi Fi сетей.
best-mobile.com.ua
Сейчас популярно покупать ноутбук вместо настольного компьютера, а вместо монитора использовать телевизор. Для работы в Интернете и офисных приложениях хватает дисплея, а для игр и просмотра фильмов используют телевизор. Естественно, становится вопрос о том, как подключить ноутбук к телевизору.
*** PRODUCTS BLOCK (Кабели для видео и аудио) ***
Способы подключения
Есть следующие способы подключения:
Интерфейс VGA

Самый простой вариант, когда на телевизоре тоже есть VGA-разъем. В настройках графического адаптера нужно указать опцию вывода на внешний дисплей. В настройках телевизора устанавливается VGA, как источник видеосигнала. Передача звука идет через переходник типа «миниджек» с двумя «тюльпанами». Если у вас телевизор с электронно-лучевой трубкой, то его максимальное разрешение - 640?480. Частота развертки, как правило, в пределах 50 герц. Использовать их можно только для просмотра видео или игр. При работе с документами от такого экрана будут уставать глаза. Поэтому лучше купить современный телевизор.
*** PRODUCTS BLOCK (Кабеля DVI) ***
Скорее всего, кабель S-video придется приобрести отдельно. Не берите кабель длиннее 180см, иначе сигнал будет затухать, что приведет к снижению качества изображения. Контакты должны быть позолоченными. Если на телевизоре нет входа S-Video, то нужен композитный переходник S-Video - RCA. Правда, композитный вход обеспечивает не такое качественное изображение, как вход S-Video.

Звуковой сигнал передается также, как и в случае с VGA-интерфейсом - через «миниджек» с «тюльпанами».
*** PRODUCTS BLOCK (Кабеля HDMI) ***
HDMI интерфейс
Самый удобный вариант, когда и на ноутбуке и на телевизоре есть HDMI-порты. Главным преимуществом HDMI является возможность передачи видео и аудио сигнала по одному кабелю. Поэтому возится с миниджеками и переходниками не придется. Длина кабеля в этом случае не имеет значения. Кабели для передачи данных HDMI лишены недостатков, какие бывают при передаче аналогового сигнала.

*** PRODUCTS BLOCK (Кабели HDMI) ***
DVI интерфейс
Телевизоры с разъемом DVI, но без HDMI, встречаются нечасто, но тем не менее. Если на видеокарте ноутбука есть DVI-разъем, то нужно купить специальный переходник. Потом нужно решить проблему со звуком, поскольку DVI звук не передает, а HDMI-разъем телевизора «ждет» аудио-сигнал. Для передачи звука используем все тот же «миниджек».

О различных видах интерфейсов смотрите видео

Зайдите в меню аудио и убедитесь, что настройки установлены на подачу звука через подсоединённый вами кабель, а не другой интерфейс (к примеру, HDMI).
Подача видеосигнала через кабель DVI
Этот способ подключения позволит вам наслаждаться цифровым, а не аналоговым изображением, но по-прежнему без звукового сопровождения.
Обратите внимание, что есть различные виды кабелей этого формата, не ошибитесь при выборе и последующей покупке. В целом же установка соединения между ПК и телевизором происходит аналогично, как и в предыдущем способе, только в настройках приёма видеосигнала выберите формат DVI.

HDMI-подключение
Этот способ подачи видео- и аудиосигнала на ТВ наиболее актуален и выгоден сегодня, ведь вы получите цифровой сигнал высокого качества со звуком - при условии, что в компьютере есть встроенная HDMI-карта.
Используя это подключение, можно вывести картинку на экран с большой диагональю без потери качества, что особо придётся по душе любителям кино, различных игр.
При покупке кабеля формата HDMI учитывайте расположение техники в комнате - если экран расположен на стене, не получится просто вставить прямой штекер. Существуют разнообразные виды кабелей, где штекер развернут на 90 градусов или сделан в виде уголка - он хорошо прилегает между задней панелью телевизора и стеной.
Подключение делается так:
Бывает, что на телевизоре одного HDMI-порта недостаточно, и для решения проблемы существуют переключатели - «хабы», которые позволяют присоединить к нему одновременно несколько устройств.
Настройка изображения
После соединения техники одним из вышеприведённых способов нужно настроить изображение. Сделайте следующее:
При установке разрешения остановитесь на самом высоком показателе для наибольшей чёткости картинки, однако учитывайте, что чем выше этот показатель, тем меньше будут значки.

Работа с несколькими дисплеями
Одновременно пользоваться несколькими мониторами можно так:
Для изменения разрешения на отдельном устройстве выберите его через пункт «Экран» и внесите необходимые настройки.
Использование сетевого кабеля
Помимо вышеперечисленных способов, компьютер и телевизор могут соединяться для просмотра видео или фото на большом экране при помощи Wi-Fi-роутера. Для этого требуется наличие LAN-порта на технике и сетевой кабель, после чего устанавливается специальный медиасервер.
Всё это происходит так:
Аналогичным способом два устройства соединяются напрямую через порты LAN - с одной стороны кабель вставляется в гнездо для ТВ, другой его конец подключается в такой же порт на задней части системного блока, создавая сетевое подключение.

Важно! Для объединения техники при использовании вышеприведённых двух способов нужно установить на телевизоре сетевые настройки DHCP. Если они не включены автоматически, следует прописать вручную такие данные:
Соединение через Wi-Fi
В современных моделях телевизоров есть встроенный модуль Wi-Fi, который пригодится вам для того, чтобы соединить устройство со своим ПК и вывести изображение на экран.
Для этого подключитесь к беспроводной сети через параметры оборудования, соединитесь с этой сетью на персональном компьютере. Теперь через Панель управления перейдите в меню экрана, включите поиск мониторов в окне настроек разрешения. Когда компьютер обнаружит все мониторы, вы сможете транслировать свой рабочий стол на большом экране.

Все описанные способы подключения позволят перенести изображение с экрана компьютера на телевизор. В принципе, объединение техники при помощи кабеля HDMI является одним из наиболее привлекательных и логичных вариантов, так как этот формат передачи сигнала позволит получить картинку высокого качества с чистым звуком. Но выбор оптимального способа зависит от параметров техники и того, какой из перечисленных вариантов будет для вас наиболее удобен.
Как подключить ноутбук к телевизору: Через HDMI, VGA, тюльпан, USB, Wi-Fi

Многие люди, у которых есть плазменный телевизор и обычный ноутбук задумываются над тем, как подключить ноутбук к телевизору. Такой простой способ позволяет сэкономить значительное количество средств. Многим такая комбинация заменяет приставки PlayStation и Xbox.

А другим просто приятно вечерком с друзьями посмотреть хорошее кино на большом экране. Некоторым лучше иметь изображение на телевизоре в силу их профессиональной деятельности. Независимо от того, с какой целью пользователям нужно сочетание ноутбука к телевизору, есть несколько способов, которые позволяют выполнить эту задачу. Самым оптимальным из них является подключение через HDMI.
Подключение по HDMI
Для выполнения подключения через HDMI достаточно иметь всего лишь одну вещь – кабель, на обоих концах которого будут входы HDMI. Выглядит он примерно так, как показано на рисунке №1.

После этого один вход подключается к HDMI разъему компьютера, а другой – к разъему телевизора. Практически у всех телевизоров, которые вышли в последние 5 лет, есть такой разъем. Правда, в большинстве случаев их будет несколько. У каждого из них есть свой номер. Его можно увидеть прямо у разъема. На рисунке №2 номера выделены стрелками.

После этого на пульте телевизора нужно нажать кнопку «Source» или другую, которая отвечает за выбор источника изображения. Там нужно выбрать тот номер HDMI, к которому был подключен кабель. Вот некоторые вариации кнопки «Source».

А вот так может выглядеть меню с вариантами источника изображения на экране телевизора.

Данная операция обычно не вызывает никаких сложностей и выполняется очень быстро. Теперь можно настроить то изображение, которое будет попадать на экран телевизора с компьютера. Для этого на рабочем столе нужно нажать правой кнопкой мыши и выбрать пункт «Разрешение экрана».
В открывшемся окне можно выбрать вариант, при котором изображение будет отображаться только на телевизоре (для этого нужно возле пункта «Несколько дисплеев» выбрать вариант «Отобразить только на 2»). Также в этом меню можно перевернуть картинку, делается это выбором одного их вариантов поля «Ориентация». Данное меню еще позволяет выбрать разрешение и множество других параметров.

Еще один интересный вариант – подключение через VGA. В принципе, здесь все то же самое, что и с HDMI, но кабель VGA. Выглядит он так, как показано на рисунке №6.

На тех же современных телевизорах есть разъемы под VGA. Чаще всего на каждом телевизоре имеется только один такой разъем, поэтому перепутать его невозможно. Меню подключения на телевизоре такое же самое.
Бывает еще, что на телевизоре нет разъема VGA, зато есть только HDMI или наоборот. Хотя второе встречается намного более реже. В любом случае решение этой проблемы состоит в покупке кабеля, на одном конце которого будет вход HDMI, а на другом – VGA.
Подключается он к соответствующим разъемам ноутбука и телевизора, после чего на телевизоре в том же самом меню выбирается источник картинки. Выглядит этот кабель примерно так, как показано на рисунке №7.

Обычно он тоже настраивается автоматически. В крайнем случае, можно зайти в «Разрешение экрана» и выбрать там все необходимые параметры.
Через тюльпан
Тюльпан – довольно старый вид кабеля, при помощи которого раньше телевизоры подключали к тюнерам и плеерам. Но и сегодня можно попытаться подключить телевизор к ноутбуку через тюльпан. К категории «динозавров» также можно отнести интерфейс S-Video. Вариантов подключения в данном случае может быть просто огромное количество – с HDMI или VGA на S-Video или тюльпан и наоборот.
Существует очень много переходников, которые как раз выполняют эту простую задачу. К примеру, на рисунке №8.а можно видеть переходник с VGA на один вход тюльпана (как раз тот, который нужен для телевизора) и S-Video. На рисунке №8.б тот же вариант, только уже в виде самих штекеров, а не в одном блоке.
Самым удобным на сегодняшний день выглядит тот переходник, который показан на рисунке №8.в. Там три входа под тюльпан и один под S-Video, а на другом конце – вход HDMI. У последнего варианта больше всего шансов заработать на любом, пусть даже не очень новом телевизоре.

Собственно, если на телевизоре нет разъемов под HDMI и VGA, вариант с тюльпаном выглядит идеальным. Для подключения понадобится сам кабель «тюльпан» и один из представленных выше переходников.
Данный вариант несколько сложнее, чем предыдущие. Но для пользователя, в принципе, все то же самое – есть кабель, есть разъемы, есть возможность подключить два устройства через переходник. Правда, здесь речь идет о переходнике USB-HDMI. Да, существуют и обычные кабеля, на обоих концах которых USB входы. Но они, скорее всего, не заработают при подключении компьютера к телевизору.
Поэтому чтобы подключить телевизор через ЮСБ, лучше приобрести переходник USB-HDMI. Интересно, что такие устройства не просто являются переходниками, это полноценная видеокарта, которая преобразовывает сигнал через USB на HDMI. Также есть подобные устройства, но только с VGA. Практика показывает, что они тоже не отличаются высокой продуктивностью в данном случае.
Впрочем, и при покупке USB-HDMI для передачи сигнала с телевизора через ЮСБ можно купить тот товар, который Вам не подойдет и не заработает на Вашей системе.
Поэтому в данном случае следует ориентироваться на следующие советы:
Сам переходник может выглядеть так, как показано на рисунке №9. Там показан вариант с miniUSB. Такой вариант тоже подойдет, если на компьютере есть соответствующий разъем. Обратите внимание, что у переходника есть только HDMI разъем, поэтому при использовании такого варианта все равно придется купить еще и обычный кабель HDMI- HDMI.

Кстати, с таким переходником можно поэкспериментировать и попытаться подключить его к смартфону через вход miniUSB.
Через Wi Fi
Здесь есть два способа. Мы рассмотрим все из них, чтобы каждый мог выбрать то, что он сможет выполнить.
Соединение через DLNA-сервер
Звучит все это довольно страшно, но на самом деле все не так. Главный вопрос состоит в том, как синхронизировать работу телевизора и ноутбука при помощи DLNA-сервера.
А делается это следующим образом:



Теперь на телевизоре будут видны все файлы компьютера.
Соединение через Wi Fi адаптер
Этот способ более простой, чем предыдущий, но он подразумевает еще небольшие траты на специальный Wi Fi адаптер. Работает он очень просто. С одной стороны есть USB вход, который вставляется в компьютер как обычная флешка.
Далее пользователь просто следует всем инструкциям по его настройке (они есть либо в бумажной инструкции или же выдаются в автоматическом режиме сразу после вставки адаптера в компьютер). А с телевизора он подключается как к обычному Wi Fi. Правда, если в инструкциях к адаптеру будет сказано иное, то нужно следовать им.
Примером такого устройства является Google Chromecast. Он предназначен только для трансляции видео с компьютера на телевизор. Файлы он не передает. А вот фильмы и другие видеоролики он передает с большим успехом. Для этого нужно просто на нужном ролике нажать правой кнопкой мыши и в выпадающем меню выбрать пункт «Воспроизвести на…». Затем следует нажать на подключенный ранее телевизор. Все очень просто.

На видео ниже более детально рассказывается о подключении телевизора к ноутбуку при помощи Wi Fi сетей.
best-mobile.com.ua
Как подключить ноутбук к телевизору через HDMI
берём кабель HDMI
и подсоединяем его, к примеру, в разъём HDMI 2,
другой конец кабеля подсоединяем в разъём HDMI ноутбука.
Включаем ноутбук и телевизор, запускается операционная система, а на телевизоре ничего. Только сообщение «Слабый сигнал или нет сигнала»,
гости напряжённо ждут и думают: «Ну вот, не дали посмотреть фотки ноутбуке и на телевизоре не получится».
На телевизорах Samsung, чтобы отобразить список всех доступных источников видеосигнала нажимаем кнопку пульта Source (Источник).
На экране телевизора появляется меню, в котором мы, опять же с помощью пульта, выбираем наш разъём HDMI 2
и жмём на пульте кнопку Подтверждение выбора.
На телевизоре появляется рабочий стол ноутбука. В тот момент все гости облегчённо выдохнули и. я вместе с ними.
Теперь всё, что вы будете делать на ноутбуке, отобразится и на экране телевизора. Можете смотреть видео или фотографии, играть в игры и так далее.
далее выбираем в параметрах «Экран» пункт «Несколько мониторов». Разрешение в большинстве случаев будет выставлено автоматически. В параметре «Несколько экранов», выбирайте пункт «Дублировать рабочий стол на первый и второй». Вот и всё.
Друзья, если у Вас звук будет идти из колонок компьютера, а не телевизора, тогда войдите в «Устройства воспроизведения»,
и выберите там название Вашего телевизора, щёлкните на нём правой мышью и выберите Включить.
Описание всевозможных способов подключить ноутбук (компьютер) к телевизору: особенности различных методов с кабелем и без него

Современные смарт-телевизоры привлекают покупателей новейшими технологиями, которые обеспечивают выход в интернет и просмотр видео любого формата в отличном качестве.
Недостатком таких телевизоров является высокая цена, но существует альтернатива в виде подключения ПК к телевизору.
Все, что требуется, это нужный кабель, провод мини-джек или оборудование для потокового сигнала, и можно выводить изображение с компьютера на телевизор. Такое подключение позволяет просматривать фотографии, фильмы, а также прямые трансляции телепередач.
Перед подключением компьютера к телевизору нужно убедиться, какие разъемы имеет оборудование, а затем определиться со способом подключения. Различают два метода подключения:
С помощью HDMI
Если Вам так удобнее,
напишите онлайн-консультанту!
Все консультации бесплатны.
Необходим всего лишь один провод, так как HDMI пропускает видео и аудио сигналы.
При подключении телевизора к компьютеру при помощи кабеля HDMI, требуется подсоединить кабель ПК к гнезду HDMI телевизора. Чаще всего операционная система сама подберет нужные настройки, чтобы изображение появилось на дисплее телевизора.
 Еще один простой способ соединения ПК с телевизором это использование порта VGA на обоих устройствах.
Еще один простой способ соединения ПК с телевизором это использование порта VGA на обоих устройствах.
Такой вариант подключения подходит для устройства, дата выпуска которого до 2010 года.
VGA управляет только аналоговым видеосигналом, так что придется продублировать аудиопоток посредством кабеля 3,5 мини-джек, который необходимо подключить от гнезда для наушников из ПК в аудио порт телевизора или внешних динамиков. Как в случае с HDMI, система сама должна позаботиться об автоматических настройках.
При помощи USB
Подключение ПК к телевизору напрямую через USB невозможно.
 Несколько компаний выпустили адаптеры, которые преобразуют порт USB в HDMI.
Несколько компаний выпустили адаптеры, которые преобразуют порт USB в HDMI.
Но тут требуется программное обеспечение для компьютера, чтобы синхронизировать поток видео из порта USB ноутбука, поэтому сначала стоит проверить совместимость USB к преобразователю HDMI.
Если устройства совместимы, то настройка этого метода довольно простая:
 Используются разные типы кабелей DVI, некоторые из которых несут цифровые сигналы, некоторые – аналоговые сигналы, а также кабели несущие оба сигнала.
Используются разные типы кабелей DVI, некоторые из которых несут цифровые сигналы, некоторые – аналоговые сигналы, а также кабели несущие оба сигнала.
Если имеется DVI порт на компьютере и DVI порт на телевизоре, это не означает, что любой DVI кабель будет работать. Нужно определить тип DVI портов двух устройств.
Часто бывает, когда компьютер имеет один DVI порт, а телевизор совсем другой порт. В таком случае нужен конвертер. Наиболее распространенными являются преобразования в VGA и HDMI.
Недостатком соединения по DVI является то, что через кабель не проходит аудиосигнал. В паре с DVI кабелем потребуется аудио 3.5 мини-джек.
Другие виды подсоединения
Используются еще несколько редких разъемов, при помощи которых можно соединить компьютер с телевизором:

С помощью беспроводной связи Wi-Fi
Для соединения компьютера и телевизора без проводов используются технологии на основе wifi.
Существуют несколько вариантов соединения, зависящих от конфигурации компьютера: