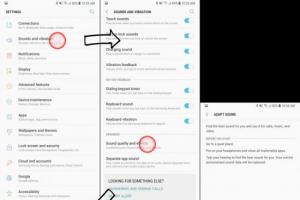Еще со времен операционной системы Symbian смартфоны можно использовать в качестве веб-камеры. Естественно на операционной системе Android также есть такая возможность. В данном материале вы узнаете, как использовать Android смартфон как веб-камеру, подключив его чего USB или .
Шаг № 1. Установка приложения на Android смартфон.
Для того чтобы использовать Андроид смартфон как веб-камеру через USB на него нужно установить специальное приложение. Сейчас существует множество приложений, которые реализуют такую возможность. В данной статье мы будем использовать DroidCam Wireless Webcam, поскольку данное приложение является бесплатным и очень простым.
Шаг № 2. Устанавливаем программу-клиент на компьютер.

Шаг № 3. Включаем отладку по USB на смартфоне.
Если вы хотите, чтобы изображение передавалось со смартфона на компьютер по USB, то вам нужно включить функцию «Отладка по USB». Это можно сделать в настройках смартфона в разделе «Параметры разработчиков». Более детально об этом можно прочитать .

Если же вы планируете передавать изображение не по USB, а по WiFi, то данный шаг можно пропустить.
Шаг № 4. Запускаем приложение DroidCam Wireless Webcam на смартфоне.
После включения отладки по USB можно запускать приложение DroidCam Wireless Webcam. На этом этапе все что вам нужно сделать, это запустить приложение. Больше никаких действий предпринимать не требуется.

Шаг № 5. Подключаем смартфон с помощью USB кабеля и запускаем программу-клиент на компьютере.
Дальше подключаем смартфон с помощью USB кабеля и запускаем клиент на компьютере. После этого на компьютере должно открыться примерно такое окно как на скриншоте внизу. Здесь нужно выбрать режим работы через USB (вторая кнопка в верхнем ряду), включить видео и звук (галочки video и audio) и нажать на кнопку «Start».

После этого в окне программы появится изображение с камеры смартфона.

На этом настройка закончена. Теперь вы можете использовать свой Андроид как веб-камеру через USB. Для того чтобы убедиться, что все работает, можете открыть настройки Skype.

Если же вы хотите подключать смартфон к компьютеру не через USB, а через Wifi, то при запуске программы клиента вам нужно выбрать режим работы WiFi и указать IP адрес смартфона (можно узнать в приложении DroidCam Wireless Webcam на смартфоне).

Также нужно отметить, что есть платная PRO-версия данного приложения. В платной версии приложения можно управлять изображением (менять яркость, контраст и т.д.) и использовать разрешение видео 720p.
Преимущественно использующейся для видеозвонков. Зачастую датчики этих камер не могут похвастаться высоким разрешением и выдающимся качеством изображения. Как правило, основной массе пользователей этого хватает, но бывает, что фронтальная камера вышла из строя, либо требуется более высокое качество картинки. Тогда перед владельцем устройства встаёт вопрос - как подключить веб-камеру к планшету?
Веб-камеру можно подключить к большинству планшетных компьютеров
Подключение по USB
Вопрос, на самом деле, легко решаемый. Первым делом, стоит выяснить, поддерживает ли ваше устройство OTG-протокол, который позволяет при помощи переходника подключать к планшету различную USB-периферию - , клавиатуры, флешки, принтеры и веб-камеры. Если поддержка OTG имеется, вам понадобится соответствующий переходник (у некоторых моделей планшетов он есть в базовой комплектации).
Подключаем USB-камеру к планшету через переходник (важный момент - камера должна быть включена), в большинстве случаев гаджет сам распознаёт как флеш-накопитель, после чего его потребуется только перезагрузить и можно приступать к работе. С некоторыми моделями веб-камер могут потребоваться дополнительные манипуляции, так как для корректной работы им нужны дополнительные драйвера. В таком случае идём на сайт производителя и качаем нужный драйвер.

Если производитель не озаботился выпуском программного обеспечения под (далеко не все занимаются разработкой драйверов под Android), это не повод для отчаяния. В таком случае вам потребуется скачать из Google Play утилиту Stick Mount, которая и решит проблему, так как позволяет монтировать к Android-аппаратам огромное количество всевозможной периферии.
Беспроводное подключение
К сожалению, не все устройства поддерживают протокол OTG. Это отнюдь не означает, что задача не имеет решения. Просто в этом случае подключение веб-камеры к планшету придётся производить «по воздуху», используя беспроводные решения. К таким относятся IP-камеры, и достаточно редко встречающиеся модели, использующие протокол Bluetooth. На первых остановимся немного подробнее.

Для того чтобы подключить IP-камеру, необходимо, чтобы она была уже настроена и подключена к беспроводной сети. То есть, этот вариант потребует для реализации, помимо камеры и планшета, ещё и Wi-Fi-роутер. После этого можно либо использовать специализированный софт, которым обладает довольно большое количество моделей, либо загрузить из Google Play какую-то из многочисленных утилит для работы с IP-камерами (одна из наиболее популярных - TinyCam Monitor). Ещё один вариант - установить какой-то медиаплеер, поддерживающий потоковое
Основная камера даже флагманских смартфонов зачастую не способна сравниться даже с современными цифровыми фотоаппаратами бюджетного класса, что не является каким-то открытием, ведь размер линз и объектива у смартфонов всегда практически один и тот же, чего не скажешь об обычных фотоаппаратах, поэтому приложение на андроид предлагает возможность подключения к вашему устройству любой камеры посредством USB. Единственным условием для подключения является нативная (то есть системная) поддержка функции USB OTG и наличие соответствующего кабеля/переходника.
Бесплатное приложение CameraFi - USB Camera / Webcam
обеспечивает полную поддержку разрешения подключаемой камеры, т.е. если у вас какая-то камера, которая снимает 4K видео, то даже после подключения к смартфону такая возможность по-прежнему остается в силе. Само собой, приложение дает возможность регулировать разрешение и качество видео или фото, а также без проблем записывает видео и аудио поток. Для нормального определения камер и фотоаппаратов придется дать некоторые системные разрешения для программы, при этом наличие Root права вовсе не требуется. Все сделанные фотографии или отснятые видеозаписи можно просмотреть на устройстве, при этом предварительно назначив именно те префиксы в названии каждого файла, которые будут по душе.
Интерфейс программы ничем не отличается от любой другой программы для записи видео: стандартные кнопки начала съемки, галерея, переключение режимов работы и переход к настройкам. Не каждая камера изначально способна подключаться посредством USB, поэтому в таких случаях на помощь придет ничто иное, как переходник а-ля HDMI - USB и ему подобные. Программа будет полезна не столько для развлечения при подключении той же GoPro или чего-то подобного, сколько для подключения, к примеру, микроскопов/эндоскопов и прочего.
Настроек немного, все пункты интуитивно понятны, включить/выключить что-то важное просто невозможно.
Подведем итоги: android приложение CameraFi - USB Camera / Webcam
одна из утилит, которая поддерживает работу со стандартными разрешениями подключаемых камер, при этом не ограничивая их в качестве видео или аудио потока, а возможность сохранять результат сразу на устройство без каких-либо лишних действий - это весомый плюс к и без того шикарной функциональности программы.
На данный момент мобильная игра "CameraFi - USB Camera / Webcam" распространяется на официальном сайте приложений для смартфонов абсолютно бесплатно и рекомендуется к установке на девайсы с прошивкой не ниже 4.1
Driver is used to control UVC cameras.
With support for webcams, devices can be used in lightweight use cases such as video chatting and photo kiosks. This feature does not serve as a replacement for typical internal camera HALs on Android phones and is not designed to support performance-intensive, complex tasks involving high-resolution and high-speed streaming, AR, and manual ISP/sensor/lens control.
The new USB camera HAL process is part of the external camera provider that listens to USB device availability and enumerates external camera devices accordingly. The process has permissions and an SE policy similar to the built-in camera HAL process. Third party webcam applications that communicate directly with USB devices require the same camera permissions to access UVC devices as with any regular camera application.
Examples and sources
For more information on how to implement USB cameras, see an external camera provider reference implementation at . The external camera device and session implementations are included in and . The Java client API includes a new EXTERNAL hardware level.
Implementation
The implementation must support the android.hardware.usb.host system feature.
Kernel support for UVC devices must also be enabled. You can enable this by adding the following to the respective kernel deconfig files.
CONFIG_USB_VIDEO_CLASS=y +CONFIG_MEDIA_USB_SUPPORT=y Note: Make sure you also have this patch for uvcvideo.
To enable the external camera provider in the respective device build, which adds the necessary SELinux permissions, external camera configuration, and external camera provider dependency, complete the following steps:
Add external camera config file and external camera library to device.mk
PRODUCT_PACKAGES += [email protected] +PRODUCT_PACKAGES += [email protected] +PRODUCT_COPY_FILES += \ +device/manufacturerX/productY/external_camera_config.xml:$(TARGET_COPY_OUT_VENDOR)/etc/external_camera_config.xml
Add external camera provider name to device Treble HAL manifest
(Optional) If the device runs in Treble passthrough mode, update sepolicy so cameraserver can access UVC camera
+# for external camera +allow cameraserver device:dir r_dir_perms; +allow cameraserver video_device:dir r_dir_perms; +allow cameraserver video_device:chr_file rw_file_perms;
Here is an example of external_camera_config.xml (copyright lines omitted)
Customization
You can enhance the Android camera either through general customization options or device-specific optimizations.
General customizations
You can customize the external camera provider by modifying the external_camera_config.xml file. Specifically, clients can customize the following parameters:
- Excluding video nodes of internal camera(s)
- Supported image size and frame rate upper bound
- Number of inflight buffers (jank vs memory tradeoff)
In addition to these parameters, you can add your own parameters or develop your own configurations.
Device-specific optimizations
You can also improve performance by adding device-specific optimizations.
Buffer copy/scaling and JPEG decode/encode
Generic implementations use CPU (libyuv/libjpeg) but you can replace this with device-specific optimizations.
HAL output format
Generic implementations use the following output formats:
- YUV_420_888 for video IMPLEMENTATION_DEFINED buffers.
- YV12 for all other IMPLEMENTATION_DEFINED buffers.
To improve performance, you can replace output formats with device-specific efficient formats. You can also support additional formats in a customized implementation
Validation
Devices with external camera support must pass camera CTS . The external USB webcam must remain plugged in the specific device during the entire test run, otherwise some test cases will fail.
Note: media_profiles entries are not available for external USB webcams, so camcorder profiles are absent.Описание
With the development of technology, more and more apps appeared in the mobile market. 30,000+ users downloaded USB Camera latest version on 9Apps for free every week! More functions were added in this app. This hot app was released on 2019-05-31. Besides, you can also select other popular apps you like here!
*** The Pro version provides some extra features (e.g. "Picture In Picture", "Display Video On Lock Screen", "Auto-record after connected" and so on) from General Settings and without ads ***
Using USB 3.0 HDMI capture card and Android 9.0 test: https://youtu.be/WkmuyfwKVrs
Using UVC H.264 device: https://youtu.be/j-71QMNuDr0
Connect multiple devices: https://youtu.be/2znw4eVazDs
RTMP live streaming: https://youtu.be/S5Bc1r57CUU
Picture In Picture: https://youtu.be/Mbturdxyi5c
VR/Cardboard View: https://youtu.be/zEqBXLNFnE0
Display Video On Lock Screen: https://youtu.be/Hdf2H_YusO
Tip:
Supports following devices:
1) UVC WebCam with microphone (Supports H.264, MJPG, YUY2 and so on)
2) UVC video grabber with audio input (Up to 1080p via HDMI, Supports H.264, MJPG, YUY2 and so on)
3) EasyCap including audio with UTV007 / HTV600 / HTV800 chipsets
4) EasyCap including audio with STK1160 + SAA7113/GM7113 + AC97 chipsets (Audio 48kHz stereo version)
5) EasyCap including audio with STK1160 + SAA7113/GM7113 (Audio 8kHz mono version)
6) EasyCap including audio with EM2860 + SAA7113/GM7113 + AC97 chipsets
7) EasyCap including audio with SMI2021 + SAA7113/GM7113 + ES7240/CS5340 chipsets
Please click USB icon from toolbar to open Device dialog to open device if the system unable to detect your device.
Please switch the video Standard(PAL/NTSC/SECAM) if video freeze when using EasyCap.
Please use a good quality OTG cable and ensure power supply
Using HEVC for video recording requires Android 7.0 or above, and the device must supports HEVC codec.
"USB Camera" can let your android device connect to USB WebCam or video capture card via USB-OTG. You can record video or capture snapshot, OR turn your phone into a wireless IP Camera for security monitoring WITH Bi-directional audio support, you can use your browser to view, of course, include "IP Camera" App.
"USB Camera" can push the video and audio to RTMP live media server (e.g. Push to YouTube, Facebook), and use for network broadcast. You can turn it on from IP Camera Server.
"USB Camera" supports Side by Side(SBS) view and it can work with Cardboard. (e.g. FPV goggle)
"USB Camera" can add GPS info on the video frames while recording and can use your headset or Bluetooth headset to capture snapshot and record video. It also supports WebCam"s snapshot button.
"USB Camera" supports loop-recording. Can set auto-segment when recording and auto-delete old video archives when no enough storage. "USB Camera" can be used as "Dash Cam"
USB Camera can seamless switching between foreground and background. Just press "Enter background" from menu. The recording will not interrupted during switching!
It support auto video recording which based on Motion Detection and the video record can be uploaded to FTP server automatically and notify you via Email!
Bi-directional audio requires IP Camera App, you can get it from https://play.google.com/store/apps/details?id=com.shenyaocn.android.WebCam
IP Camera Bridge - A MJPEG video streaming and virtual microphone driver for Windows which can make your Windows applications using USB Camera as WebCam with audio input.
https://github.com/shenyaocn/IP-Camera-Bridge
It is widely known that the package of apps are getting bigger and bigger. This top Media & Video app is just 17.8M. It"s generally recognized that this app costs you almost no cellular data when you use it. 9Apps also provides other hot Media & Video apps(games) for android mobile phone. 9Apps - The powerful all-in-one android phone manager, helps you to manage your android phone more convenient.