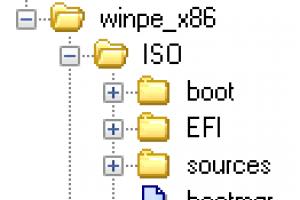Всем нам, приходилось сталкиваться с рутинными задачами изо дня в день на работе, и не только.
Например:
Можно еще привести множество примеров обыкновенных задач, на которые лучше не тратить свое время, а автоматизировать процесс. Сегодня хочу рассказать, как пишутся элементарные bat скрипты.
Давайте разберем первый пример:
Необходимо раз в месяц удалять все файлы из папки обмен.
- Открываем WordPad, блокнот не подойдет, он не умеет сохранять в кодировке 866.
- Пишем:
del /q “c:\обмен\”
Команда del- удаляет файлы, ключ q говорит, удалять файлы без подтверждения пользователя, дальше идет путь до папки обмен, команда pause – это для вашего удобства, что бы окно не закрылось автоматически после выполнения работы скрипта, можно её не писать.
- Дальше выбираем Файл => Сохранить как => в строке Имя файла пишем допустим, del_obmen.bat, жмем Ок, запускаем и наслаждаемся.
Второй пример:
«Добросовестные» пользователи не выключают компьютеры, и уходят домой, а вам потом по голове дают за то, что компьютер работал, и жрал электроэнергию.
- Открываем WordPad.
- Пишем:
Третий пример:
У вас 20 человек в кабинете, принтер один и всем нужно выводить на него печать. Можно написать батник закинуть его в обмен зайти в кабинет и всем пользователям сказать зайдите туда-туда, нажмите то-то, и можете печатать, а если у Вас есть active directory, то можно распространить с помощью неё.
- Открываем WordPad.
- Пишем:
start \\192.168.0.37\SamsungU
Start – запуск, \\192.168.0.37 – ip адрес, \SamsungU – имя принтера.
Если у вас ip адреса раздаются по DHCP, то лучше ввести не ip адрес, а имя компьютера.
Создание bat Файла своими руками
Основные команды, которые используются для написания батников:
ASSOC - Отображает или модифицирует связи расширений файлов
AT - Планирует команды и программы для выполнения на компьютере.
ATTRIB - Отображает или изменяет атрибуты файла.
BREAK - Устанавливает или отменяет проверку комбинации .
CACLS - Отображает или модифицирует списки управления доступом (ACLs) для файлов.
CALL - Вызывает один *.BAT-файл из другого.
CD - Отображает имя или изменяет имя текущей директории.
CHCP - Отображает или устанавливает номер активной кодовой страницы.
CHDIR - Отображает имя или изменяет имя текущей директории.
CHKDSK - Проверяет диск и отображает отчет о состоянии.
CLS - Очищает экран.
CMD - Стартует новый экземпляр интерпретатора команд Windows NT.
COLOR - Устанавливает цвета по умолчанию для переднего и заднего плана консоли.
COMMAND - Стартует новую копию интерпретатора команд Windows.
COMP - Сравнивает содержимое двух файлов или установки файлов.
COMPACT - Отображает или видоизменяет сжатие файлов на патрициях Windows NT(NTFS).
CONVERT - Конвертирует FAT томов к формату файловой системы Windows NT(NTFS). Вы не можете конвертировать текущий диск.
COPY - Копирует один или больше файлов на другое место.
CTTY - Изменяет терминальное устройство, используемое для управления вашей системой.
DATE - Отображает или устанавливает дату.
DEL - Удаляет один или более файлов.
DEBUG - Выполняет отладку, тестирование программ и редактирование инструментальных средств.
DIR - Отображает список файлов и поддиректорий в директории.
DISKCOMP - Сравнивает содержимое двух дискет.
DISKCOPY - Копирует содержимое одной дискеты на другую.
DOSKEY - Редактирует командные строки, восстанавливает команды Windows и создает макрос.
ECHO - Отображает сообщения, или включает/выключает вывод команд.
EMM386 - Включает/выключает поддержку расширенной памяти EMM386.
ENDLOCAL - Заканчивает локализацию изменений окружающей среды в *.BAT-файле.
ERASE - Удаляет один или более файлов.
EXIT - Прекращает выполнение программы «CMD.EXE» (интерпретатор команд).
EXTRACT - Средство извлечения информации из CAB - файлов.
FC - Сравнивает два файла или установки файлов, и отображает различие между ними.
FIND - Ищет текстовую строку в файле или файлах.
FINDSTR - Поиск строк в файлах.
FOR - Выполняет указанную команду для каждого файла в наборе файлов.
FORMAT - Форматирует диск для использования с Windows.
FTYPE - Отображает или модифицирует типы файлов, используемых в связях расширений.
GOTO - Направляет интерпретатор команд Windows NT к помеченной строке в *.BAT-файле.
GRAFTABL - Способность Windows отображать символы псевдографики, вставленные в графическом режиме.
HELP - Обеспечивает информацию Help для команд Windows.
IF - Выполняет обработку условия в *.BAT-файле.
KEYB - Конфигурирует клавиатуру для заданного языка.
LABEL - Создает, изменяет, или удаляет метку тома на диске.
LOADHIGH(LH) - Загружает программу в верхние адреса памяти.
MD - Создает директорию.
MEM - Отображает величину используемой и свободной памяти в вашей системе.
MKDIR - Создает директорию.
MODE - Конфигурирует системное устройство.
MORE - Отображает вывод одного экрана за раз.
MOVE - Перемещает один или более файлов из одной директории в другую на том же диске.
NETSTAT - Отображает статистики протоколов и текущих сетевых соединений TCP/IP.
NLSFUNC - Загружает информацию, специфическую для страны.
PATH - Отображает или устанавливает путь поиска для выполняемых файлов.
PAUSE - Приостанавливает обработку *.BAT-файла и отображает сообщение.
POPD - Восстанавливает предыдущее значение текущей директории, сохраненной по PUSHD.
PRINT - Печатает текстовый файл.
PROMPT - Изменяет подсказку к командам Windows.
PUSHD - Сохраняет текущую директорию, потом изменяет.
RD - Удаляет директорию.
RECOVER - Восстанавливает читаемую информацию с плохого или дефектного диска.
REM - Записывает комментарии (примечания) в *.BAT-файлы или CONFIG.SYS.
REN - Переименует файл или файлы.
RENAME - Переименует файл или файлы.
REPLACE - Заменяет файлы.
RESTORE - Восстанавливает файлы, которые были архивированы с использованием команды BACKUP.
RMDIR - Удаляет директорию.
SET - Отображает, устанавливает или удаляет переменные среды Windows.
SETLOCAL - Начинает локализацию изменений среды в *.BAT-файле.
SETVER - Устанавливает номер версии MS-DOS, который Windows сообщает программе.
SHIFT - Сдвигает позицию замещаемых параметров в *.BAT-файле.
SMARTDRV - Инсталлирует и конфигурирует утилиту кэширования диска SMART - драйва.
SORT - Сортирует входной поток.
START - Стартует отдельное окно для выполнения указанной программы или команды.
SUBST - Связывает путь с литерой диска.
SYS - Копирует файлы системы MS-DOS и интерпретатор команд на указанный вами диск.
TIME - Отображает или устанавливает системное время.
TITLE - Устанавливает заголовок окна для сеанса «CMD.EXE» .
TREE - Графически отображает структуру директория в драйве или путь.
TYPE - Отображает содержимое текстового файла.
VER - Отображает версию Windows.
VERIFY - Сообщает Windows, проверять ли правильность записи файлов на диск.
VOL - Отображает метку дискового тома и серийный номер.
XCOPY - Копирует файлы и деревья директории.
Также есть очень хороший форум, где куча готовых скриптов.
Сегодня мы узнаем про то, что такое bat файл и заодно создадим один из них.
Думаю, что многие, так или иначе, периодически создают (так называемые backup -ы) тех или иных файлов и папок.
Вроде все привычно и делать ничего особо сложного не надо: вставить флешку, открыть "Мой компьютер ", найти что надо скопировать, выделить, тыкнуть мышкой, выбрать "скопировать", перебраться в нужный каталог, тыкнуть "вставить" и тд.
Но зачастую все эти клики и лишние телодвижения несколько утомляют и отнимают ценное время, особенно при частых копированиях одних и тех же данных. В этой статье я расскажу как , а точнее написания такой штуки как bat файл .
Поехали.
Bat файл - что к чему, вводная
Для начала немного о том, что такое bat файл , зачем он нужен и с чем его (или их) едят. Дабы не изобретать велосипед воспользуюсь выдержкой из Википедии :
Пакетный файл (т.е bat файл, от англ. batch file ) - текстовый файл в MS-DOS, OS/2 или Windows , содержащий последовательность команд, предназначенных для исполнения командным интерпретатором.
После запуска пакетного файла, программа - интерпретатор (как правило COMMAND.COM или CMD.EXE ) читает его строка за строкой и последовательно исполняет команды.
Пакетный файл - аналог shell script в Unix -подобных операционных системах.
Пакетные файлы полезны для автоматического запуска приложений. Основная область применения - автоматизация наиболее рутинных операций, что регулярно приходится совершать пользователю компьютера.
Примерами таких операций могут служить - обработка текстовых файлов; копирование, перемещение, переименование, удаление файлов; работа с папками; архивация; создание резервных копий баз данных и т. п.
Пакетные файлы поддерживают операторы if и goto (а в системах семейства Windows NT и расширенный оператор for ), что позволяет обрабатывать результаты выполнения предыдущих команд или приложений и в зависимости от этого выполнять дальше тот или иной блок команд (как правило, в случае удачного завершения приложение возвращает 0 в переменной errorlevel; в случае неудачного - 1 или большее значение).
Пакетные файлы в DOS имеют расширение.bat ; для других операционных систем они могут иметь другие расширения - например, .CMD в Windows NT и OS/2 , или .BTM в 4DOS или подобных оболочках.
С теорией разобрались, приступим к, собственно, практике, а именно созданию bat-ника.
Как создать bat файл и использовать его
Давайте подготовим небольшое тестовое поле, чтобы было на базе чего экспериментировать. Откройте мой компьютер и создайте на диске C:\ папочку test . Зайдите в неё и создайте в ней папку .
Накидайте туда файлов (штук 5-10 ) - фотки, документы и тд и тп (любых короче). Поле для экспериментов готово. Далее нам надо создать, собственно, сам bat файл по нажатию на который у нас будет происходить копирование папки C:\test\testcopy в, скажем, папку C:\test\backup . Создавать вторую папку (которая backup ) не надо - она будет появляться автоматически.
Создать bat очень просто. Жмем правой кнопкой мышки там где хотим его создать (расположение не важно - можно прямо на рабочем столе) и выбираем "Создать " - "Текстовый документ ".
Задаем созданному файлу название и открываем его блокнотом или любым другим текстовым редактором. Т.е. на данный момент мы имеем открытый текстовый файлик, который называется, допустим, копирование.txt .
Добавляем в файл команду, например, для копирования
Далее, собственно, нам в этот файлик нужно ввести команду, которая будет воспроизводиться по средством консоли (cmd ) при запуске этого файла. В данном случае мы воспользуемся командой xcopy ибо именно она позволяет копировать файлы, каталоги и подкаталоги. Учитывая все пути у нас получится следующая команда:
xcopy C:\test\testcopy C:\test\backup /f /i /y /s
Разъясняю что тут к чему:
- xcopy - это сама команда;
- C:\test\testcopy - это источник, т.е. папка откуда копируются файлы и каталоги;
- C:\test\backup - это результат, т.е. место, куда будут скопированы файлы и каталоги;
- /f /i /y /s - дополнительные параметры синтаксиса для команды xcopy (см.синтаксис ниже по тексту).
Количество строчек может быть любым, т.е. если Вам надо скопировать 100 папок, Вы пишете 100 строчек в одном файле и меняете в них только пути.
Какие есть (т.е. те, что я указал в данном примере):
- /f - выводит имена исходных файлов и файлов-результатов в процессе копирования
- /i - создает новый каталог в случае, если тот отсутствует в конечном пути
- /y - перезаписывает файл в случае, если он уже есть
- /s - копирует каталоги и подкаталоги, если они не пусты. Если параметр /s не задан, команда xcopy будет работать только с одним каталогом.
Как по мне - это основной список параметров необходимых для "тихого" копирования, т.е. без лишних вопросов о перезаписи, создания каталогов и прочей шушеры. Касательно остального синтаксиса можно почитать, например, .
Меняем формат файла и пробуем его запустить
Сначала открываем "Мой компьютер ", там переходим "Сервис " - "Свойства папки " - "Вид " и снимаем галочку "Скрывать расширение для зарегистрированных типов файлов ".
Жмем "Применить " и "Ок ". Теперь мы можем менять расширение известных системе файлов, а посему направляемся к нашему файлику, жмем правой кнопкой мышки, выбираем "Переименовать " и методом печатания на клавиатуре меняем расширение с txt на bat (на вопрос системы стоит ли это делать отвечаем утвердительно).
В результате мы имеем следующую картину (в вашем случае файлик называется иначе, но имеет тот же формат):

Собственно, все, что нам остается - это запустить этот файл простым кликом по нему мышки.
Если Вы все сделали правильно, то перед Вами промелькнет консоль и по известному пути появится новая папочка с заданным заранее названием и файлами внутри скопированными из известной Вам папки, т.е картина получится примерно следующая:

Ну или несколько другая, в зависимости от того какие пути и названия папок Вы прописывали в команде.
Отредактировать файлик можно сменив ему расширение обратно на.txt и открыв любым текстовым редактором.
Послесловие
Как я уже сказал и Вы сами наверное осознали - использование подобного bat файл "а зачастую экономит кучу времени, т.е. один раз написал и периодически запускаешь одним кликом и вместо многоминутных тычков мышкой и ползания по всем папкам получаешь автоматизированный процесс копирования.
При желании можно поставить запуск этого bat -ника в определенные дни через планировщик Windows (или другие программы позволяющие это делать) и вообще забыть о проблеме долгих ручных backup "ов.
Если есть какие-то вопросы или проблемы - спрашивайте. Как всегда помогу чем смогу;)
PS: Если мне не изменяет память, то это кусочек темы из умных админских книжек, а именно из раздела "Автоматизация администрирования ".. так что можете собой гордится:)
Файлы BAT представляют собой текстовый документ, имеющий особое расширение. В него записывают команды для последующего их выполнения в командной строке. Запустив файл, вы активируете программу CMD, она считывает команды, которые последовательно исполняются. Таким способом можно облегчить работу с командной строкой, сохранив нужный порядок. Конечно, можно вводить все команды сразу в командную строку вручную, однако, если требуется повторение одних и тех же операций, гораздо удобнее это произвести, запуская автоматическое считывание списка, записанного в форме документа bat. Практичный и удобный этот вариант также тем, что впоследствии порядок можно изменять, дополнять новыми процессами, которые вам потребуются, а также удалить ненужные.
BAT помогает автоматизировать процессы: запуск программ, архивацию, резервное копирование . Потому полезно знать, как создать bat-файл самому, корректировать и дополнять его.
Работа с bat через «Блокнот»
Алгоритм создания
Процесс работы через «Блокнот» вовсе не сложный. Если вы раньше никогда этим не занимались, то вполне справитесь, узнав, как создать bat-файл и дополнять в нём команды. Начнём с создания. Здесь действуйте строго по алгоритму:

- Создаёте текстовый документ, он у вас первоначально получится с расширением txt. Произвести эту операцию можно несколькими способами, некоторые зависят от уровня установленной у вас Windows:
- В папке, выбранной вами, кликнуть правой кнопкой на поле, откроется меню, там выбираем «Создать» - «Текстовый документ»;
- Запустить «Блокнот» через «Пуск», выбрав «Все программы» - «Стандартные» - «Блокнот» (для Windows 7);
- В поздних (после 7) версиях Windows открыть «Блокнот» можно также через «Пуск» : идёте через «Все приложения», далее «Стандартные» - «Windows» и там уже в списке выбирайте «Блокнот»;
- Вызовите системное окно команд посредством комбинации Win+R, в строке введите «notepad», нажмите «Ok».
- Впишите текст команд. Для пробы запишите, например, «START taskmgr.exe» - запуск диспетчера задач . «START» говорит интерпретатору команд, что нужно запустить какую-либо программу, далее указывается экзешник программы.
- Укажите путь, где сохранить созданный документ.
- Указываете в окне сохранения:
- в строке «Тип» - «Все файлы»;
- в строке «Имя» вводите название и расширение bat, дописав его после названия, поставив точку между названием и расширением, - например, «file.bat».
- Кликаете на «Сохранить».
В указанной вами папке появится пакетный файл с расширением.bat.

Запуск файла
Открыть bat-файл проще, щёлкнув дважды по нему мышкой. Второй способ - запуск из командной строки: вводим адрес, где находится документ с расширением.bat, сохранённый вами.
Редактирование
Если захотите изменить документ - добавить в bat-файл команды, удалить некоторые из них, вписать другую программу для последующей работы с ней, - сделать это не сложно. Откройте документ посредством текстового редактора. Удобно это выполнить, нажав на bat-файл правой кнопкой, в открывшемся меню выбирайте «Изменить». Запустится «Блокнот» - там и можно редактировать команды, изменять содержание, вносит дополнения.
Применение Dr.Batcher
Новичку, только начинающему работать с командным интерпретатором, использующему его довольно редко, достаточно «Блокнота». Если хотите выйти на более высокий профессиональный уровень, рекомендуем применять утилиту Dr.Batcher. В Dr.Batcher можно нумеровать страницы, там есть поддержка закладок, список системных команд, применяемых в bat, введённые команды подсвечиваются.

Создание документа
Алгоритм несложный, не требует особых навыков и профессионализма. Скачав утилиту, вы быстро сможете сделать всё необходимое.
Запустите Dr.Batcher.
- Откройте новую страницу: «File» - «New» или кликните на иконку чистого листа, находящуюся под меню «File».
- В диалоговом окне кликните на «Empty Batch File».
- Образуется окно программы, где будут функции для работы с bat.
- Введя нужный текст, сохраните.
Редактирование
Если нужно изменить bat-файл, в Dr.Batcher это делается несколькими путями:
- Кликните по иконке правой кнопкой, в меню выбираете «Edit with Dr.Batcher».
- Запустите Batcher. Откройте нужный bat-файл, пройдя по пути:
- «File»;
- «Open»;
- указать путь к документу;
- «Открыть».
Пройдя по одному из предложенных путей, вы откроете утилиту, в окне будет текст, где можно сделать корректировку, изменять команды, дополнять их, удалить ненужное.
Bat-файл удобен, когда нужно автоматизировать выполнение задач в Windows . Особенно если необходимо несколько раз (периодически либо подряд) производить действия в определённом алгоритме. Это обычно требуется при создании системы каталогов, при массовом переименовании файлов и других простых и более сложных операциях. Сохранив порядок действий, вы быстро и без лишней потери времени на ручное введение команд сможете в любое время запустить процесс, повторить его для разных программ, внеся только их название в готовый текст. Рекомендации как сделать bat-файл, изложенные выше, помогут вам самостоятельно не только создавать их, но и редактировать.
Нередко советы по тем или иным действиям и исправлениям в Windows 10, 8 и Windows 7 включают в себя шаги наподобие: «создайте файл.bat со следующим содержимым и запустите его». Однако, начинающий пользователь не всегда знает, как это сделать и что собой представляет такой файл.
В этой инструкции подробно о том, как создать командный файл bat, запустить его и некоторая дополнительная информация, которая, возможно, окажется полезной в контексте рассматриваемой темы.
В командном файле вы можете запускать любые программы и команды из этого списка: https://technet.microsoft.com/ru-ru/library/cc772390(v=ws.10).aspx (правда, некоторые из указанных могут отсутствовать в Windows 8 и Windows 10). Далее - лишь некоторые базовые сведения для начинающих пользователей.
Чаще всего бывают следующие задачи: запуск программы или нескольких программ из.bat файла, запуск какой-то функции (например, ).
Для запуска программы или программ используйте команду:
Start "" путь_к_программе
Если путь содержит пробелы, возьмите весь путь в двойные кавычки, например:
Start "" "C:\Program Files\program.exe"
После пути к программе можно также указать параметры, с которыми она должна запускаться, например (аналогично, если параметры запуска содержат пробелы, возьмите их в кавычки):
Start "" c:\windows\notepad.exe file.txt
Примечание: в двойных кавычках после start по спецификациям должно указываться имя командного файла, отображаемое в заголовке командной строки. Это необязательный параметр, но при отсутствии этих кавычек выполнение bat файлов, содержащих кавычки в путях и параметрах может пойти неожиданным образом.
Еще одна полезная возможность - запуск другого bat файла из текущего файла, сделать это можно с помощью команды call:
Call путь_к_файлу_bat параметры
Переданные параметры при запуске можно прочитать внутри другого bat файла, например, мы вызываем файл с параметрами:
Call file2.bat параметр1 параметр2 параметр3
В file2.bat можно прочесть эти параметры и использовать в качестве путей, параметров для запуска других программ таким образом:
Echo %1 echo %2 echo %3 pause
Т.е. для каждого параметра мы используем его порядковый номер со знаком процента. Результатом в приведенном примере будет вывод в окно команд всех переданных параметров (команда echo используется для вывода текста в окно консоли).
По умолчанию, окно команд закрывается сразу после выполнения всех команд. Если нужно прочитать информацию внутри окна, используйте команду pause - она остановит выполнение команд (или закрытие окна) до нажатия любой клавиши в консоли со стороны пользователя.
Иногда, перед выполнением очередной команды нужно подождать некоторое время (например, до полного запуска первой программы). Для этого можно использовать команду:
Timeout /t время_в_секундах
При желании, вы можете запустить программу в свернутом виде или развернутом видео с помощью параметров MIN и MAX перед указанием самой программы, например:
Start "" /MIN c:\windows\notepad.exe
Для закрытия окна команд после выполнения всех команд (хотя, обычно оно и так закрывается при использовании start для запуска), используйте команду exit в последней строке. В случае, если консоль все равно не закрывается после запуска программы, попробуйте использовать такую команду:
Cmd /c start /b "" путь_к_программе параметры
Примечание: в данном команде, если пути к программе или параметры содержат пробелы, могут быть проблемы с запуском, которые можно решить так:
Cmd /c start "" /d "путь_к_папке_с_пробелами" /b имя_файла_программы "параметры_с_пробелами"
Как уже было отмечено, это лишь очень базовые сведение о наиболее часто используемых командах в bat файлах. При необходимости выполнить дополнительные задачи, попробуйте найти нужную информацию в интернете (поищите, например, «сделать что-то в командной строке» и используйте эти же команды в файле.bat) или задайте вопрос в комментариях, я постараюсь помочь.
Люди, которым знаком термин батник, знают, что BAT файлы могут существенно упростить жизнь и экономить время, если уметь их правильно писать и использовать. В этой статье я расскажу о том, как создавать BAT файлы и познакомлю вас с распространенными ошибками, которые обычно возникают при их написании.
Создать BAT файл очень просто. Достаточно открыть блокнот и сохранить пустой лист с расширением .bat
, выбрав опцию Сохранить как... и написав в поле Имя файла что-нибудь оканчивающееся на .bat
, например test.bat
.
Тип файла указываете как на скриншоте ниже - Все файлы
. Сохраняете и получаете BAT файл.
Редактировать BAT файл можно в блокноте или любом другом текстовом редакторе, ориентированным на работу с кодом.
Теперь перейдем непосредственно к практической информации. В сети многие ищут ответ на вопрос Как быть с пробелами в BAT файлах? . В путях к папкам и исполняемым файлам наличие пробела вызывает ошибку. Самый распространенный ответ: Заключи путь в кавычки. И этот ответ не верен. Правда некоторые будут с пеной у рта утверждать, что он работает. Итак, появилось два почему - почему не верен и почему некоторые будут.
На Windows (как, впрочем, и на UNIX) установленные в системе программы соответствующим образом регистрируются системой. Поэтому некоторые из установленных программ могут запускаться одной простой командой из BAT файла или из апплета Выполнить панели Пуск. Одной из таких программ является Firefox:
start firefoxЕсли после этой команды писать путь к исполняемому файлу, то происходит следующее: запускается обозреватель Firefox и пробует обработать запрос, то есть файл, путь к которому указан. То есть, если указать следующее:
start firefox C:\Program Files\Mozilla Firefox\firefox.exeОбозреватель откроется, чтобы не было написано после start firefox . Именно поэтому некоторые товарищи будут уверять что все прекрасно работает. Однако, если взять портативную программу, то ситуация окажется совсем иная. Рассмотрим в качестве примера ftp-клиент Filezilla. Поскольку система не знает о программе, вышеупомянутая строчка
start filezillaработать не будет. Чтобы запустить неизвестную системе программу, надо указать к ней путь:
start D:\FileZilla\FileZilla.exeДлинныe имена в bat-файлах
Теперь поговорим о путях и пробелах. Первый способ избежать этой проблемы - использование короткого имени.
start C:\Program Files\Sound Club\scw.exeВ примере два имени с пробелами. Заменим их короткими. Правила создания коротких имен следующие: в коротком имени используются первые шесть символов имени без учета пробелов, после имени указывают порядковый номер папки с помощью символа ~ . Так как папки Program Files и Sound Club у меня в единственном числе, получится следующее:
Program Files - Progra~1 Sound Club - SoundC~1 start C:\Progra~1 \SoundC~1 \scw.exe
Если рядом будут присутствовать две папки, например Sound Club и Sound Clown , то следуя правилам, в примере выше надо будет указать SoundC~2 , так как в этом случае Sound Club окажется вторым именем (имена считаются в алфавитном порядке).
Но этот способ неудобен тем, что приходится указывать порядковые номера. Ситуация с Program files более менее нормальная. Мало у кого встретится две подобные папки на системном диске. Но если вы решили установить несколько продуктов Mozilla на свой компьютер. У вас получится несколько папок, например:
Mozilla Firefox Mozilla Thunderbird Mozilla Sunbird
Короткими именами для них будут
Mozill~1 Mozill~2 Mozill~3
А теперь представьте, что вы написали BAT файл с упоминанием этих программ. Если удалить Firefox, оставшиеся записи перестанут работать, а если удалить Thunderbird, перестанет работать запись для Sunbird. Короче, способ с короткими именами - не наш способ.
Пробелы и кавычки в bat-файлах
Кавычки на самом деле работают, но не с теми способами, которые обычно советуют. Советуют обычно следующее:
start "C:\Program Files\Sound Club\scw.exe"Так команда не сработает, поскольку если посмотреть справку по ней (start /? ), то в справке вы увидите следующее:
START ["заголовок"] [команда/программа] [параметры]Как видите, первым параметром идёт заголовок окна и он как раз в кавычках. Этот параметр необязательный, но его всё же советуют указывать (), чтобы избежать ошибок при выполнении команды. Внутри кавычек можно ничего не писать. Получится так:
start "" "C:\Program Files\Sound Club\scw.exe"Также сработает и вариант с заключением в кавычки всех имён с пробелами по отдельности:
start C:\"Program Files"\"Sound Club"\scw.exeОднако, в ряде случаев не работает ничего из вышеописанного. В таких случаях я могу посоветовать использовать команду cd . Переходим на системный раздел, затем с помощью cd в папку Program Files и запускаем программу (start ):
%SystemDrive% cd \Program Files\Sound Club\ start scw.exeЯ думаю, что такой способ будет работать везде. Теперь еще пара важных моментов. Допустим вы создали батник, запускающий три программы и вам нужно на время исключить запуск одной из трех. Это можно сделать удалением строки или ее комментированием. Первый способ - вандальный, а второй смотрите ниже.
start firefox start jetaudio rem start defragglerВ данном случае отключен запуск установленной в системе программы Defraggler.exe. Комментируют строки, указывая команду rem в начале строки. Все BAT файлы выполняются в окне консоли. Чтобы оно исчезало по окончании выполнения команд, не забывайте в конце писать команду на выход exit.
start firefox start jetaudio rem start defraggler exitЗапуск приложений из bat-файла
В первой части статьи я в общих чертах рассказал о BAT файлах. Теперь стало понятно - что это такое и с чем его едят. Во второй части речь пойдет уже о более конкретных вещах. Например, о том, как при помощи BAT файла запустить несколько приложений с определенными настройками или в автоматическом режиме установить программу, чтобы не тратить время на ответы типа Вы согласны с условиями лицензионного соглашения? и не нажимать лишние кнопки.
Выше было изложено несколько способов запуска приложений при помощи BAT файла. Самый первый - это короткая команда на запуск установленной в системе программы.
start firefoxЭто не всегда работает. Поэтому такой прием можно вполне применять на какой-то конкретной системе, но в качестве универсального решения он не подходит. Если есть цель заставить работать BAT файл везде и всегда, нужно пользоваться полными путями:
start C:\"Program Files"\"Mozilla Firefox"\firefox.exeТакже я отметил, что в BAT файле обязательно должна присутствовать команда на завершение:
start C:\"Program Files"\"Mozilla Firefox"\firefox.exe exitЗапуск программ в bat-файлах с параметрами (ключами)
Программу можно не просто запускать, а давать ей дополнительные команды при запуске. Например, скомандовать запускаться свернутой:
start /min D:\FileZilla\FileZilla.exe exitСкомандовать в данном случае - значит указать ключ. Ключ указывается через слэш после основной команды (команда /ключ ). Основной командой в данном случае является start . Правда ключ min работает только в половине случаев, потому как относится именно к команде запуска start , а не к программам, которые эта команда запускает.
Вообще ключей существует очень много и наборы ключей разных программ могут существенно различаться. Есть, правда, несколько общих. Например, ключ справки (/? или /help ). Чтобы проследить работу этого ключа, рассмотрим практический пример. Откройте консоль (Жмёте + R , вводите cmd , далее Enter ) и набираете в консоли следующее:
start /?Консоль выведет на экран перечень допустимых ключей c комментариями для команды start .

Обратите внимание на ключ /wait . В некоторых случаях он бывает просто незаменим. Например, вы решили с помощью BAT файла распаковать архив с программой и эту самую программу запустить. В батнике получится две команды - на распаковку и на запуск. Поскольку команды при запуске BAT файла выполнятся почти одновременно, архив распаковаться не успеет и запускать будет нечего. Поэтому будет ошибка. В этом случае на помощь придет ключ /wait :
Таким образом система сначала выполнит первое действие, дождется его завершения и только после этого приступит ко второму. Если необходимо подождать конкретный отрезок времени, то проще воспользоваться консольной утилитой . В нужном месте BAT файла пишете следующую команду (число - количество секунд):
start Sleep.exe 15С помощью ключей можно делать многое. Есть возможность устанавливать приложения . Для этого используется несколько ключей в зависимости от типа инсталятора, применяющегося для установки программы на компьютер:
/S /s /q /silent и ряд других
В ряде случаев бывает очень удобно. Антивирус Avast имеет опцию тихой установки в корпоративной версии. В бесплатной (домашней) версии тихой установки якобы нет. Однако, если вы в курсе как работает инсталятор InstallShield , вы поймете, что это утка, так как этот инсталятор сам по себе поддерживает ключ тихой установки /S . А значит все продукты, выполненные на его базе - тоже. И Avast не исключение. Просто создаете в папке с Avast"ом BAT файл с содержанием
start avast.exe /S exitзапускаете его и программа устанавливается на компьютер практически без вашего участия. Таким образом можно написать целый список программ для тихой установки и сэкономить время, например, на переустановке системы. В статье можно получить более подробную информацию по ключам.
Есть и другие возможности по управлению программами при помощи BAT файлов. Можно запустить программу, приказав ей открыть файл при запуске. Я пользуюсь этим способом при разработке сайтов. Очень удобно, когда весь твой инструментарий открывает нужные документы и папки нажатием всего одной кнопки:
rem соединение с ftp-сервером start /min D:\FileZilla\FileZilla.exe "ftp://логин:пароль@сервер" rem открытие index.php в Firefox start C:\"program files"\"mozilla firefox"\firefox.exe "http://localhost/папка_сайта/index.php" rem открытие start.html в текстовом редакторе start /min C:\"Program Files"\текстовой_редактор.exe "E:\сервер\папка_сайта\index.html" rem открытие папки с файлами сайта start /min E:\сервер\папка_с_сайтом rem выход из консоли exitОтмечу, что все вышеописанные приемы можно применять в различных комбинациях и сочетаниях.
start /min /wait program.exe /m /S start C:\Directory\program2.exe "C:\Files\file.odt" exitНо важно помнить: всё, что касается выполнения запускаемой в батнике программы, пишется с ней в одной строке.
start C:\"program files"\"mozilla firefox"\firefox.exe "http://localhost/папка_сайта/index.php"В качестве эпилога предложу для ознакомления конвертер BAT файлов в приложения формата .exe - . BAT файл - это не всегда эстетично, а с помощью конвертера можно запаковать батник в exe"шник, оформив его любой иконкой на ваш выбор.
Наткнулся ещё на один конвертер BAT в EXE, можете рассмотреть в качестве альтернативы предыдущей программе: Advanced Bat To Exe Converter