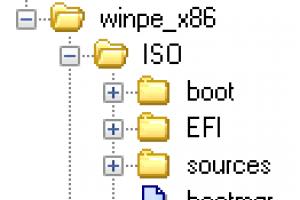В рамках своей деятельности организация взаимодействует с другими организациями или физическими лицами, которые будут по отношению к ней контрагентами. Это могут поставщики товаров или услуг, покупатели. Рассмотрим, как создать нового контрагента и правильно заполнить его данные для учета в 1С: Управление торговлей версии 11.3.
Справочник контрагентов находится в разделе «НСИ и администрирование» в верхней панели интерфейса программы. Перейдя в раздел, нужно выбрать пункт «Контрагенты», откроется список имеющихся контрагентов. Для добавления нового контрагента в справочник, воспользуемся кнопкой «Создать»:
Открывается помощник регистрации нового контрагента, в котором будем заполнять имеющуюся на данный момент информацию.
Обратите внимание, в этой версии программы создание нового контрагента происходит при пошаговом заполнении данных. Программа не даст перейти к следующему шагу, если неправильно или не полностью выполнены обязательные действия для текущего шага.
Здесь нужно указать, кем является контрагент – физическим или юридическим лицом, заполнить его ИНН и КПП, внести наименование (оно будет отображаться в печатных формах), заполнить контактные данные компании.
Как правило, организация общается с каким-то определенным представителем контрагента. При создании нового контрагента удобно сразу заполнить данные контактного лица. Для этого нужно поставить галочку «Указать данные контактного лица» и внести реквизиты этого лица в соответствующие поля.
После заполнения данных, первый этап создания завершается, можно нажимать кнопку «Далее». Программа УТ 11.2 предложит уточнить, к какой категории контрагентов относится создаваемый: клиент, поставщик или вы находитесь в прочих отношениях:
Также на этом этапе вносится информация о фактическом и юридическом адресе, ставке НДС.
После заполнения контактной информации нажатием кнопки «Далее» переходим к заполнению банковских реквизитов (если расчеты с контрагентом планируется вести через расчетный счет):
Реквизиты лучше всего получить у контрагента в бумажном или электронном виде, чтобы избежать возможных ошибок. Также в этом отношении удобен сервис «1С: Контрагент». Следующий этап – проверка правильности заполнения информации о контрагенте, программа предложит это сделать при очередном использовании кнопки «Далее»:
Если обнаружена ошибка, то можно вернуться к предыдущим шагам нажатием на кнопку «Назад» и отредактировать данные. При верном заполнении, подтвердить создание нового контрагента в 1С: Управление торговлей 11.3 можно кнопкой «Создать». Открывается карточка контрагента, которая уже сохранена в информационной базе. Появились закладки, на которых можно посмотреть данные об отношениях с контрагентом и его реквизиты. Также здесь требуется заполнить вкладку «Соглашения с поставщиком» (если бы при создании был выбран тип контрагента «Клиент», то вкладка бы имела названия «Соглашения с покупателем»):
Во вкладке показаны договоры с данным поставщиком (их может быть один или несколько). Для добавления нового документа нажимается кнопка «Создать», и в открывшейся форма заполняется информация о договоре:
В форме заполняются поля:
Номер – вносится номер договора из печатного документа;
От – дата заключения договора из печатного документа;
Наименование – внутреннее наименование документа, по которому вы можете его идентифицировать впоследствии;
Поставщик – указывается автоматически из карточки контрагента, для которого создается договор;
Менеджер – указывается менеджер, ответственный за работу с контрагентом по данному договору;
Статус – текущий статус действия договора;
Период действия – указывается для срочного договора, для бессрочного поля не заполняются;
Операция – для поставщика выбирается «Закупка у поставщика».
После этого можно приступать к заполнению вкладки «Условия закупок». Помимо остальных настроек, важно в этой вкладке заполнить вид цены, которая относится к данному поставщику. Обычно создается или выбирается тип цен «Закупочные»:
Во вкладке «Прочие условия» указывается статья движения ДС:
Создание контрагента в программе 1С — действие, как мы понимаем, обязательное. Практически любое предприятие, которое работает и получает доход от своих покупателей должно иметь хотя-бы одного контрагента, которому, например, выставить счет на оплату. Процедура внесения нового контрагента в информационную базу 1С (ИБ) несложная, хотя и имеет некоторые нюансы.
Рассмотрим процесс создания учетной записи нового клиента в конфигурации 1С Бухгалтерия для Украины 8.2. Справедливости ради стоит отметить, что эта процедура весьма подобна и в других конфигурациях 1С. Т.е., пройдя на примере ее единожды, при работе с другими конфигурациями достаточно будет просто вспомнить этот опыт.
В большинстве случаев все сводится к заполнению учетной карточки, иногда нужно создать новую группу для нового вида контрагентов.
К справочнику контрагентов можно перейти, выбрав в главном меню раздел «Покупка» или «Продажа» и нажав на кнопку «Контрагенты». К такому же результату приведет и нажатие одноименной кнопки в закладках панели функций «Покупка» или «Продажа». Еще есть возможность, нажать пункт меню «Операции», выбрать «Справочники» и в списке выбрать «Контрагенты».



В справочнике контрагентов, допустим, создадим новую группу для вида контрагентов — «Важливі постачальники» («Важные поставщики»). Для этого, нажав на кнопке «Добавить группу» (кнопка меню, на которой изображена папка с зеленым знаком плюс), заполним реквизиты новой группы. Заметим, что после создания новой группы в нее можно будет перенести существующих клиентов так, как описано в статье — Заполнив реквизиты нажимаем «ОК».


Заходим в новую группу, нажав стрелочку возле пиктограммы папки. Далее, создадим уже собственно нового контрагента. Для этого нажмите кнопку меню «+Добавить» или клавишу «Ins» на клавиатуре.

Заполняем реквизиты шапки и далее по порядку реквизиты таблиц на закладках ниже. Заметим, что поле наименование можно заполнить таким образом, чтобы было понятно бухгалтеру при поиске и выборе нужной записи в справочнике, это поле не будет присутствовать в печатных формах в большинстве случаев. Там будет использоваться поле «Полное наименование». После заполнения первой закладки переходим ко второй. Для этога нажмем кнопку «Записать», после этого станут доступны все закладки.

На второй закладке заполним адресные и контактные данные данные. Переход к формам для внесения данных реквизитов происходит по нажатию кнопки «…» (рис). Для внесения новой записи для контактов нужно нажать на кнопку «+» в нижнем меню. Далее заполним интуитивно-понятные реквизиты.


Фактический адрес:


К информации в разделе «Контакты» нужно отнестись внимательно, т.к. данные этого раздела используются в документах, формируемых 1С.

Не забудем заполнить вторую закладку контактов «Дополнительно», в ней вводятся позиции контактных лиц.

После проверки результатов заполнения реквизитов на закладке «Контакты» переходим на закладку «Счета и договоры»


От взора внимательного читателя не укроется тот факт, что после перехода на третью закладку в разделе «Договоры контрагентов» появилась запись «основной ». Действительно, 1С в автоматическом режиме создала эту запись для того, чтобы вести все взаиморасчеты с клиентом. Структура учета программы организована таким образом, при котором все операции с контрагентом проводятся на основе данных указанных в договоре. Заполним основной реальным содержимым. Для этого выберите запись договора и нажмите кнопку меню с пиктограммой зеленого карандаша «Изменить».


Заполняйте внимательно реквизиты договора. От этого будет зависеть правильность Вашего учета с клиентом. Напрмер, заполнив неверно позицию «Вид договора» мы рискуем получить в результате неверный принцип работы во взаиморасчетах с контрагентом. Т.е. имеет существенную разницу вид договора «с поставщиком» или «с покупателем» или «с комитентом» и т.д.

 Заполнив данные на очередной вкладке удобно нажимать кнопк снизу «Записать», при этом Вы сохраняете внесенные записи и не рискуете их потерять в случае каких-либо внезапных неполадок. В конце редактирования нажмем кнопку «ОК» для полного внесения в ИБ новых данных договора.
Заполнив данные на очередной вкладке удобно нажимать кнопк снизу «Записать», при этом Вы сохраняете внесенные записи и не рискуете их потерять в случае каких-либо внезапных неполадок. В конце редактирования нажмем кнопку «ОК» для полного внесения в ИБ новых данных договора.

После создания каждого банковского счета сохраняем данные кнопкой «ОК».

И, после редактирования реквизитов договоров и банковских счетов переходим к последней закладке карточки нового контрагента «Схемы налогообложения».
Здесь аналогично действиям на предыдущих вкладках для создания новой записи нажмем кнопку «+» или клавишу Ins. В результате этого будет создана запись варианта налогообложения контрагента, в которой нужно указать период и собственно схему.

 Выберем нужный вариант схемы налогообложения и нажмем кнопку «Записать». Данные введенные в поле схем налогообложения будут использоваться при формировании данных Декларации о прибыли.
Выберем нужный вариант схемы налогообложения и нажмем кнопку «Записать». Данные введенные в поле схем налогообложения будут использоваться при формировании данных Декларации о прибыли.
Проверяем все введенные данные и сохраняем карточку нового контрагента нажатием кнопки «ОК».
На этом создание новой группы и новой карточки контрагента можно считать завершенным.
В случае, если у Вас появятся какие-либо сложности, мы обязательно поможем.
Обсудить операцию и задать по ней вопросы можно в .
Справочник «Контрагенты» применяется практически во всех конфигурациях программы 1С. Он включает в себя данные обо всех компаниях и частных лицах, работающих с предприятием. В справочники находятся, как покупатели, так и поставщики.
Создание нового контрагента в 1С
Дл создания в программе нового контрагента необходимо ввести его в отдельный справочник «Контрагенты», расположенный в разделе «Справочники».
После того, как пользователь попадает в новое окно, необходимо вызвать окно для ввода данных. Сделать это можно кнопкой «Создать» или клавишей Insert на ПК. Необходимо отметить, что в последних версиях программы 1С процесс создания контрагентов упрощен за счет появления возможности переноса данных из реестров ЕГРЮЛ/ЕГРИП. При этом необходимо знать название контрагента или его номер ИНН.
Например, при вводе ИНН далее наживается кнопка «Заполнить» и система сама заполнит оставшиеся графы. При этом не исключен вариант, при котором будет выдано предупреждение об отсутствии действующего договора на отсутствие информационного сопровождения.
Данный момент указывает на то, что в системе нет данных по подключению к услугам пользовательской интернет поддержки (логин и пароль). Для исправления ситуации необходимо перейти в раздел «Администрирование» — «Подключение интернет поддержки». Далее необходимо кликнуть на «Подключить» и ввести данные учетной записи для входа. При отсутствии ошибок после нажатия на кнопку «Войти» программа подключится к базе 1С Контрагент.

Далее можно возвратиться к созданию контрагента. Если данные по искомому контрагенту имеются в централизованных реестрах, после ввода ИНН система сама подтянет все необходимые сведения, после чего документ приобретет следующий внешний вид:

Остается только проверить правильность заполнения, после чего кнопкой «Записать» произвести сохранение. Нажатием значка «>» можно раскрыть данные в графе «Адрес и телефон». Адреса указываются не только юридические, но и фактичного нахождения. Для одинаковых адресов можно ограничиться активацией соответствующих флажков.
В случае, если поддержка в интернете отсутствует, данные по контрагенту вводятся в ручном режиме. Для иностранных компаний дополнительно необходимо указывать страну регистрации контрагента. Только после этого станут активными графы заполнения, а поля ИНН и КПП заблокируют.
С учетом того, что в документах необходимо отражать не только контрагента, но и договор с ним, целесообразно сразу вводить данные и по заключенному договору. С учетом того, что контрагент может выступать по отношению к компании в различных статусах, предусматривается деление всех договоров по видам. В целом имеется пять вариантов договоров:
- С поставщиком;
- С покупателем;
- С комиссионером;
- С комитентом;
- Прочие.

Например, добавляемый контрагент необходим для ведения с ним торговой деятельности. Соответственно необходимо заключить с ним договор, его вид будет «С покупателем» с указанием основной договор. После этого во всех документах, касающихся данного контрагента, система сама будет заполнять поле договор соответствующим номером.
В случаях ведения банковских расчетов для контрагентов необходимо указать и номера банковских счетов. Они доступны по ссылке «Банковские счета».

На этом работа по созданию в справочнике контрагента завершена.
В справочнике «Контрагенты» хранятся все необходимые сведения о покупателях и продавцах, имеющих какие-либо товарно-денежные отношения с организацией. Эти данные используются при работе с первичной документацией и при ведении аналитического учета. В данном справочнике программы 1С можно хранить информацию о контрагентах в разных папках, например, в папке «Продавцы» и папке «Покупатели».