If you want to sell, give away or release your used iPhone to others, the first thing you should do is to erase everything on iPhone completely to keep your personal information safe. When you buy a second-hand iPhone, you may need to erase all the content and settings on the iPhone before using it to avoid unnecessary troubles. If you have deleted some private data on your iPhone, you must want them to disappear permanently to prevent your secrets being revealed.
Apple have considered these situations and erasing iPhone is rather easy. In this tutorial, 5 ways to erase iPhone will be introduced:
1.
2.
3.
4.
5.
Method 1: Erase iPhone directly with your iPhone (FREE)
1. Make sure that you have backed up your iPhone with iTunes or iCloud, and the backups are up to date if you need to restore the iPhone later;
2. Tap “Settings” > “General” > “Reset” > “Erase all Content and Settings” on your iPhone.
Method 2: Erase iPhone using iTunes with iPhone connected (FREE)
1. Disable “Find My iPhone” in “Settings” > “iCloud” if you have turned it on;
2. Connect your iPhone to your computer and launch iTunes;
3. Select the iPhone when it is found by iTunes;
4. In the “Summary” tab, backup your iPhone with either iTunes or iCloud using the “Backup Now” button if you want to restore the iPhone again;
5. When the backup is finished. Click the “Restore iPhone…” button in the same panel and then hit “Restore” in the pop-up to erase all the content and settings on your iPhone.
Method 3: Erase iPhone remotely with iCloud if your iPhone is lost or stolen (FREE)
You are able to erase iPhone only if you had enabled “Find My iPhone” before it was lost;
1. Log in to https://www.icloud.com/#find with your Apple ID, then click “Find My iPhone”;
2. Click “All Devices” and choose the iPhone you want to erase after it is located;
3. In the iPhone’s Info window, click “Erase iPhone”;
4. Click “Erase” in the pop-up window;
5. Enter your Apple ID password;
6. Click “Next” and all the content and settings on your iPhone will be erased.
If your iPhone is running iOS 7 or later, you are allowed to input a phone number and a message to display on the iPhone after it’s erased.
The remote erase of your iPhone will start immediately if it’s online; if it is office currently, the iPhone remote erase will start the next time it’s online.
Note: After easing an iPhone, you cannot use “Find My iPhone” to locate it any more. So, it’s recommended to locate it or play a sound on it before you decide to erase it remotely.
All the 3 above methods provided by Apple are not 100% safe since iPhone “Restore” does not delete personal data and there are so many iPhone data recovery tools available. If you want to erase your iPhone securely and completely, download the professional iPhone eraser SafeEraser.
SafeEraser is an easy-to-use but professional iPhone erase tool to erase all data (all the content and settings), only deleted data or just private data (Safari history, cookies, input history, search history and so on) on iPhone and overwrite the data with junk files using US Military specification over-writing technology to ensure the erased data is not recoverable. In addition, it also enables you to clean up iPhone data (such as log files, cached files, temp files and junk files) to free the storage space on your iPhone.
Method 4: Erase iPhone data completely and securely with SafeEraser
With this method, you can erase all the content and settings on your iPhone 4, iPhone 4S iPhone 5, iPhone 5s, iPhone 5c, iPhone 6, iPhone 6 Plus, iPod touch 4/5/6 and all iPad generations and restore the device to factory settings no matter whether the device is jailbroken or not, carrier-locked or not.
1. Connect your iPhone to your computer and launch SafeEraser;
2. After the iPhone is found by the software, choose “Erase All Data” on the right;

3. Click the link of “Security Level:” and change the “Security Level” as “High Level (3 Times)” in the “Settings” window;
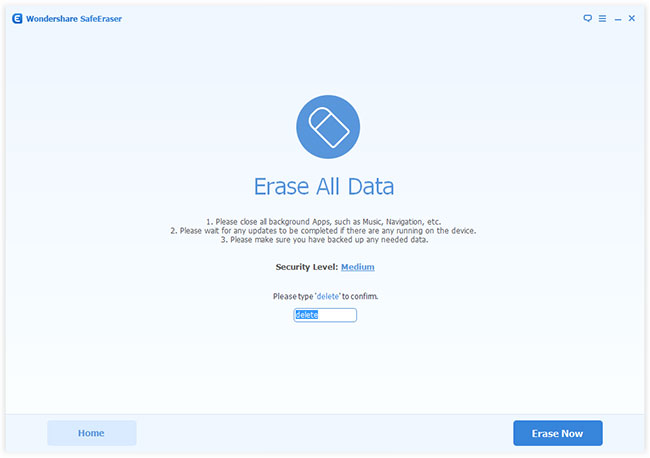

4. Input “delete” in the box to confirm the iPhone erase and click “Erase Now”, then the iPhone eraser will start to erase your iPhone.

The “High (3 times)” Security Level uses the DoD 5220.22-M data sanitization standard originally defined by the US National Industrial Security Program (NISP) in the National Industrial Security Program Operating Manual (NISPOM). There is no possibility to recover the erased data on iPhone any more once the iPhone is erased with this method even if the government’s state-of-art data recovery technology is used.
Method 5: Erase deleted data on iPhone completely using SafeEraser
1. Get your iPhone connected with your computer using the USB cable came with the iPhone;
2. When the iPhone appears on the SafeEraser, select “Erase Deleted Files”;

3. The software will automatically start to analyze and scan the deleted data on your iPhone;
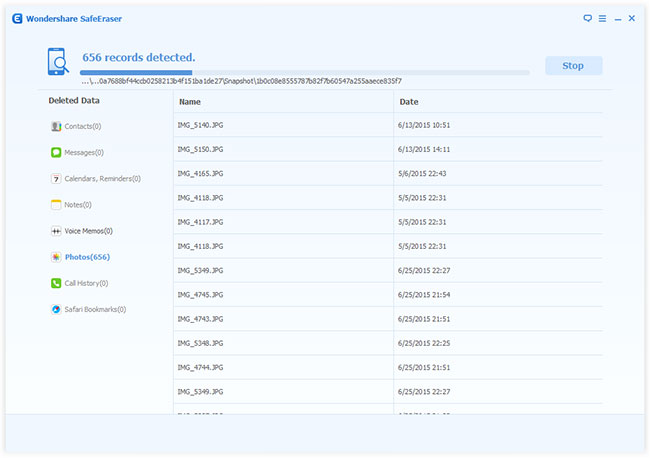
Если вы продаёте или дарите свой iPhone, с него лучше стереть все личные данные. Во-первых, надо предоставить покупателю чистый Айфон «как из магазина». Чтобы новый владелец сам выбрал, какие приложения скачивать, какие сайты добавлять в закладки, в каких социальных сетях регистрироваться и так далее. Во-вторых, на телефонах сохраняется много персональной информации: история браузеров, пароли, номер банковской карты. Можно стереть все данные вручную, но это займёт много времени. Вдруг вы забудете удалить что-то важное? Легче разобраться, как подготовить Айфон к продаже, и быстро его очистить.
Если у вас на iPhone сохранена важная переписка, рекорды в игре, пароли или заметки, надо сделать их резервную копию. Чтобы потом загрузить её на новый гаджет.
iTunes на компьютере
- Подключите девайс к компьютеру при помощи USB-кабеля;
- Дождитесь, пока ПК определит наличие гаджета;
- Если iTunes не запустился автоматически , откройте его вручную. Если у вас установлена другая утилита для работы с продуктами Apple, используйте её;
- Программа некоторое время будет синхронизировать устройства;
- Нажмите на изображение Айфона слева вверху;
- Перейдите на вкладку «Обзор»;
- В разделе «Автоматическое создание копий» нажмите «Создать». Перед этим выберите, куда поместить данные: на компьютер или в iCloud;
- Впоследствии вы сможете перекинуть информацию на новый iPhone. Для этого надо будет кликнуть на кнопку «Восстановить из копии» (не перепутайте с просто «Восстановить»);
- Дополнительно надо сохранить приобретённый контент. Для этого перейдите в Файл - Покупки - Переместить покупки. Так вы сможете перенести приобретённые приложения, музыку и видео на другой девайс.

Без компьютера
Скопировать свои данные перед продажей гаджета можно и без присоединения к компьютеру. Нужно подключение к Wi-fi и стабильный интернет.
- Поставьте гаджет заряжаться, чтобы аккумулятор не сел во время копирования;
- Откройте настройки;
- Зайдите в iCloud;
- Раздел «Резервное копирование»;
- Передвиньте переключатель «Резервная копия»;
- Подтвердите действие. Потребуется ввести пароль от Apple-аккаунта.

Подготовка к продаже
Перед продажей девайса надо отключить все сопряжённые гаджеты, выйти из всех приложений и отключить все сети.
Приложения и устройства
- В настройках зайдите на вкладку «Bluetooth» ;
- Если в списке «Мой устройства» что-то есть, его надо очистить. Для этого тапните на значки «i» рядом с каждым пунктом и выберите пункт «Забыть».
Если у вас есть часы Apple Watch, их тоже следует отсоединить.
- Положите их рядом с Айфоном;
- В самом iPhone откройте приложение Apple Watch;
- Раздел «Мои часы»;
- Выберите модель;
- Нажмите на «i»;
- Тапните «Разорвать пару»;
- Подтвердите действие. Возможно, понадобится ввести пароль.

Это же можно сделать в меню часов:
- Зайдите в Настройки - Основные;
- Откройте подраздел «Сброс»;
- Нажмите «Стереть».
Чтобы подготовить девайс к передаче, надо разлогиниться в некоторых Apple-приложениях. Через параметры зайдите в меню «Сообщения» («iMessage») и «FaceTime». В каждом разделе выключите тумблер.
Также полезно будет выйти из всех приложений, в которых у вас есть аккаунты. Конечно, если очистить всю систему iOS перед продажей, на Айфоне не останется информации о сохранённых паролях. Но можно и подстраховаться.
iCloud и AppStore
Чтобы подготовить iPhone, надо отключить от него все Apple-аккаунты.
Зайдите в настройки и откройте iCloud.
Прокрутите меню вниз.
Нажмите «Выйти» (или «Удалить учётную запись»).

Так получится стереть информацию, которая имела отношение к ICloud-хранилищу (фотографии, документы, заметки). Она останется в «облаке». Вы получите к ней доступ, если войдёте в свой профиль на других устройствах.
- Теперь откройте раздел «App Store» в настройках;
- Нажмите «Выйти».
Новый хозяин не сможет скачать или купить приложения, используя ваш аккаунт.
Сброс параметров
Вот как очистить Айфон перед продажей и сбросить настройки.
Через iTunes:
- Подключите девайс к ПК. Откройте Айтюнс;
- Нажмите на пиктограмму в виде iPhone;
- Перейдите на вкладку «Обзор»;
- Кликните на кнопку «Восстановить» (не перепутайте с «Восстановить из копии»);
- Подтвердите действие;
- Дождитесь, пока программа сбросит параметры.
Через сам Айфон память можно очистить так:
- Зайдите в настройки;
- Вкладка «Основные»;
- Нажмите «Сброс»;
- Тапните на «Стереть контент и настройки»;
- Подтвердите и подождите.

Если iPhone уже не у вас
Если вы отдали iPhone и забыли стереть с него информацию, не нужно волноваться. По крайней мере, Apple ID открепить получится.
- Зайдите на сайт iCloud;
- Введите свои регистрационные данные;
- Нажмите зелёную кнопку «Найти»;
- Появится карта. На ней отобразится местоположение гаджета , к которому прикреплён ваш логин. Он будет выглядеть, как точка;
- Кликните по ней. Всплывёт окошко с опцией «Стереть».
Идентификатор пользователя будет отцеплен.
При передаче iPhone лучше вернуть его к заводским параметрам. Чтобы новый хозяин не воспользовался вашей персональной информацией в корыстных целях. Теперь вы знаете, как удалить всё с Айфона перед продажей.
У многих людей на стене в социальной сети скапливаются сотни записей и репостов. Так как со временем увлечения, вкусы и взгляды на жизнь могут меняться, то за некоторые записи становится стыдно, некоторые нужно удалить потому, что они кажутся уже несмешными. А бывает и так, что нужно удалить все. Тогда встает вопрос о том, как удалить все записи со стены так, чтобы не потратить на ручное удаление кучу времени? Есть несколько довольно простых способов, которыми можно воспользоваться, если нужно быстро почистить ВКонтакте.
Первый способ самый трудный, но подойдет для тех, кто имеет мало записей и не хочет использовать специальный программный код. Нужно просто удалять вручную. Три других способа — через адресную строку, консольную команду и с помощью специального расширения, мы сейчас и рассмотрим.
Не переживайте заранее: вам не придется самому писать уникальный код для такого простого действия. Есть специальный скрипт и программы, которые удалят все записи со стены в пару кликов.
Как удалить все записи ВК через адресную строку
Если хотите знать, как удалить все записи со стены в ВК, то самый простой ответ — с помощью скрипта. Нужно будет дать браузеру специальную команду в адресной строке и стена очистится без труда.
Обратите внимание! Если вы применяете быструю очистку стены во ВКонтакте, то помните, что этим вы можете вызвать подозрение со стороны администрации социальной сети. Поддержка может подумать, что кто-то пытается вас взломать. В таких случаях администрация замораживает страницу. Восстановить ее не очень сложно, но для этого нужно иметь доступ к номеру телефона, на который зарегистрирована страница ВК. Если у вас по каким-то причинам не осталось номера, а терять доступ к странице надолго вы не хотите, лучше не пользоваться быстрой очисткой. Ведь восстановление без телефона занимает до нескольких недель и требует много усилий.
Если вы хотите знать, как удалить все записи со стены ВК с помощью адресной строки, внимательно следуйте инструкции, которая будет приведена ниже:
java****script:var h = document.get****Elements***By***Class****Name(«ui_actions_menu _ui_menu»); var i = 0;function del_wall(){var fn_str = h[i].get***Elements****By***Tag****Name(«a»).onclick.to***String(); var fn_arr_1 = fn_str.split(«{«); var fn_arr_2 = fn_arr_1.split(«;»); eval(fn_arr_2);if(i == h.length){clear***Interval(int_id)}else{i++}};var int_id=set****Interval(del_wall,500);

Если вы все сделали правильно, то нужно будет подождать некоторое время и стена во ВКонтакте очистится. Однако, способ может не сработать не только из-за вашей ошибки, но еще из-за того, что существуют внутренние изменения в браузере или из-за того, что администрация ВК ограничит возможность того, как удалить все записи в ВК этим способом. Если не получилось, то можно попробовать еще один из методов, приведенных ниже.
Как удалить записи ВК через консольную команду
Этот способ сложнее, чем тот, который был описан выше, но он почти со 100% вероятностью очистит всю стену от записей. Для того, чтобы это сделать, необходимо:
- Открыть браузер и зайти на свою страницу во ВКонтакте.


- Отмотать стену до самого низа, туда, где размещен первый пост. Если вы не пролистаете до самого низа, то удаляются только те записи, которые отображаются у вас сейчас. Перемотка может занять несколько минут, но без этого консольная команда не принесет ожидаемых результатов. Для того, чтобы не делать это самостоятельно, можно зажать с помощью чего-либо пробел или клавишу End и можете заниматься своими делами. Можно положить на клавишу маленькую фигурку, легкий камешек или маленький магнит, можно приклеить скотчем, главное — чтобы она постоянно нажималась. В скором времени даже страница с тысячью записей домотается до конца без вашего участия.


- После этого необходимо открыть консоль браузера. Для этого нужно вызвать контекстное меню (Shift + F10 для Windows или зажать клавишу Ctrl и щелкнуть по левой кнопке мыши, если это макбук). Далее нужно выбрать опцию “Посмотреть код”. В меню, которое вам откроется после этого нужно щелкнуть по вкладке Console.
- Обратите внимание на то, что в разных браузерах название команды для просмотра кода будет отличаться. Так, в браузере Firefox будет написано “Исследовать элемент”, стоит выбрать эту опцию, а потом уже переходить в Console. Также вы можете открыть консоль с помощью сочетания горячих клавиш, которые свои для каждого из популярных браузеров. Например, для того, чтобы открыть консоль в Google Chrome, следует одновременно зажать три клавиши — Ctrl+Shift+J. Если вы используете браузер Mozilla, то в нем сочетание горячих клавиш будет другим — это Ctrl+Shift+K. Если вы используете Оперу или Сафари, а также другие браузеры, вы можете поискать в интернете сочетание горячих клавиш в вашем конкретном случае.


- После этого мышкой либо с помощью сочетания горячих клавиш скопируйте код, размещенный ниже.
(function () { ‘use strict’; if (!confirm(‘Удалить все записи со стены?’)) return; var delete***Post***Link = document.body.query****Selector***All(‘a.ui_actions_menu_item’);for (var i = 0; i< delete***Post****Link.length; i++) { delete***Post****Link[i].click(); } alert(delete***Post****Link.length + ‘ posts deleted’); }());
- Отсюда также нужно удалить все звездочки (*), не нужно оставлять пробелов либо других знаков.
- После чего следует поставить курсор в окно консоли и зажать сочетание горячих клавиш Ctrl+V. После этого нужно нажать кнопку для ввода — Enter.
Обратите внимание на то, что стена очищается не мгновенно и консольной команде также нужно дать время. То, насколько быстро очистится стена, зависит от того, как много у вас было записей. Но в любом случае очистка произойдет быстрее, чем Примечание: очистка стены проходит не моментально. Скорость удаления зависит от количества постов в вашем микроблоге ВК. Как бы там ни было, это гораздо быстрее, чем удалять посты вручную.
Расширения для очистки
Есть еще один несложный способ того, как очистить стену в ВК, но вы должны помнить, что любое неофициальное расширение, подобное этим, может принести с собой вредоносные программы, которые навредят вашему компьютеру, так что не стоит скачивать данное расширение для очистки, если у вас нет очень хорошего антивируса.
Есть несколько расширений для браузера, которые помогут с быстрой очисткой стены в социальной сети. Например, программа VkOpt. Она проста в использовании с простым и четким интерфейсом. А то, что программа, скорее всего, безопасна, подтверждает факт, что программа доступна для скачивания в магазине Google Chrome. Если вы пользуетесь не хромом, а другим браузером, то для того, чтобы ее скачать, вам стоит зайти на официальный сайт программы vkopt.net.
После того, как вы перешли на сайт, необходимо:
- Скачать и поставить расширение для браузера.
- Открыть его.
- Нажать на вкладку “Записи”, в ней должно отображаться количество записей на странице ВКонтакте.
- После этого необходимо выбрать вкладку Действие”. Далее в списке, который откроется после этого, нужно выбрать пункт “Очистить стену”.
- После этого стоит только ждать, пока программа сделает свою работу и стена в социальной сети станет пустой.
Вывод
Очищать стену во Вконтакте время от времени все-таки нужно, так как посты, которые вы размещаете, могут слишком много рассказать о вас и даже послужить причиной для открытия некоторых уголовных дел. Поэтому нужно не только внимательно следить за тем, что вы размещаете, но еще и периодически удалять то, что вам больше не кажется интересным, правдивым или актуальным.
Мы привели три простых способа того, как очистить стену ВК. Если вы не боитесь временно потерять доступ к странице и у вас есть номер телефона для того, чтобы быстро его восстановить, то не стоит заморачиваться и удалять каждый пост своими руками.
Интересно, что раньше можно было всего за пару кликов убрать все записи со стены. Но разработчики специально отказались от этой опции. Дело в том, что ею часто пользовались недоброжелатели, которые взламывают страницы. Они удаляли важные для пользователя записи, которые потом нельзя было восстановить. Надеемся, что вы будете пользоваться приведенными выше советами только в мирных целях для того, чтобы удалить все ненужные записи со своей страницы.
В настоящее время на смартфонах и планшетах находится очень много личной информации - финансовые данные, фотографии и видео, личная переписка, пароли от сервисов в Интернете, приложения и цифровые документы. Поэтому перед тем, как продать устройство, необходимо стереть с iPhone и iPad весь контент.
При подготовке к продаже или передаче мобильного устройства другому пользователю может понадобиться удалить все или некоторые файлы. При этом следует предварительно создать резервную копию содержимого и отключить некоторые функции и службы. Рекомендуем выполнить все необходимые действия в приведенной ниже последовательности.
Если iPhone или iPad еще у вас
Перед тем как передать гаджет другому пользователю, убедитесь, что вы удалили с него все личные данные. Чтобы защитить контент и откатить устройство к заводскому состоянию перед передачей новому владельцу, выполните приведенные ниже действия.
Создайте резервную копию. Для этого откройте iTunes и подключите к компьютеру свой гаджет и нажмите на его иконку в левом верхнем углу. Пролистайте вниз и нажмите «Создать копию сейчас».
В зависимости от объема сохраненных данных на устройстве на создание бекапа может уйти до 10 минут. В нем будут находиться все ваши файлы и личная информация, находящиеся в данный момент на мобильном устройстве. После покупки нового девайса на нем нужно будет проделать эту же последовательность действий, но воспользоваться кнопкой «Восстановить из копии».
Отключите сервисы Apple. Чтобы не столкнуться с проблемами доставки SMS-сообщений, необходимо выйти из iMessage. Для отключения iMessage зайдите в меню Настройки -> Сообщения и переведите тумблер «iMessage» в положение «Выключено». Рекомендуется также отключить службу FaceTime в разделе Настройки -> FaceTime.
Выйдите из iCloud . На вашем аккаунте может храниться большое количество личной информации, в том числе фотографии, документы, почта. Чтобы удалить все данные iCloud с гаджета и отключиться от учетной записи, необходимо зайти в Настройки, выбрать вкладку iCloud и нажать кнопку «Выйти». Таким образом вы удалите всю личную информацию, но при этом она сохранится в удаленном хранилище и станет снова доступна после ввода параметров аккаунта на новом устройстве.
Удалите содержимое устройства. Для удаления контента с iPhone и iPad выберите Настройки –> Основные –> Сброс, а затем - «Стереть контент и настройки». Операционная система предупредит: «Вы действительно хотите продолжить? Все медиафайлы, данные и настройки будут стерты. Это действие необратимо». В результате с устройства будут удалены все данные, включая фотографии, контакты, музыку, приложения, а также кредитные и дебетовые карты, добавленные для Apple Pay. Все службы будут отключены. При удалении данных с устройства его содержимое не будет удалено из хранилища iCloud.
После включения iPhone или iPad попросит у нового владельца выполнить активацию, как на новом устройстве после покупки.
Если iPhone или iPad у вас уже нет
Если приведенные выше инструкции не были выполнены перед продажей или передачей устройства другому человеку, выполните приведенные ниже действия.
Попросите нового владельца вашего iPhone или iPad стереть все содержимое и настройки, как описано выше. Если вы используете iCloud и функция «Найти iPhone» включена, можно стереть данные дистанционно и удалить устройство из своей учетной записи. Для этого войдите на сайт icloud.com/find, выберите свой гаджет и нажмите кнопку «Стереть». Удалив данные, нажмите кнопку «Удалить из учетной записи». После удаления контента необходимо подождать 24 часа, прежде чем можно будет активировать iMessage на новом устройстве.
Если не удается выполнить предложенные действия, измените пароль к своей учетной записи Apple ID. Изменение пароля не удаляет какие-либо личные данные, хранящиеся на устройстве, но делает невозможным удаление информации из iCloud новым владельцем.
Если вы используете Apple Pay, также можно удалить данные о кредитной или дебетовой карте на сайте iCloud.com. Для этого нажмите пункт «Настройки», чтобы просмотреть iPhone, на которых используется Apple Pay, затем выберите устройство и нажмите кнопку «Удалить» возле службы Apple Pay.
Мы наполняли телефон различной информацией (игры, музыка, фотографии, фильмы), то теперь мы будем учится быстро избавляться от всех файлов и настроек, возвращая устройство в первоначальное состояние. Сегодня мы рассмотрим сброс всей информации Apple iPhone с прошивкой iOS 7. Но если у вас не телефон, а плеер iPod touch или планшетный компьютер iPad, то вы тоже можете выполнить полный сброс, используя инструкцию ниже.
Стирать всю информацию с iPhone мы будем средствами самого телефона, а именно разделом – Сброс. Кроме полного сброса информации мы рассмотрим и другие виды сброса, доступные в настройках любого iPhone, iPod или iPad, которые тоже бывают полезны. Рассматриваемый сегодня способ является не единственным, так же быстро стереть абсолютно все с Айфона можно и другим способом – при помощи процедуры восстановления в iTunes. Есть и третий способ – удаленный сброс.
Если честно, сегодняшний сброс я делаю ради тебя наш читатель, в моем iPhone накопилось множество информации, удалять которую совсем не хочется. А вообще сброс настроек или полный сброс советую применять:
- Когда у вашего устройства вот-вот появится новый хозяин
- После множества экспериментов и тестирования тысяч приложений
- Сброс иногда помогаем при сбоях в работе прошивки iOS
Так как моя информация мне нужна, то перед сбросом я сделаю следующее:
Вот теперь я готов к выполнению полного сброса. Прежде чем мы начнем необходимо знать, что сразу же после сброса нам понадобится точка доступа Wi-Fi или установленная в компьютере программа iTunes с доступом в интернет. Хотя наверно мобильный интернет тоже сгодится. Еще одна очень важная особенность именно для владельцев iPhone – телефон должен быть . Если у вас залоченная модель, то сброс не выполняйте. Ну а пользователям iPad и iPod touch боятся нечего. Ну что поехали.
Первое что необходимо это хороший уровень заряда аккумуляторной батареи, если у вас не 100% заряда, то лучше подключите iPhone к питанию.
На зарядку поставили, теперь идем в стандартное приложение «Настройки », выбираем раздел «Основные ». Проматываем в самый низ, там и находится раздел «Сброс ». Здесь мы видим следующие виды сброса:
- Сбросить все настройки
- Стереть контент и настройки
- Сбросить настройки сети
- Сбросить словарь клавиатуры
- Сбросить настройки «Домой»
- Сбросить предупреждения геопозиции
Разберем первые три вида самых популярных сбросов:
Сброс настроек Apple iPhone
Самый первый идет «Сброс всех настроек», очень удобная штука, когда необходимо сбросить все настройки iPhone, не потеряв при этом информацию в телефоне.

Жмем кнопку Сброс всех настроек
, появляется уведомление:
Вы действительно хотите продолжить? Все настройки будут сброшены. Информация и медиафайлы останутся.
Подтверждаем сброс еще несколькими нажатиями – Сбросить все настройки. Процедура сброса настроек длится меньше минуты, применяет в iPhone все первоначальные настройки, в том числе среди стандартных приложений, будильники тоже потерлись, но приложения, музыка, фото, контакты и видео остаются на месте. Закладки в Safari и заметки в календаре тоже остались целые.
Полный сброс содержимого iPhone
Вторая кнопка сверху «Стереть контент и настройки», позволяет не только сбросить настройки, но и стереть все данные с iPhone или другого устройства. Очень полезно при продаже или дарении гаджета побывавшего в употреблении.

Если вы хотите удалить все с iPhone – нажимаем кнопку Стереть контент и настройки
, видим предупреждение:
Вы действительно хотите продолжить? Все медиафайлы, данные и настройки будут стерты. Это действие необратимо.
Пару раз подтверждаем кнопкой – «Стереть iPhone «. Телефон выключился и через 2 минуты включился снова, в некоторых случаях процедура сброса может длиться дольше, все зависит от и объема .
Важно! При покупке подержанного iPhone, прежде чем расплатиться, всегда делайте сброс при помощи кнопки – Стереть контент и настройки, это позволит вам избежать, в будущем, возможной .
После включения iPhone попросил выполнить активацию, в ходе которой нам понадобился интернет (Wi-Fi или iTunes в компьютере с доступом в интернет). Во время активации iPhone о чем-то сплетничает соединяется с серверами Apple. Соответственно без интернета полностью сброшенный iPhone не запустить. iPhone или iTunes предложили мне: Настроить iPhone как новый или Восстановить из резервной копии , я выбрал первое. По завершении всех этапов активации мы получаем чистый пустой iPhone, где ни осталось и следа прежнего хозяина. Мы попытались найти в iPhone хоть что-нибудь, но ничего не осталось, кнопка «Стереть контент и настройки» удалила все.







