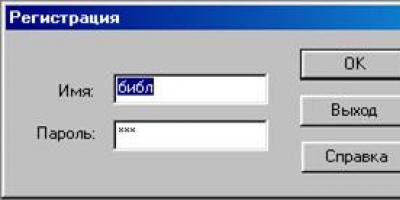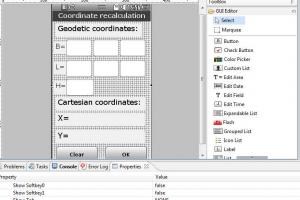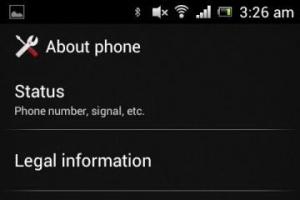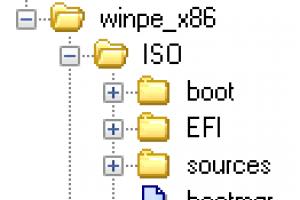Но и всем остальным пользователям. Шрифты позволяют разнообразить ваши тексты, а также позволяют украсить различные картинки. Вы можете скачать тысячи шрифтов для Windows 10, и буквально одним кликом установить новые шрифты для своего компьютера. В некоторых случаях, скачать шрифты для Windows 10 – это необходимость, а не просто желание. Например, если вы скачали документ, а текст в нем не отображается, так как использовались шрифты, которых у вас нет.
Как установить новые шрифты для Windows 10
Шрифты входят в любую версию Windows 10, причем их количество не зависит от версии вашей ОС. Шрифты – это предустановленные данные, но вы можете увеличить количество шрифтов. Для этого вы должны самостоятельно сначала скачать шрифты, а затем установить их. Прошли те времена, когда установка шрифтов для Windows была настоящим квестом. Windows 10 поддерживает крайне простую установку новых шрифтов, которая заключается буквально в двух действиях:- Скачать необходимый шрифт для Windows 10;
- «Запустить» файл;

Если вам нужны шрифты для текста, который написан на русском языке, то вам нужны кириллические шрифты. Если вам нужны шрифты для текста на английском языке, то вам нужны латинские шрифты. Если вы хотите написать текст на языке, где присутствует нестандартная диакритика, например, на французском или на чешском, то вам нужно найти специализированные шрифты.
На этой странице мы выложили пакет кириллических шрифтов, то есть тех, которые поддерживают русские буквы. Как правило, такие шрифты поддерживают и английские тексты. Обратная ситуация, что латинский шрифт поддерживает кириллицу, встречается реже. Зато, если вы установили шрифт на свой компьютер, то он сразу будет доступен во всех программах. И в фоторедакторах, и в текстовых, и в других утилитах, которые работают с текстами.
26
авг
2008
4000 шрифтов для вашего WINDOWS MEGA PACK

Год выпуска:
2008
Жанр:
Шрифты
Количество:
4000
Язык интерфейса:
Русский+Англиский
Платформа:
Windows 2000, XP, 2003, Vista, 2008, 7
Системные требования:
~200 mb Место на диске
Описание:
Огромная коллекция разнообразных шрифтов для Windows. Теперь Вам не нужно ходить по разным сайтам, собирая по крупинкам шрифты, за Вас это сделали мы. В коллекции собраны лучшие шрифты, которые существуют на данный момент.
Теперь Вы можете написать письмо любимому человеку почерком самого Пушкина. Или разыграть знакомых, отправив послание оформленное с помощью шрифта, который имитирует вырезанные буквы изи газет и журналов. Оформите свои фото прекрасными рукописными шрифтами.
- Содержание
Латинские классические шрифты
Латинские экзотические шрифты
Латинские рукописные шрифты
Русские классические шрифты
Русские экзотические шрифты
Русские рукописные шрифты
Символьные шрифты
Бар-коды (штрих-коды)
Специализированные шрифты
При установке файлы автоматически распаковываются и устанавливаются в папку со шрифтами.
27
сен
2018
Анна
|
27-09-2018 17:35:50
19
фев
2011
7800 шрифтов для вашего WINDOWS

Год выпуска: 2011
Жанр: Шрифты
Язык интерфейса: Русский+Англиский
Платформа: Windows 95, 98, Me, 2000, XP, 2003, Vista, 2008, 7
Описание: Огромная коллекция разнообразных шрифтов для Windows. Вам не нужно ходить по разным сайтам, собирая по крупинкам шрифты. В коллекции собраны лучшие шрифты, которые существуют на данный момент. Теперь Вы можете написать письмо любимому человеку почерком самого Пушкина. Или разыграть знакомых, отправив послание оформленное с помощью шрифта, который имитирует вырезанные буквы изи газет и журналов. Оформите свои фото прекрасными рукописными шрифтами. Безумное к...
26
мар
2013
Car pack 2013 для Windows 7, 8 / Themes for Windows 7, 8

Год выпуска: 2013
Жанр: Темы
Формат: JPG, exe
Язык интерфейса: Мультиязычный (русский присутствует)
Разрядность: 32/64-bit
Описание: Car pack 2013 v.1 содержит разнообразные темы с автомобилями. Пак был создан для фанатов и просто ценителей автомобилей, в нем есть темы как с темными тонами, так и светлыми. Приятный на вид рабочий стол и интерфейс, хорошо просматриваемое меню пуск, удобные системные окна, которые не будут вас всматриваться "что там написано", а позволит спокойно и с комфортом заниматься своими делами за компьютером.
Доп. информация: Данный пак п...
15
янв
2011
Две темы для Windows XP в стиле Windows 7

Год выпуска: 2010
Жанр: Темы
Количество файлов: 2
Формат: ani, cur, exe
Описание: В раздаче присутствуют две темы в стиле Windows 7: Seven VG RTM - файл "XP_SevenVG_theme" Windows Ultimate style - файл "XP_Seven_theme" Первая отличается более широким меню пуск, как в Windows 7 Чтобы установить тему, просто щёлкните по sfx архиву.
Доп. информация: Никаких дополнительных программ для установки тем не требуется. В папке bonus находятся: -курсоры Win7 -иконки Win7 -Aero shake -Aero snape При желании можете поставить.
08
ноя
2012
Тема для Windows 7 в стиле ФК "Арсенал" / Theme for Windows 7

Год выпуска: 2012
Жанр: Тема
Количество файлов: 1
Разрешение: 1600x1200, 2560x1600
Формат: JPG, theme, exe
Описание: Фанаты футбола трепещите, а особенно футбольного клуба Арсенал. Для Вас есть возможность установить настоящую футбольную тему для Windows 7 на рабочий стол. Как вы видите к теме идет много дополнений и гаджетов.
10
ноя
2012
Тема для Windows 7 в стиле World of Warcraft / Theme for Windows 7
Год выпуска: 2012
Жанр: Тема
Количество файлов: 1
Разрешение: 1600x1200, 2560x1600
Формат: JPG, exe
Описание: World of Warcraft - красивая и одновременно удобная тема для поклонников этой игры. Изготовил оформление дизайнер TheBull и как мы видим на картинке все сделано на высшем уровне.
Доп. информация: Сложностей при установке не должно возникнуть, там все предельно ясно.
08
ноя
2012
Набор ярких и темных тем для Windows 7 / Theme for Windows 7

Год выпуска: 2012
Жанр: Темы
Количество файлов: 6
Разрешение: 1600x1200, 2560x1600
Формат: JPG, theme, exe
Описание: Темы на любой вкус для WINDOWS 7. Работает как на 32-bit, так и 64-bit ОС. На Vista устанавливать не пробовалось. Красивые темы, можно сказать даже очень красивые.
Доп. информация: Сложностей при установке не должно возникнуть, там все предельно ясно. К некоторым темам есть дополнительные гаджеты, которые вы можете также установить в качестве дополнения.
08
ноя
2012
Тема для Windows 7 в стиле Spider Dark / Theme for Windows 7

Год выпуска: 2012
Жанр: Темы
Количество файлов: 1
Разрешение: 1600x1200, 2560x1600
Формат: JPG, exe
Описание: Тема Черный человек паук поддерживает эффект прозрачности, замену иконок, видео обои, фоны системных окон и многое другое. Работает как на 32-bit, так и 64-bit ОС. На Vista работоспособность неизвестна.
Доп. информация: Сложностей при установке не должно возникнуть, там все предельно ясно.
09
апр
2012
Прозрачные стеклянные темы для Windows 7 / Full Glass theme for Windows 7

Год выпуска: 2010
Жанр: Темы
Количество файлов: 35
Разрешение: 1600x1200, 2560x1600
Формат: JPG, theme, exe
Разрядность: 32/64bit
Язык интерфейса: Русский
Операционная система: Windows 7 Professional, Ultimate, Home Premium, Enterprise.
Описание: Прозрачные темы для операционной системы Windows 7. Все элементы оформления продуманы настолько хорошо, что тему можно назвать идеальной. Смотрится просто класс, прямо как стекло. Инструкция по установке: 1) Установить UniversalThemePatcher-x64.exe или UniversalThemePatcher-x86.exe в зависимости от разрядности вашей операционной системы 2) Выбрать п...
22
апр
2014
Metro UI: Windows 8 Icon Pack
Год выпуска: 2014
Жанр: иконки
Количество файлов: 725
Разрешение: 512x512
Формат: ICO, PNG
Описание: Предлагаю вам скачать набор минималистичных иконок в стиле metro UI, заменяющий все основные системные значки библиотек, папок и файлов в Windows 8. Набор представлен в двух форматах, так что вам не составит труда приукрасить свою систему, или просто использовать иконки в качестве оформления графических работ и прочего. Стоит отметить, что в архиве собраны не только оригинальные иконки с Windows 8, но и красивые альтернативные варианты.
Доп. информация: В раздаче присутствует программа IconTo ...
В некоторых случаях пользователю требуется сменить стандартный шрифт на другой или установить новый. Этому может быть несколько причин. Возможно, другой нравится больше и читать его удобнее или же программа не работает со стандартными, в этом случае приходится устанавливать дополнительные.
Существует несколько типов шрифтов:
- Первый это TrueType . Ему можно задавать абсолютно любой размер, при этом он не потеряет четкости и качества отображения, также они легко выводятся на печать при помощи системных устройств.
- OpenType – Поддерживает вращение и масштабирования, сохраняя четкость отображения. Также может выводится на печать через стандартные утилиты.
- Технология ClearType создана для отображения текста на экранах жидкокристаллических мониторов, на которых они выглядят гораздо лучше.
- PostScript – разработаны фирмой Adobe Systems. Отличаются высоким качеством и детализацией.
Стоит заметить, что эта инструкция по установке шрифтов актуальна для Windows 7, 8, 10.
Где находятся шрифты и как их найти
Существует несколько способов найти установленные в данный момент на устройстве шрифты. Первый способ предполагает действие напрямую через проводник . Для входа в каталог пользователю потребуется перейти по пути C:\Windows\Fonts , в этой папке будут находиться файлы со всеми установленными разновидностями. Чтобы не искать каталог самостоятельно, можно нажать win+r и ввести %windir%\fonts в открывшемся окне.
Второй способ предполагает использование панели управления . В этом случае необходимо запустить ее через пуск, после чего останется найти раздел Шрифты.
Также можно просто ввести нужное название в строку поиска
, после чего открыть найденную директорию.
Процедура установки
Здесь будет указано несколько самых простых и эффективных способов по установке шрифтов.
В первом методе пользователю потребуется перейти к загруженному файлу и щелкнуть по нему правой кнопкой мыши. Дальше стоит нажать на строку Установить
, которая будет доступна во всплывшем контекстном меню.
Во втором методе пользователю потребуется попасть в папку шрифтов , несколько способов сделать это было описано в предыдущем разделе. Дальше потребуется нажать на пункт меню Файл и выбрать раздел Установить шрифт . В открывшемся окне следует указать путь до загруженного файла.
Третий способ предполагает простое перетаскивание загруженного файла
в стандартную папку.
Установка шрифтов ярлыком
В случае, если места на системном диске у пользователя немного, а необходимость в установке новых шрифтов имеется, то их можно устанавливать, как ярлыки. Для этого придется проделать несколько действий. Для начала пользователю потребуется зайти через панель управления
в нужную утилиту. Затем, в левой части открывшегося меню следует выбрать Параметры
.
В этом меню следует поставить галочку на пункт, который разрешает установку в качестве ярлыков
.
Теперь, после щелчка по загруженному файлу, в его меню появится дополнительная строка, которая позволит установить шрифт windows, как ярлык.  В этом случае загруженные данные не будут скопированы в стандартную папку, однако, если первоначальный файл будет перемещен в другое место, то шрифт станет недоступен и его придется снова устанавливать.
В этом случае загруженные данные не будут скопированы в стандартную папку, однако, если первоначальный файл будет перемещен в другое место, то шрифт станет недоступен и его придется снова устанавливать.
Как удалить или скрыть шрифт
Для удаления или скрытия шрифта достаточно перейти в папку, где они все хранятся. После этого можно щелкать правой кнопкой по ненужному файлу и нажимать «Удалить ». Это полностью сотрет файл из системы. Если же пользователь хочет, чтобы какие-то из них просто стали недоступны, то можно выбрать пункт «Скрыть », который сохранит их на устройстве, но сделает недоступными в редакторах.
Не стоит забывать, что есть несколько элементов, без которых система не сможет работать или будет глючить. Вот список файлов, которые нельзя удалять ни в коем случае:
- Courier New
- Arial (включая варианты: Bold, Italic, Bold Italic);
- Times New Roman (включая варианты: Bold, Italic, Bold Italic);
- Symbol ;
- Wingdings ;
- MS Serif ;
- MS Sans Serif .
Как установить нестандартный шрифт
В случае, если файл имеет нестандартное расширение или тип, то система может на него ругаться. В этом случае стоит все же попробовать установить его, если же это не удастся, то останется скачать данные в том формате, который система понимает.
Также есть возможность воспользоваться одной из онлайн программ для конвертации типов файлов , которые сейчас доступны в интернете, стоит поискать по запросу «ps to ttf», просто поставив вместо первого пункта свое расширение файла. После этого можно будет попытаться установить конвертированный файл.
Что делать, если шрифт не устанавливается
О том, что делать, если система ругается на то, что файл не является файлом шрифта, написано в предыдущем разделе. Стоит воспользоваться конвертером или загрузить его из другого места. Однако, есть еще один нюанс. У пользователей десятки даже заведомо рабочие файлы могут не устанавливаться, если отключен встроенный фаерволл . Если его активировать, то информация устанавливается отлично, этот метод стоит испробовать всем пользователям windows 10 при неудаче установки.
Windows 10 имеет множество встроенных шрифтов. Как и его предшественники, система также позволяет легко просматривать, устанавливать и удалять шрифты.
При использовании Windows 10 вам может потребоваться доступ к настройкам шрифтов для просмотра, установки и удаления. В этом руководстве мы узнаем, где система хранит шрифты и способы их установки и удаления в Windows 10.
Вы можете просмотреть все доступные шрифты, а также установить и удалить их, в приложении . Вы можете получить доступ к настройкам определенного шрифта с этой же страницы. Используйте окно поиска в разделе «Доступные шрифты» чтобы найти нужный шрифт, к которому вы хотите получить доступ.
Все установленные шрифты сохраняются в папке C:\Windows\Fonts .
Шаг 1: Откройте страницу «Шрифты» , перейдя в «Параметры» и выбрав группу настроек «Персонализация» → «Шрифты» .
Шаг 2: Нажмите на шрифт, чтобы открыть детали. В поле «Введите данные для предварительного просмотра шрифтов» введите любое слово, чтобы увидеть, как оно будет выглядеть.

В Windows 10 теперь есть возможность устанавливать шрифты из официального Магазина. Хотя в Магазине имеется ограниченное количество шрифтов, ожидается, что в будущем коллекция шрифтов увеличится.

Чтобы установить шрифт из Магазина:
В самом магазине Microsoft вы можете увидеть первые доступные шрифты, но уже с текущими версиями Windows 10. Вам просто нужно ввести в поиск магазина «шрифт». Затем вы увидите все шрифты, доступные на данный момент.
Шаг 1: Перейдите на страницу

Шаг 3: В галерее шрифтов дважды кликните на значок шрифта, чтобы открыть его страницу.
Шаг 4: Наконец, нажмите кнопку «Получить» , чтобы загрузить и установить шрифт.

Установленный шрифт появится на странице «Шрифты» в приложении «Параметры». Если есть обновление для шрифта, его можно немедленно установить с помощью магазина Windows 10.
Шрифты доступные в настоящее время в магазине Microsoft:
- Arial Nova
- Convection
- Rockwell Nova
- Gill Sans Nova
- Verdana Pro
- Georgia Pro
- Ink Draft
- Ink Journal
- Convection
- PT Root UI
Помимо шрифтов, доступных в Магазине, вы также можете установить сотни красивых шрифтов, доступных в Интернете. Например, вы можете загрузить и установить Google Fonts в Windows 10.
Чтобы установить сторонний шрифт:
Шаг 1: Загрузите шрифт на свой компьютер. Извлеките его, если он находится в ZIP-архиве.
Шаг 2: Перейдите на страницу «Параметры» → «Персонализация» → «Шрифты» . Перетащите новый файл шрифта в область «Добавление шрифтов» → «Установка перетаскиванием» , чтобы установить сторонний шрифт.

Кроме того, вы можете кликнуть правой кнопкой мыши в проводнике на файле шрифта и выбрать опцию «Установить» .

Удалить шрифт в Windows 10
Шаг 1: Прежде всего, перейдите на страницу «Параметры» → «Персонализация» → «Шрифты».
Шаг 2: Нажмите на шрифт, который вы хотите удалить, чтобы открыть страницу с информацией.

Шаг 3: Прокрутите страницу вниз, чтобы увидеть кнопку «Удалить». Нажмите на кнопку «Удалить» . В диалоговом окне подтверждения, нажмите кнопку Удалить еще раз, чтобы удалить шрифт с вашего компьютера.

Операционная система Windows с самого начала поддерживала установку разных шрифтов. После установки последней версии Windows 10 пользователи потеряли возможность изменить шрифт системы на компьютере средствами операционной системы. Но возможность добавлять и устанавливать шрифты в систему осталась.
Используя текущий способ пользователю не нужно будет самостоятельно устанавливать скачанный шрифт. Он автоматически будет установлен с магазина приложений после скачивания. Поскольку текущая возможность появилась не так уж и давно, то выбор шрифтов в магазине Windows 10, пока ещё не большой.
Пользователям операционной системы Windows дана возможность самостоятельно устанавливать на компьютер шрифты. Установить шрифты можно несколькими способами. Результат в любом из случаев будет одинаковым.
Находим скачанный шрифт в проводнике и в контекстном меню выбираем вариант Установить.
При необходимости можно воспользоваться предварительным просмотром.

После чего начнется установка шрифта в систему аналогично предыдущему способу. А также можно просто перейти по пути: C:\Windows\Fonts где и находятся шрифты в Windows 10 и уже сюда перенести необходимый шрифт. По сути это будет одно и тоже, поскольку при открытии текущего местоположения через проводник, пользователь попадает в панель управления шрифтами.
А также в пользователя есть возможность скачать шрифты для всех языков буквально в два клика. После нажатия этой кнопки скачиваются шрифты для всех языков, поддерживаемых операционной системой Windows, в результате чего на Вашем компьютере может быть занято много места. Текущая операция может длится действительно долго.
С функцией добавления сторонних шрифтов в систему была также добавлена возможность удалить установленные шрифты. Такая возможность была и в предыдущих версиях операционной системы Windows.

А также можно воспользоваться кнопкой на панели инструментов, которая появляется только после выделения объекта в папке со шрифтами. Пользователям последней версии операционной системы Windows 10 рекомендуем ознакомиться со статьей .
Выводы
На предыдущих версиях операционной системы Windows в пользователя была возможность изменить шрифт интерфейса используя встроенные средства. Теперь уже чтобы изменить шрифт операционной системы необходимо помимо самого шрифта скачивать сторонние программы. Но всё же возможность добавить и установить шрифт стороннего разработчика в операционной системе Windows 10 осталась. В принципе если знать где хранятся шрифты в Windows 7, то с легкостью найдете их в Windows 10.