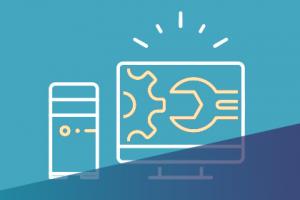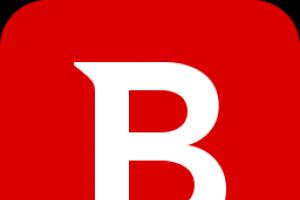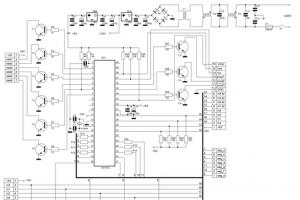У каждого достаточно активного пользователя социальной сети ВКонтакте, использующего базовые возможности общения, предоставляемые этим ресурсом, рано или поздно появляется необходимость пересылки писем из одного диалога в другой. Далее в рамках настоящей статьи мы расскажем, как подобное можно реализовать, прибегнув к исключительно стандартным средствам сайта.
Важно заметить, что рассматриваемый функционал в целом существенно отличается, в зависимости от используемой разновидности соц. сети. Таким образом, мобильная версия VK требует несколько иных манипуляций, нежели полноценная компьютерная.
Разновидность платформы по большей части влияет на расположение нужных разделов.
Не менее значимой деталью является возможность пересылки сообщений, вне зависимости от разновидности диалога. Более того, функционал охватывает не только ваши личные переписки с другими людьми, но и беседы с обширным составом.

Обратите внимание на такой нюанс как независимость типа письма от возможности пересылки. Каким бы ни было содержание сообщения, будь то текст или сплошь одни смайлики, оно в любом случае может быть отправлено в другой диалог.
Полная версия
Как и в отношении практически любого другого функционала, полноценная версия социальной сети ВКонтакте предоставляет больше возможностей, нежели облегченная. Из-за этого проблемы могут проявляться, как правило, у подавляющего большинства пользователей.
Метод независим от типа используемого интерфейса, будь то классическое оформление диалогов или улучшенное. Однако учтите, мы рассмотрим процесс на примере стандартного меню выбора бесед с пользователями.
- Через базовое меню ресурса откройте раздел «Сообщения» .
- Выберите диалог в котором располагается информация, требующая пересылки.
- Открыв указанную переписку, найдите нужное письмо.
- Выделите найденное сообщение путем клика левой клавишей мыши по его содержимому.
- Таким же образом можно за один раз выбрать сразу несколько писем в рамках одного диалога.
- Если вы случайно выделили не нужное письмо, его выбор можно отменить повторным кликом, но исключительно до момента отправки.
- Количество одновременно выбранных сообщений в рамках одной пересылки равняется сотне писем, вне зависимости от их наполнения.
- Для использования функционала отправки писем в диалог с другим человеком, кликните по кнопке «Переслать» на верхней панели инструментов.
- На последующем этапе вам необходимо кликнуть по беседе, в которой требуется разместить выбранные письма.
- Не следует выбирать переписку, откуда было скопировано содержимое. В противном случае сообщения закрепятся как обычный репост, отчего потребуется повторение всех ранее проделанных манипуляций.
- Если на данном этапе у вас появились причины отказаться от переправки писем, воспользуйтесь клавишей «Esc» на клавиатуре или попросту обновите страницу.
- Указав конечную директорию пересылки, диалог автоматически раскроется, а отправляемые данные перейдут в статус стандартного цитирования.
- Тут у вас снова есть возможность прекратить пересылку, воспользовавшись специальной кнопкой с изображением крестика.
- В качестве завершающего шага вам нужно отправить письмо, воспользовавшись соответствующей кнопкой в рамках формы создания сообщений.
- После этого все выбранное содержимое будет опубликовано и доступно собеседнику.





Месторасположение и дата первоначальной отправки сообщений никак не повлияют на успешность дальнейшего процесса.


Информация о выборе располагается на верхней панели инструментов в рамках беседы.







Внешний вид писем всегда остается неизменным, включая дополнительные пометки от внесенных поправок.
Вдобавок к инструкции, обратите внимание, что описанный процесс можно повторять неограниченное количество раз. Кроме того, пересланные письма вполне могут быть подвергнуты удалению или изменению, с учетом соответствующих возможностей у цитат в рамках беседы.

Как бы то ни было, не стоит забывать о существовании базовых ограничений сайта на отправку писем другим людям, например, в виде черного списка.

Мобильная версия
На сегодняшний день пользователям социальной сети ВКонтакте доступна не только полная версия ресурса, но и облегченная. Более того, на выбор каждый может воспользоваться как специальным мобильным приложением, имеющим свои особенности, так и специальным сайтом.
Вне зависимости от ваших предпочтений, обе разновидности VK обладают функционалом пересылки писем из одного диалога в другой. При этом в целом требуемые действия имеют общий характер.
- Используя любой удобный браузер для Android или Windows, откройте указанный сайт.
- Через главное меню переключитесь к разделу «Сообщения» .
- Перейдите к диалогу, содержащему нужное письмо для пересылки.
- Кликните по содержимому нужных сообщений, тем самым выделяя их.
- Теперь, выбрав нужные данные, воспользуйтесь кнопкой «Переслать» на нижней панели инструментов.
- В соответствии с подсказкой социальной сети, укажите переписку, в которую необходимо добавить выделенные письма.
- Вполне можно открепить пересылаемое содержимое, кликнув по крестику в блоке «Пересылаемые сообщения» .
- Если же вас все устраивает, кликните по кнопке «Отправить» .
- После удачной пересылки, сообщения будут отображаться среди прочих.




По аналогии с полной версией, выбрать возможно до 100 писем за один раз, не опасаясь за сброс выделения из-за переходов внутри диалога.




Как и в первом разделе, к пересланной информации применимы все действия, что и к другому содержимому в рамках диалога. В частности, это касается уникальной возможности данной версии сайта, позволяющей удалять письма.
Вследствие высокой популярности различных мобильных устройств, куда большего внимания заслуживает официальное приложение ВКонтакте. И хотя действия не сильно отличаются от облегченной версии сайта, все же лучше рассмотреть процесс более основательно.
- С помощью панели инструментов приложения откройте раздел «Сообщения» .
- Открыв диалог, найдите пересылаемые письма вне зависимости от отправителя или времени публикации.
- Щелкните в любой области экрана и удерживайте нажатие до тех пор, пока не будет активирован режим выделения.
- Далее вам необходимо выбрать отправляемые сообщения, кликая по их содержимому.
- Завершив выставление отметок, на верхней панели инструментов кликните по кнопке «Переслать» , с иконкой в виде стрелочки.
- На странице «Выберите получателя» щелкните по диалогу с нужным собеседником.
- В случае успеха над стандартным полем создания сообщений должен появиться блок с прикрепленными письмами.
- Как и в ранних случаях, от прикрепления вполне можно отказаться, воспользовавшись соответствующей кнопкой.
- Для публикации пересылаемой информации нажмите кнопку «Отправить» .
- Если вы все сделали четко по инструкции, то сообщения появятся среди остального содержимого.





Нужная клавиша не имеет каких-либо подписей, из-за чего следует руководствоваться скриншотами.





По сути, на этом можно было бы закончить данную тему, однако нельзя не упомянуть о дополнительном методе в рамках мобильного приложения ВКонтакте. В этом случае речь пойдет о быстрой возможности пересылки одного сообщения за раз.
- В соответствии с первой частью предшествующей инструкции откройте нужный диалог и найдите сообщение.
- Единожды кликните по блоку с письмом, чтобы на экране появилось контекстное окно.
- Из представленного списка возможностей выберите пункт «Переслать» .
- На последующем этапе укажите диалог с нужным получателем.
- По необходимости разбавьте содержимое письма текстом и выполните отправку.





Отдавая свое предпочтения тем или иным подходам, руководствоваться следует лишь собственной необходимостью. К тому же, что бы вами не было выбрано, пересылка в любом случае будет завершена успешно.
Как вы чаще всего общаетесь с друзьями в социальной сети? Разумеется, через личные сообщения (см. ). Иногда возникает необходимость переслать сообщения в вк другому человеку . Или же напомнить другу о том, что вы писали ему ранее, переслав часть диалога.
Сейчас я покажу вам, как это сделать.
Теперь вам нужно выделить сообщение, которое нужно переслать (см. ). Выделять можно каждую отдельную строчку по отдельности (см. ). Или же несколько строк. Для этого просто щелкайте курсором мыши по нужной строке. Выделанное сообщение будет помечено серой подсветкой, и галочкой слева.
Когда вы это сделаете, сверху появиться меню. В нем доступна функция удаления отмеченных сообщений (см. ), а также ответ на них, и пересылка. Давайте начнем с последней функции.
Нажмите на кнопку «Переслать» .

Вы будете перемещены к списку диалогов. Щелкните на тот, в котором вы ведете переписку с человеком, которому нужно эти сообщения переслать.

Когда вы перейдете в него, в нижней части будут прикреплены сообщения, которые мы выбрали на предыдущем шаге. При необходимости, вы можете написать дополнительный текст. Или отправить их без него. Нажмите на кнопку «Отправить сообщение» , или на клавишу Enter .

Сообщение будет отправлено, и пользователь увидит его в списке диалогов.

Функция «Ответить»
Здесь принцип тот же самый. Вы выделяете нужные сообщения, и нажимаете на кнопку «Ответить» .

Сообщения будут прикреплены в том же диалоге. Допишите необходимый текст, и отправьте сообщение.

Как переслать сообщение с телефона
Запустите приложение Вконтакте (см. ). Перейдите в раздел «Сообщения» , и откройте нужный диалог. Теперь нажмите на сообщение, которое нужно переслать. Откроется дополнительное меню. В нем выберите пункт «Переслать» .

Сегодня мы хотим рассказать тебе о еще одной удобной функции, которой не могут похвастаться некоторые из других мессенджеров. А именно – о том, как скопировать переписку в Вайбере и переслать ее другому человеку или себе, на почтовый ящик, в мессенджер или социальные сети. Также этот способ подойдет тем, кто хочет распечатать некоторые из чатов с целью использовать их, например, как доказательство в суде.
Как переслать переписку в Viber?
Все что тебе понадобится, чтобы скопировать переписку в Viber – это смартфон, немного свободного времени и знание места, куда будешь отправлять журнал сообщений. Последнее, в прочем, затруднений не составит, так как приложение синхронизируется с телефоном. Это значит, что при выборе соцсети (к примеру) тебе сразу будет предложено разместись файл в ТВОЕМ профиле или выбрать адресата из списка контактов в нем же.
Чтобы скопировать переписку в Вибере с телефона на телефон нужно:
- Открыть мессенджер на своем устройстве.
- Перейти в настройки, оттуда в «Вызовы и сообщения».


- Нажать на «Отправить историю сообщений».

- После того, как приложение создаст резервную копию, тебе будет предложено выбрать место для ее отправки: соцсети, мессенджеры, электронная почта, облачные хранилища, сервисы хранения заметок. Пролистай экран и выбери нужное.
- Теперь в списке контактов отметь человека, с которым собираешься делиться информацией. Если это почтовый ящик – води адрес.
- Жми «Отправить».


А что дальше?
Адресату придет сообщение с вложенным файлом, называющимся «Сообщения Viber.zip» (соцсети) или «Viber.zip» (эл. почта). Так же, чтобы скопировать переписку в Вайбере на компьютер, в качестве места назначения можно выбирать отправку самому себе: на электронную почту, в соцсети и мессенджеры. Просто вписываешь свой адрес (в случае с почт. ящиком) или в строке поиска вводишь свое имя и фамилию (соцсети) и получаешь такое же сообщение со вложенным файлом, только от самого себя.
Если была выбрана отправка на социальную сеть, то при нажатии на вложение откроется окно, в котором надо будет указать место загрузки архива. Файлы внутри него – отдельные документы Excel, формат - Имя.csv. При получении архива на почту доступен предварительный просмотр переписки в браузерной странице, сохранение в облако и скачивание на компьютер. Вот и вся премудрость. Теперь ты знаешь, как переслать всю переписку в Вайбере другому человеку или самому себе.
Как распечатать переписку Viber?
Человек по природе своей любопытен, а отдельные личности еще и подозрительны. Можно ли сделать распечатку сообщений Viber – на эту тему задумываются некоторые из нас в разные периоды жизни. Однако мы будем говорить о возможности распечатки своих чатов. И напоминаем, что посягательство на тайну переписки чужого человека – это незаконно. А использование в этой цели разных подозрительных сайтов грозит кражей твоих собственных данных.
Распечатка «для себя»
Если тебе нужны тексты сообщений не для решения каких-то юридических вопросов (об этом ниже), то можно использовать два варианта. Проще всего открыть чат, выделить нужные части, затем щелчок правой кнопкой и «Копировать». Дальше сохраняешь текст в Ворд и можно распечатать документ с Вайбера. Если тебе нужен подробный список месседжей с датами и временем, то используй отправку копии журнала чатов на почту
Как распечатать переписку из Viber, предварительно сохранив ее на электронку:
- Открывай мессенджер и переходи в раздел настроек.


- Выбирай вкладку «Вызовы и сообщения» и «Отправить историю сообщений».

- На экране появится текст «Создаем файл резервной копии» , затем откроется плитка из иконок: почта, мессенджеры и соцсети. Часть – с прямой отсылкой на определенного человека, часть – с возможностью выбрать из списка контактов в указанном месте. Тебе надо выбрать иконку электронной почты.
- Откроется страница отправления. Вверху надо ввести адрес (свой, если отправляешь себе на почту).


На почту придет сообщение с вложенным файлом, имеющим имя «Viber.zip» . Скачивай его себе на компьютер. Когда откроешь архив, внутри увидишь список Execel-файлов в формате Имя.csv . Открываются и редактируются они как обычная таблица. Делается распечатка смс Viber бесплатно, на домашнем принтере, или за деньги в специальном месте.
Возможно ли использование распечатки диалогов Вайбер в суде?
Да, переписка в Вайбере как доказательство может быть использована наравне с любым другим видом переписки, ведущейся в электронном виде. Только для этого простой распечатки чатов будет мало. Ее подлинность обязательно нужно юридически заверить:
- Фиксация переписки в присутствии свидетелей. Люди должны удостовериться в том, что в распечатке и мессенджере идентичное содержание, подтвердить это, расписавшись в протоколе.
- То же самое, но вместо свидетелей – нотариус.
- В некоторых случаях – с запросом данных у оператора сотовой связи.
- В некоторых случаях – с проведением экспертизы относительно подлинности переписки и приложением заключения эксперта.
Чтобы все это осуществить, тексты переносятся на флэш-карту, а затем надо распечатать сообщения из чата Viber (в хорошем качестве). Помимо этого надо быть готовым предъявить для экспертизы и смартфон, с которого велась переписка.
По тем или иным причинам у вас, как у пользователя социальной сети ВКонтакте, может возникнуть необходимость скачивания диалогов. В рамках статьи мы расскажем обо всех наиболее актуальных решениях этой задачи.
В случае полноценной версии сайта ВК скачивание диалога не должно вызвать у вас трудностей, так как каждый способ требует минимальное количество действий. Кроме того, каждая последующая инструкция может быть вами использована вне зависимости от разновидности браузера.
Способ 1: Скачивание страницы
Каждый современный браузер позволяет вам не только просматривать содержимое страниц, но и сохранять его. При этом сохранению могут быть подвергнуты любые данные, включая переписки из социальной сети ВКонтакте.
- Находясь на сайте ВКонтакте, перейдите к разделу «Сообщения» и откройте сохраняемый диалог.
- Так как сохранению будут подвергнуты только заранее загруженные данные, вам нужно пролистать переписку до самого верха.
- Выполнив это, кликните правой кнопкой мыши в любом месте окна, за исключением области видеороликов или изображений. После этого из списка выберите пункт «Сохранить как…» или же воспользуйтесь сочетанием клавиш «Ctrl+S» .
- Укажите место сохранения конечного файла на вашем компьютере. Но учтите, что скачано будет несколько файлов, включая все изображения и документы с исходным кодом.
- Время загрузки может существенно отличаться, исходя из количества данных. Однако сами файлы, за исключением основного HTML-документа, будут попросту скопированы в ранее указанное место из кэша браузера.
- Для просмотра скачанного диалога перейдите к выбранной папке и запустите файл «Диалоги» . При этом в качестве программы следует использовать любой удобный веб-браузер.
- На представленной странице будут отображены все сообщения из переписки, имеющие базовое оформление сайта ВКонтакте. Но даже при сохраненном дизайне большинство элементов, например, поиск, работать не будет.
- Вы также можете получить доступ напрямую к изображениям и некоторым другим данным, посетив папку «Диалоги_files» в той же директории, где расположен HTML-документ.








С прочими нюансами вам лучше всего ознакомиться самостоятельно, а данный метод можно считать завершенным.
Способ 2: VkOpt
Процесс скачивания какого-либо конкретного диалога можно сильно упростить, воспользовавшись расширением VkOpt . В отличие от описанного выше способа, данный подход позволит вам скачать лишь одну необходимую переписку, проигнорировав элементы оформления самого сайта ВКонтакте.
- Откройте страницу загрузки расширения VkOpt и установите его.
- Переключитесь на страницу «Сообщения»
и перейдите к нужной переписке.
Можно выбрать как личный диалог с пользователем, так и беседу.
- В рамках диалога наведите курсор мыши на значок «…» , расположенный в правой части панели инструментов.
- Здесь нужно выбрать пункт «Сохранить переписку» .
- Выберите один из представленных форматов:
- .html – позволяет с удобством просматривать переписку в браузере;
- .txt – позволяет читать диалог в любом текстовом редакторе.
- На скачивание может потребоваться довольно много времени, от нескольких секунд до десятков минут. Зависит это напрямую от количества данных в рамках переписки.
- После скачивания откройте файл, чтобы просмотреть письма из диалога. Тут заметьте, что помимо самих писем расширение VkOpt автоматически выводит статистику.
- Сами сообщения будут содержать лишь текстовое наполнение и смайлики из стандартного набора, если таковые использовались.
- Любые изображения, включая стикеры и подарки, расширение делает ссылками. После перехода по такой ссылке файл откроется на новой вкладке, сохранив размеры превью.









Если учитывать все упомянутые нюансы, у вас не должно возникнуть проблем ни с сохранением переписки, ни с ее последующим просмотром.
ВКонтакте - популярнейшая социальная сеть. Она даёт возможность легко общаться с людьми практически со всех частей планеты. Возможность отправки сообщений — это основная функция ВКонтакте, предназначенная для обмена информацией различного рода.
Чтобы отправить сообщение, достаточно нажать кнопку «Отправить» (или сочетание клавиш «Ctrl» и «Enter», либо просто «Enter» — кому как удобнее).
Быстрая навигация по статье
Функция пересылки сообщений
Для того чтобы отправить определённое сообщение пользователю из списка друзей, нужно сделать следующее:
- Нажимаем левой кнопкой мыши по нужному сообщению (или сообщениям);
- В появившемся меню (расположенном вверху диалогового окна) выбираем функцию «Переслать»;
- Среди списка диалогов выбираем левой кнопкой мыши нужного пользователя и отправляем ему прикреплённое сообщение;
Таким образом сообщение пересылается пользователю в оригинальном виде. Возможный нюанс этой функции заключается в том, что сообщение содержит в себе и название группы, откуда оно было взято (если это не текст, написанный лично пользователем). Чтобы скрыть эти сведения, придётся воспользоваться другим способом.
Пересылка аудио, видео и т.д.
При необходимости переслать сообщение можно просто скопировать текст, однако не всегда получается сделать это корректно. Разработчики социальной сети облегчили возможность отправления файлов аудио-, видео- форматов, а также картинок и фотографий любому пользователю:
Можно одновременно переслать файл сразу нескольким друзьям (переслать сообщение ВКонтакте можно лишь тем пользователям, которые находятся в списке друзей).