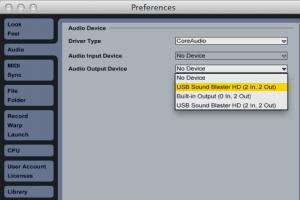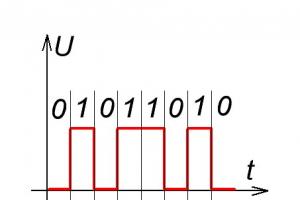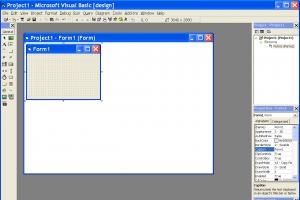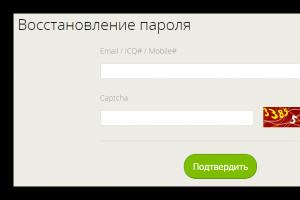Перестали работать наушники на компьютере windows 10 – довольно частая проблема большинства пользователей данной операционной системы. Многие грешат на разработчиков, но их вины здесь нет. Обычно неполадка обнаруживает себя при неправильном или сбойном обновлении на более новую версию windows 10. Возможно, некорректно установлены звуковые драйвера.
Как устранить проблему
Теперь подробно разберемся, что нужно делать, если на компьютере windows 10 не работают наушники и как устранить данную неполадку.
Необходимо проверить разъемы

Случается, что звук не воспроизводится по причине физического воздействия на наушники или на разъем компьютера. Проверить просто: гарнитуру подключаем к телефону. Если звук есть – с наушниками все в порядке, а неисправность кроется в компьютере.
Проверяем штекер

Звуковая гарнитура может работать некорректно из-за неисправного штекера, который становится таковым, вследствие частых перегибов провода. В таком случае лучше приобрести новые наушники.
Устраняем ошибки с помощью инструмента «Устранение неполадок со звуком»


Обновляем драйвер
Если наушники не работают после обновления windows 10 – виноват драйвер. Устранить эту проблему можно перейдя в «Параметры» :


Если Windows не смогла найти подходящий – необходимо зайти на сайт разработчика вашего звукового устройства и скачать требуемый драйвер.
Настраиваем параметры звука


Заключение
Изучив информацию, приведенную выше, можно легко определить, почему не работают наушники на ноутбуке или на компьютере windows 10. Исправить данную проблему не так уж и сложно, нужно внимательно прочитать статью и проделать необходимые действия.
Поиграть в игры, послушать музыку, поговорить по Skype, не мешая другим, – все это возможно при помощи наушников с микрофоном. Гаджет значительно облегчает жизнь пользователю ПК или ноутбука.
Джеки и виды подключения наушников с микрофоном
В начале статьи я бы хотел немного разъяснить ситуацию с разъёмами и гнездами наушников и компьютера.
Итак, если вы купили современные наушники со встроенным микрофоном, то скорее всего, они будут иметь комбинированный джек, который будет выглядеть так:
Обратите внимание, у этого джека три темных контактных полосы, две из них для наушников, правого и левого канала, а один для микрофона. Это значит, что если в вашем компьютере или ноутбуке есть специальный комбинированный разъём, то вам достаточно подключить гарнитуру, и всё заработает. Но, к сожалению, в случаях со стационарными компьютерами, это далеко не всегда так. В большинстве случаев компьютер имеет 2 гнезда, одно только для наушников (обычно зеленого цвета), а второе только для микрофона (обычно розового цвета).
Так выглядит обычный джек наушников без микрофона (только две контактные полосы):
Как же подключить наушники с комбинированным джеком к стационарному компьютеру, который не имеет комбинированного гнезда? Вам понадобится специальный шнур-переходник:
В случае ноутбука вам скорее всего повезет больше, в современных моделях встроены комбинированные гнезда (обратите внимание на значок — наушники с микрофоном), которые выглядят примерно так:
У стационарных компьютеров удобно подключить гарнитуру к передней панели, в моём случае это выглядит следующим образом:
Ошибиться при подключении трудно, все гнезда имеют соответствующий значок. Если на вашем компьютере на передней панели нет таких гнезд — не беда, сзади они точно есть. Если, конечно, у вашего компьютера есть звуковая плата.
Подключаем и настраиваем наушники к ПК под управлением Windows XP, 7, 8, 8.1
При подключении никаких сложностей возникнуть не должно. Все предельно просто – «процедура» займет не более 2-х минут.
На наушниках есть два соединительных разъема: один для самих «ушей» (обычно зеленого цвета), другой – для микрофона (обычно розового цвета). Конечно, есть модели без микрофона (там один разъем), но, в основном все современные наушники идут с микрофоном. Ведь общение голосом через Интернет становится популярней телефонной связи.
Присоединить устройство можно при помощи передней или задней панели, в зависимости от того, где есть свободные входы.
- Подключаете разъем для «ушей». Обычно он либо зеленого цвета, либо рядом есть значок наушников;
- Подключаете разъем для микрофона. Обычно он розового цвета, либо рядом есть значок микрофона;
- Если у вас есть комбинированный джек на наушниках, и соответствующее гнездо в компьютере, просто подключите и больше ничего делать не надо;
- Включаете любимую песню или фильм – проверяете звук. Если звук есть, всё хорошо. Если нет, то нажмите правой кнопкой мышки на иконку динамика, что в правом нижнем углу монитора. Затем выберите «Устройства воспроизведения»:

- В списке будет несколько (либо одно) устройств, убедитесь, что устройство «Динамики» выбрано и около него есть зеленая галочка:

- Если нет, выберите это устройство, нажмите на него правой кнопкой мыши и выберите меню «использовать по умолчанию»:

- Теперь выберите динамики, и нажмите на кнопку «настроить», которая находится чуть ниже, потом выбирайте звуковые каналы «стерео», можете нажать на кнопку «проверка», вы должны услышать звук из того канала, который отображается на экране, и нажмите «далее»:

- Поставьте галочку в настройках «широкополосные динамики» в положении «левый и правый передние» и нажмите «далее», а потом «готово»:

- У динамиков справа есть шкала, включите музыку, если при воспроизведении музыки шкала не заполняется и звука нет, значит что-то работает не так:

- Если шкала заполняется, а звука нет — проверьте уровень громкости. Сделать это можно нажав левой кнопкой на иконку динамика в правом нижнем углу монитора:

Если громкость выставлена, есть заполнение шкалы, но нет звука, значит, либо вы не в то гнездо вставили наушники, либо у вас неисправны наушники, проверьте их на другом устройстве, которое точно работает;
Подключаем и настраиваем микрофон к ПК под управлением Windows XP, 7, 8, 8.1
- Чтобы проверить микрофон, подключите его, нажмите на иконку динамика, которая находится в правом нижнем углу, правой кнопкой и выберите там «записывающие устройства»:

- Выберите ваш микрофон и сделайте его устройством «по умолчанию». Скорее всего, он уже будет им, но проверить не помешает:

- Появится меню, где должен быть отображен ваш микрофон. Проверьте, если вы хлопните в ладоши рядом с ним, есть ли заполнение шкалы:

- Если нет, то нажмите на устройство правой кнопкой мыши, выберите «свойства»:

- Затем вкладку «уровни», поставьте значение в положение 80, проверьте ещё раз:

Если после этого шкала не заполняется, то вы, скорее всего, подключили микрофон ни к тому разъёму, либо ваш микрофон не работает. Если заполняется, то выберите это устройство «использовать по умолчанию» и пользуйтесь.
Наушники исправно работают и радуют владельца. Для наиболее эффективного использования и настройки устройства и всего звука в целом пользуйтесь программами, которые поставляются вместе с вашей звуковой картой, обычно это приложения компании Realtek, но не всегда, так что будьте внимательны.
Основные возможности приложения Realtek:
- регулировка громкости;
- настройка качества звука, микрофона;
- настройка разъемов передней и задней панели.
И много других приятных дополнений.
Подключаем наушники к ноутбуку на Windows XP, 7, 8, 8.1
В ноутбуках для подключения наушников предусмотрен всего лишь один разъем и, скорее всего, он будет комбинированным. Если нет — не беда, т.к. почти все ноутбуки оснащены встроенным микрофоном.
Алгоритм подключения наушников к ноутбуку ровно тот же самый, что и к компьютеру, следуйте инструкции, которая приведена чуть выше:
- Подключаете устройство;
- Проверяете звук;
- Пользуетесь.
Драйвера для наушников и микрофонов обычно не нужны.
Наушники с микрофоном подключены, осталось дело за малым – настроить наушники под свои нужды.
- Отрегулируйте громкость микрофона. Нажмите на иконку динамика правой кнопкой, выберите «записывающие устройства», затем правой кнопкой на микрофон, выберите «свойства», затем перейдите во вкладку «уровни». Нет надобности ставить все значения на максимум. Вы же не хотите, чтобы ваш собеседник слышал одни хрипы? Фотографии процесса представлены чуть выше;
- Настройте комфортный уровень громкости в «ушах», чтобы вам было хорошо слышно музыку или собеседника. Однако, учтите, что лучше всего громкость настраивать по звучанию музыки на вашем компьютере. Довольно часто бывает так, что собеседник неправильно настроил уровень чувствительности микрофона, и он будет звучать либо тихо, либо громко, тогда, если позволяют обстоятельства, вам нужно сказать об этом вашему собеседнику. Он должен правильно настроить микрофон, т.к. если вы будете под него подстравиаться, вы можете забыть о том, что изменили уровень громкости, и потом, включив музыку или фильм, можете испугаться очень громкого звука, или забеспокоится о том, что очень плохо слышно звук.
Подключили. Настроили. Теперь наслаждайтесь кристально чистым звуком.
Несмотря на то что разновидностей наушников для работы и отдыха, основанных на разных физических принципах работы, существует великое множество, у всех у них случаются одни и те же неприятности. Например, не работает разъем, обрываются провода, ломается сам корпус…
Но чаще всего на аудиоустройстве страдают входы для штекера гарнитуры, так как они легко выходят из строя при резком выдергивании наушников.
Если проблема с телефоном или плеером
Отказ в нормальной работе аудиоустройства на телефоне или плеере, связанный с разъемом гарнитуры, проявляется, как правило, таким образом:
- потеря звука, если не придерживать рукой штекер в разъеме наушников;
- странный шум и/или потрескивания при воспроизведении звукового файла;
- отсутствие или частичная утрата звука в одном из корпусов наушников (левом или правом);
Чтобы исключить неисправности непосредственно головных телефонов и убедиться, что разъем гарнитуры не работает, подключите наушники к другому, исправному, источнику звукового сигнала. При нормальной их работе можно с полной уверенностью сказать, что поломка не связана с наушниками.
Чтобы убедиться в том, что проблема именно в наушниках, подключите их к другому устройству
В этом случае возможны 4 типа неисправностей:
- механическое повреждение разъема;
- окисление контактов или короткое замыкание в электрооборудовании аудиоустройства;
- повреждение платы или других деталей звукового проигрывателя. Точно установить причину неисправности можно будет только после разборки корпуса;
- некорректная работа программного обеспечения гаджета, которая лечится зарядкой батареи (редко), обычной перезагрузкой (иногда) или повторной «прошивкой» (положительный результат стремится к 100 %).
Какие-то из вышеперечисленных неисправностей можно исправить самостоятельно, ну а если не получится, придется отдать мобильной устройство в ремонт или заменить аудиоустройство.
Если подключение к исправному источнику звука показало, что гарнитура не работает, остается 3 варианта действий:
- возврат гарнитуры в магазин или бесплатный гарантийный ремонт;
- ремонт за свои деньги или самостоятельное исправление дефекта при наличии необходимых навыков;
- покупка новых наушников.
Если проблема с ноутбуком или компьютером
Если разъем наушников не работает на ПК или ноутбуке, будьте готовы к тому, что для устранения неполадки придётся разбираться с программным обеспечением устройства. Итак, почему отсутствует звук, когда вы вставляете штекер в соответствующее отверстие на корпусе ноутбука или системного блока?
Возможно, проблема в том, что материнская плата попросту «не видит» тот разъем, к которому вы пытаетесь подключиться. В данной ситуации поможет разборка системного блока ПК или корпуса ноутбука с последующим подключением необходимой периферии. Это легко сделать самостоятельно. Ну а если уж вы совсем чайник - придётся звать специалиста.
Видео: почему не работают передние порты компьютера
Тишина в наушниках может быть также из-за отсутствия системного подключения выбранного разъема. Для устранения неисправности потребуется зайти в настройки и разрешить системе видеть аудиоустройства со стандартным 3,5-миллиметровым штекером.
Возможно, имеет место «глюк», что нередко случается с подобного рода техникой. Попробуйте изменить устройство для воспроизведения по умолчанию. Есть вероятность, что проблема связана с вирусом или некорректной работой программного обеспечения.
Неисправность может быть связана с отсутствием или повреждением драйверов звуковой системы вашего ноутбука или ПК. Ни для кого не секрет, что любая из версий Windows (даже последних) может «потерять» драйвер ни с того ни с сего. При скачивании нового программного обеспечения пользуйтесь официальным сайтом производителя оборудования.
Всё поправимо, если понять, что не бывает нерешаемых проблем. Главное - не опускать руки, а искать способ их решения.
TehZnatok.com
Почему не работает один наушник и как его починить?
Любая техника имеет срок годности, и с этим смирились многие потребители. Чтобы не укорачивать и без того недолгую жизнь устройств, владельцы стараются быть осторожнее в обращении с ними, что не всегда возможно. Особенно износу подвержена гарнитура для прослушивания музыки, ведь каждый пятый человек не выходит из дома без плеера или смартфона, под завязку забитого треками.
В такие моменты обиднее всего, когда не работает звук в одном наушнике. Эта неприятность не позволяет в полной мере насладиться поездкой куда-либо, да и в целом настроение портится на весь день. Но что же делать?

Причины, не зависящие от гарнитуры
Бывает и такое, что само устройство полностью работоспособно, а виной всему -халатность его обладателя либо несовместимость с проигрывателем. Подобных вариантов может быть несколько:
- неплотное вхождение штекера в разъём;
- загрязнение динамика ушной серой;
- отсутствие нужных драйверов на смартфоне/ПК;
- слишком плотно воткнутый штекер ("магия" некоторых ноутбуков).
Это не все причины, объясняющие, почему не работает один наушник. Но разобраться с ними проще всего, из-за чего они рассматриваются в первую очередь.
Проблемы с вхождением в гнездо
Казалось бы, причина довольно глупая, не так ли? Ан нет, чаще всего именно она и является виновницей неисправности. Чтобы исключить подобный вариант развития событий, нужно проверить, насколько плотно вставлен штекер в разъём воспроизводящего устройства. Если гарнитура не до конца входит в гнездо, то сразу становится ясно, почему не работает один наушник.
Контакты, отвечающие за передачу звука, выполнены в виде колец, опоясывающих штырёк. Если он входит в разъём не до упора, связь между "ушами" и проигрывателем нарушается, так как элементы, нужные для воспроизведения сигналов, не соприкасаются друг с другом.
Впрочем, существует обратная ситуация. Гнёзда некоторых ноутбуков могут не подходить для подключаемой гарнитуры. Однако всё заработает, если слегка вытянуть штырь, чтобы небольшая его часть виднелась снаружи.

Отсутствие драйверов
Почему не работает один наушник при подключении к определённому устройству? Всё просто: звуковые драйверы неправильно функционируют или не установлены. Из-за этого аудиооборудование конфликтует с операционной системой гаджета и подключение гарнитуры вызывает всякого рода неприятности.
Устранить их можно посредством инсталляции программного обеспечения, которое поставляется на диске в комплекте с "ушами" или доступно для скачивания на официальном сайте производителя техники.
Почему не работает один наушник?
Кроме всего прочего причиной может стать неопрятность владельца и простая модель гарнитуры. Если обладатель наушников-капель (имеется в виду форма) занимается в них спортом или другим тяжёлым трудом, спустя пару месяцев динамик забьётся ушной серой. И это непременно скажется на звучании.

В подобном случае остаётся благодарить лишь простую конструкцию гарнитуры, которую легко разобрать и почистить при необходимости. Но лучше следить за состоянием устройства тщательнее, чтобы не сталкиваться с такой проблемой, когда не работает один наушник.
Как починить повреждённую гарнитуру?
Если все лёгкие варианты были рассмотрены, но ни один из них не являлся причиной поломки, придётся браться за дело серьёзно. Потребуется тщательно осмотреть шнур, прощупать его и несколько раз согнуть под разными углами вблизи от штекера или динамиков наушников. Конечно, при подтверждении опасений с ними придётся расстаться, но заставить устройство проработать чуть дольше возможно без замены гарнитуры.
Неисправную часть старого шнура требуется обрезать, зачистить провода и скрутить с остатками целого кабеля.

Беспроводное устройство
Описанная выше мера должна помочь в случае с повреждённым проводом (если не работает один наушник). Как починить bluetooth-гарнитуру? Ответ, к сожалению, не обнадёживает. Такая техника чаще всего не предназначена для самостоятельного ремонта владельцем, да и что-либо сделать получится лишь при наличии определённых знаний в данной сфере. Поэтому приходится заменять устройство либо обращаться к специалистам.
Чаще всего такая проблема настигает наушники Sony (не работает один наушник), но за счёт высокой стоимости любую подобную поломку решают гарантийные сервис-центры. То же касается и других гарнитур, выпущенных под известными брендами, поэтому отчаиваться не стоит. Но если покупка обошлась дёшево, заменить устройство на новое будет куда проще и быстрее.
fb.ru
Что делать, если один из наушников не работает?
Каждый хвалится, что он мастер на все руки и способен за несколько минут найти неполадку и починить любую технику. А вот на деле мало кто знает, что делать, если один наушник не работает. Не говоря уже о более серьезных неисправностях. Просто замечательно, когда ребенка еще в детстве обучили таким тонкостям. Если этого не произошло – придется самостоятельно наверстывать упущенное, методом проб и ошибок.

Как починить наушники?
А чтобы ошибок было меньше, перед тем как приступать к активным действиям стоит почитать тематические статьи. Из них можно узнать, что большая часть неполадок с наушниками связана:
- С неправильно настроенными драйверами.
- С обрывом провода.
- С нарушением целостности звуковой мембраны.
С первой причиной пользователи встречаются чаще всего, для ее устранения достаточно:
- Зайти на официальный сайт производителя.
- Скачать лицензионный драйвер для своих наушников.
- Следуя элементарной инструкции установить его на свой компьютер или ноутбук.
- Перезагрузить систему.
Если проблема не связана с программным обеспечением, повозиться придется чуть дольше:
- Подготовьте все необходимое. Нож, паяльник, изолента – скорей всего получится ограничиться этим небольшим арсеналом.
- Подключите наушники к любой звуковоспроизводящей системе и начните последовательно прощупывать провод, во время работы.
- Как только изменится звучание и появятся характерные шумы или потрескивания, можете быть уверенны, что нашли источник проблем.
- Обрежьте провод ниже этого участка, очистите его от резины.
- Далее в ход пойдет паяльник, желательно иметь какой-то опыт работы с этим прибором. Спаяйте два оголенных участка.
- Придать нормальный вид зачищенному проводу можно при помощи изоленты, самый быстрый и бюджетный вариант.

Справляемся с мембраной
Если переустановка драйверов и прощупывание шнура на всей протяженности не дали никакого результата, можно перейти к следующему этапу:
- Разберите наушники. Если они закреплены с помощью винтиков – подойдет отвертка или лезвие того самого ножа.
- Исследуйте внутренне содержимое, быть может, разрыв расположен непосредственно в самом наушнике.
- Проверьте мембрану. Это небольшая пластинка в сеточку, ее сложно с чем-то другим спутать.
- Мембрана может быть загрязнена или изогнута. В первом случае промойте ее при помощи спирта, во втором – попробуйте самостоятельно выправить.
Как и в медицине, необходимо придерживаться одного просто правила. После вашего вмешательства ситуация не должна стать хуже. Поэтому если перед вами дорогостоящее оборудование, а в своих собственных навыках вы не слишком уверенны, лучше посетите сервисный центр. Работа по гарантийному талону не будет стоить вам ровно ничего.
Если у вас в руках китайская поделка за сотню рублей – можно и поупражняться в своих навыках. Тренироваться ведь когда-то и на чем-то надо.

Не работают наушники на передней панели
Проблемы с передней панелью встречаются из-за двух основных групп неполадок:
Чаще всего люди путают разъемы на этой самой передней панели. В результате в канал для микрофона подключают наушники и наоборот. Может даже оказаться, что штекер неплотно сидит в своем гнезде, иногда достаточно чуть сильнее надавить. Не забывайте и о настройках своего микшера, зайдя в них, вы обнаружите, какое именно оборудование видит система, правильно ли оно подключено.

Не работает микрофон на наушниках
Пытаетесь что-то сказать в Skype, а собеседник вас не слышит? Чтобы починить микрофон на наушниках достаточно:
- Убедиться в том, что установлены все необходимые драйвера и оборудование корректно подключено.
- Скачайте новую версию драйверов, установите и перезапустите систему. Пока компьютер перезагружается, можно проверить соответствие разъемов. Обычно они промаркированы цветами, так что не дальтоникам ошибиться будет сложно.
- Если у вас есть другое оборудование, при помощи которого можно проверить работоспособность микрофона – сделайте это. Таким образом, вы сможете понять, в чем именно кроется основная проблема.
- Пользуетесь Windows? Тогда в вашей системе есть специальный диспетчер Realtek HD, окно которого будет вылезать при каждом подключении наушников и микрофона. Пока вы не нажмете пару кнопок в этом окне, новое оборудование не начнет работать, так что не сворачивайте его раньше времени. Да и настройки проверить не помешает.
- Если гарантийный срок не истек, можно не стесняясь отнести наушники в сервисный центр. Пусть специалисты тратят свое время и разбираются.

Не работают наушники на ноутбуке
Ноутбуки хоть и находятся в отдельной категории среди всей оргтехнике, но неполадки с наушниками у их пользователей возникают по все тем же причинам.
Наушники являются неотъемлемой частью телефона , позволяющей прослушивать музыку и смотреть видео, не мешая окружающим. При этом многие сталкивались с ситуацией, что наушники на телефоне не работают, при этом без видимых на то причин. Прежде чем отправляться в магазин, необходимо разобраться, в чем причина, поскольку возможно проблема не такая серьезная, как кажется.
Почему не работают наушники на телефоне?
Если во время работы наушников слышатся посторонние шумы, снижается качество звука или же работает только один наушник, тогда необходимо проверить работу наушников подключив их у другому устройству. Если неполадки остались, тогда причина в наушниках и их нужно отнести на ремонт или же выбросить.
Когда при использовании наушников на другом устройстве звук идеален, значит, проблема заключается в самом телефоне. В большинстве случаев не работает вход для на телефоне, а все из-за механических повреждений. Еще одна причина связана с наличием серьезных проблем в плате сотового устройства. Перестать наушники работать на телефоне могут из-за того, что окислились или замкнулись контакты. Возможно, произошла ошибка в программном обеспечении телефона и нужно просто его перегрузить.
Как работают беспроводные наушники для телефона?

Принцип работы этого устройства может осуществляться несколькими способами:
- Через Bluetooth . Наушники работают благодаря изменению цифрового сигнала на аналоговый. Работают они даже на расстоянии 10 м. от источника звука.
- Через инфракрасные лучи . Принцип действия основан на излучении инфракрасных лучей, как у пультов. Даже незначительные преграды могут вызвать отключение звука.
- Через радиоволны . Если не использовать провода, то диапазон передачи сигнала составляет 150 м. Помехи могут отражаться на качестве звука.
Нередко встречается ситуация, когда при подключении к компьютеру не работают наушники, но при этом динамики или другие акустические устройства воспроизводят звук нормально. Давайте разберемся в причинах этой проблемы и постараемся найти её решения.
Прежде чем определить способ возобновления воспроизведения звука в наушниках, подсоединенных к ПК с ОС Windows 7, необходимо установить причины этого явления, а они могут быть довольно разнообразными:
- Поломка самих наушников;
- Неисправности в аппаратной части ПК (звуковой адаптер, разъем для вывода звука и т.д.);
- Неправильные настройки системы;
- Отсутствие необходимых драйверов;
- Наличие вирусного заражения ОС.
В некоторых случаях выбор способа решения проблемы зависит ещё от того, к какому именно разъему вы подсоединяете наушники:
- Разъем mini jack на передней панели;
- Разъем mini jack на задней панели и др.
Теперь перейдем к описанию вариантов решения указанной проблемы.
Способ 1: Устранение аппаратных поломок
Так как первые две причины непосредственно не затрагивают среду операционной системы Windows 7, а имеют более общий характер, то мы на них подробно останавливаться не будем. Скажем только, что если вы не имеете соответствующих технических навыков, то для починки вышедшего из строя элемента лучше вызвать мастера либо же заменить неисправные детали или гарнитуру.
Проверить, сломаны наушники или нет, можно подключив другое акустическое устройство данного класса к тому же разъему. Если звук воспроизводится нормально, то дело в самих наушниках. Также можно произвести подключение подозреваемых в неисправности наушников к другому компьютеру. В этом случае о поломке будет свидетельствовать отсутствие звука, а если он все-таки будет воспроизводиться, значит, нужно искать причину в ином. Ещё один признак вышедшей из строя аппаратуры – наличие звука в одном наушнике и его отсутствие в другом.
Кроме того, может быть такая ситуация, когда при подключении наушников к гнездам на передней панели компьютера звук отсутствует, а при подключении к задней панели аппаратура работает нормально. Это нередко связано с тем, что гнезда просто не подключены к материнской плате. Тогда необходимо открыть системный блок и подсоединить провод от передней панели к «материнке».
Способ 2: Изменение настроек Windows
Одной из причин, почему подключенные к передней панели наушники не работают, могут быть неправильно выставленные настройки Виндовс, в частности, отключение в параметрах указанного типа устройств.


Способ 3: Включение звука
Также очень часта ситуация, когда звука в наушниках нет просто потому, что он отключен или поставлен на минимальную величину в настройках Виндовс. В этом случае нужно увеличить его уровень на соответствующем выходе.


Способ 4: Установка драйверов звуковой карты
Ещё одной причиной отсутствия звука в наушниках является наличие неактуальных или неправильно установленных звуковых драйверов. Возможно, драйвера просто не соответствуют модели вашей звуковой карты, а поэтому могут возникать проблемы с передачей звука через наушники, в частности, подключенные через передние аудиоразъемы компьютера. В этом случае следует установить их актуальную версию.
Наиболее простой способ выполнить указанную задачу – это установить специальное приложение для обновления драйверов, например, DriverPack Solution , и просканировать с его помощью компьютер.
Но возможно выполнить необходимую для нас процедуру и без установки стороннего ПО.
- Щелкните «Пуск» . Выберите «Панель управления» .
- Теперь щелкайте по наименованию «Система и безопасность» .
- В блоке «Система» кликайте по надписи «Диспетчер устройств» .
- Открывается оболочка «Диспетчера устройств» . В левой его части, где представлены наименования оборудования, щелкайте по пункту «Звуковые, видео и игровые устройства» .
- Откроется перечень устройств данного класса. Найдите название вашего звукового адаптера (карты). Если вы точно не знаете его, а названий в категории будет больше одного, то, обратите внимание на тот пункт, где присутствует слово «Audio» . Щелкните ПКМ по данной позиции и выбирайте вариант «Обновить драйверы…» .
- Открывается окно обновления драйверов. Из предложенных вариантов выполнения процедуры выберите пункт «Автоматический поиск обновленных драйверов» .
- Будет произведен поиск во всемирной паутине необходимых драйверов для звукового адаптера, и они будут инсталлированы на компьютер. Теперь звук в наушниках должен снова нормально воспроизводиться.






Но не всегда данный способ помогает, так как иногда на компьютере инсталлированы стандартные драйвера Windows, которые не совсем корректно могут работать с имеющимся звуковым адаптером. Подобная ситуация особенно часта после переустановки ОС, когда фирменные драйвера заменяются стандартными. Тогда необходимо применить вариант действий, который отличается от описанного выше метода.

Если вы используете наушники с разъемом USB, вполне возможно, к ним нужно установить дополнительный драйвер. Он должен поставляться на диске вместе с самим акустическим устройством.
Кроме того, в комплекте с некоторыми звуковыми картами предоставляются программы для управления ими. В этом случае, если подобное приложение у вас не установлено, то следует найти его в интернете, согласно марке вашего звукового адаптера, и инсталлировать на компьютер. После этого в настройках данного софта найдите параметры регулировки звука и включите подачу воспроизведения на переднюю панель.
Способ 5: Удаление вируса
Ещё одной причиной, почему может пропасть звук в наушниках, подсоединенных к компьютеру, является заражение последнего вирусами. Это не самая частая причина данной проблемы, но, тем не менее, её не стоит полностью исключать.
При малейших признаках заражения необходимо просканировать ПК при помощи специальной лечащей утилиты. Например, можно использовать Dr.Web CureIt . В случае если будет обнаружена вирусная активность, придерживайтесь тех советов, которые отобразятся в оболочке антивирусного софта.

Существует довольно много причин, почему наушники, подключенные к ПК с операционной системой Виндовс 7, могут вдруг перестать нормально функционировать. Чтобы подобрать соответствующий способ исправления проблемы, нужно, прежде всего, найти её источник. Только после этого, придерживаясь рекомендаций, приведенных в данной статье, вы сможете наладить корректную работу акустической гарнитуры.