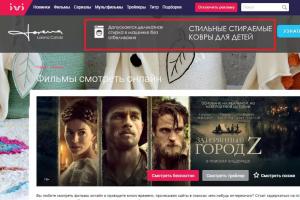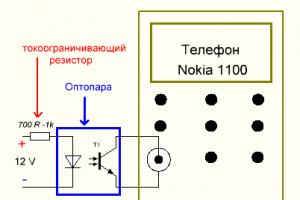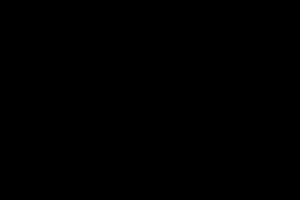Как-то так сложилось, что тег DLNA сервер чаще встречается в постах-вопросах, чем в ответах. И если в вопросах установки на домашний Windows-ПК какой-то пользовательский опыт накоплен, то определиться с выбором ПО для домашнего сервера/NAS-а/медиацентра - оказалось непросто. Распределившись по песочницам народ обособленно решает проблемы каждой программы в отдельности. А понять что из них чего стоит и нужно ли оно вообще - лично мне не удалось.
И вот, я вооружившись ссылкой с Википедии Как выбрать DLNA-сервер под Windows, Mac OS X или Linux - опробовал почти всё, что есть под Linux.
DLNA - его место в домашней сети
Наверное этот путь уже проходило большинство - в доме появляются новые медиа-устройства, растет количество членов семьи потребляющих медиа-контент, распухает сама база фильмов, музыки и фотографий.При этом каждый строит медиа-инфрастуктуру по-своему. У кого-то это компьютер с TV-OUT, у кого-то нетбук или HTPC. Кто-то расшаривает папки с NAS-а по NFS, кто-то подключает HDD к медиаплееру, кто-то использует возможности Sony PS…
Появляется неразбериха в местах хранения, форматах, кодеках и т.п.
Так, в моем случае оказалось:
- плазме в гостинной лучше подавать 720p чем FullHD
- телевизору Sony в детской подключеному по Wi-Fi больше 15Mbit/s лучше не скармливать, H.264 ему нужен максимум Profile 4.1, а файлы на сетевых хранилищах он не видит вообще
- спутниковый ресивер Openbox не умеет играть звуковые дорожки в DTS, по SMB не тянет больше 30Mbit/s, по NFS-не отображают кириллицу
- Nokia Lumia и iPhone вообще ограниченны везде и всюду
Теоретически - он и контент из разных мест в одиное дерево папок сведет, и разрешение подгонит и совместимость кодеков проверит и при необходимости перекодирует. Красота…
На что ставить
Домашний компьютер - как правило это Windows-машина. Смотреть фильм с перекодированием пока кто-то играет - не получиться; режима 24/7 нет и близко. На роль не подходит. Поэтому Windows версии программ я даже не рассматривал.Роутер, прошитый DD-WRT/OpenWRT - есть пакеты для этих прошивок и они работают. Аппаратные ресурсы очень ограничены - транскодирование малореально, скорость доступа к USB порту и сетевым папкам сильно ограничена. Тем не менее - многим и такое подходит.
NAS или домашний сервер с Linux - самое универсальное решение. Программ много. Ограничений по протоколам нет. Производительности x86 процессоров 5-летней давности (в моем случае это Athlon X2-6000) хватает для одновременного перекодирования на-лету двух фильмов любого формата.
Личный опыт, оценка программ
MiniDLNA, uShare и xupnpd
Это разные проекты, но в сущности - одно и то-же. Легковесные и быстрые. Единственная функция, которую они выполняют - предоставляют сетевой доступ к медифайлам по протоколу DLNA/UPnP. Всё остальное плеер или телевизор должны уметь сами. DLNA поддерживается не в полной мере и многие устройства эти серверы просто не видят.Очень массовые. Работают везде. Пакеты существуют под всевозможные дистрибутивов Linux, маршрутизаторы с прошивками DD-WRT/OpenWRT и NAS-ы. Процедура установки простейшая и хорошо расписана на профильных форумах. Никаких GUI нет
Если Вы, и только Вы (иначе неизбежны жалобы членов семьи):
- смотрите/слушаете только с одного всеядного устройства (такого как телевизор Samsung)
- Ваше устройство не умеет напрямую брать файлы с сетевых папок или делает это слишком медленно (такое как телевизор Sony Bravia)
- храните фильмы/музыку на недорогом NAS-е или маршрутизаторе с USB-диском
- заранее отбираете контент в нужном формате или не ленитесь перекодировать вручную
- медиа-файлы уже хорошо отсортированы по папкам или Вас это вообще не беспокоит
MediaTomb
Разработчики однозначно пишут, что «это не DLNA-сервер, он лишь поддерживает часть его функций». И хотя некоторые проблемы совместимости могут быть, это вполне себе достойный внимания проект.Здесь уже есть работающий через встроенный http-сервер GUI - в нем можно управлять папками с контентом. Добавлять новые, создавать ярлыки к существующим, задавать интервалы сканирования и т.п.
Хорошо распространен - нет проблемы установить в любом дистрибутиве Linux, тяжелых зависимостей за собой не тянет. Настраивается единственным текстовым файлом. Очень стабилен в работе, не ресурсоемк.
Можно использовать транскодирование, но оно реализовано в простешем виде. Так, привязка профилей осуществляется к формату входного файла, а не к устройству вывода. Сервер вообще не различает кто к нему подключился. Соответственно готовых профилей под устройства нет - все нужно настраивать вручную:
- какие форматы транскодировать, а какие передавать напрямую
- задать кодировщик по ситуации: ffmpeg, vlc, mplayer или что-то ещё
- задать bitrate, количество аудио-каналов, профиль H.264 и прочие опции кодирования
- наложить видеофильтр, такой как обрезание полей или crop
При этом, при просмотре транскодированного потока на телевизоре не будет работать перемотка и выбор адуиодорожки. Прикрутить субтитры - тоже отдельная песня.
В общем - MediaTomb - весьма брутальные инструмент для true линуксоидов. Универсальным его не назовешь, но под себя и свое железо можно настроить идеально.
Rygel
Массовый, есть почти везде. Но очень криво ставится в режим демона (нужно самому писать init-скрипт, создавать папки и пользователя). Является частью проекта gnome и тянет за собой gstreamer (а то и pulseaudio). Если у кого на компьютере стоит KDE или что-то другое - совсем неудобен. Иконки для видео генерирует через tumbler из проекта XFCE, да и то с нюансами. Регулярно падает.До изучения особенностей транскодирования у меня руки не дошли. Мой вердикт - "не годен ".
PS3 Media Server
Очень старый проект. И хотя от своего начального применения: «Раздавать фильмы/музыку с домашнего Windows ПК на Sony PS», - проект сильно развился. Но JAVA-код и требования для запуска X-сервера меня от него отвернули.XBMC
DLNA-сервер в нём есть. Но держать этот комбайн ради одного лишь модуля глупо.Тем более, что именно из XBMC родился отдельный проект медиа-сервера Plex.
Universal Media Server
Кривой он какой-то. Показывал мне все дерево каталогов вместо выбранной папки. Файлы открывал лишь некоторые и регулярно сыпал ошибками в консоль. С transconding-ом я вообще не разобрался.Весьма тяжелый из-за JAVA-кода. Обязательно нужен запущенный X-сервер - демоном его не поставишь. "Не годен. "
GMediaServer
Проект заброшен. Внимания не достоин.LXiMedia
Простая и удобная реализация DLNA-сервера. Достаточно выбрать папки с файлами, жестко задать параметры транскодирования, аудиодорожку, субтитры. Никаких пофилей, настроек. К тому-же это GUI-приложение, демоном не ставиться.На мой взгляд он в таком виде бесполезен - один из многих и далеко не лучший.
Serviio
Пожалуй самый быстроразвивающийся проект сейчас. Регулярно обновляется. Активно обрастает плагинами, профилями и приложениями под мобильные OS.Представляет из себя JAVA-приложение работающее демоном. Поддержка DLNA-протокола - полная. Довольно умело разбрасывает контент по папкам и категориям. Умеет создавать превьюшки к фильмам. Легко подключаются разные каналы on-line вещания.
Транскодирует при помощи ffmpeg. База профилей устройств уже достаточно большая (и продолжает пополнятся) - сервер корректно подбирает параметры кодирования для любого из домашних железок. Что не распознал - подобрать профиль или написать свой не сложно.
Из-за того, что используется ffmpeg - та-же проблема, что и в mediatomb - нет перемотки в транскодированном потоке и не меняется аудиодорожка.
Управляется это все либо из JAVA-клиента, либо web-морды, написанной на PHP, либо смартфона (есть приложения под Android и WP).
К сожалению недоступен в виде.deb или.rpm пакета. Нужно ставить вручную: создать папки, пользователя, распаковать, взять на форуме поддержки init-скрипт, прописать в автозапуск". Под Synology NAS есть готовый пакет.
В целом - вполне может стать единой точкой доступа к медиа-контенту дома. Все, что нужно - он умеет.
Skifta
Не включен в Linux-репозитории, а потому редок. Но он имеет графический инсталлятор и несет с собой jre, а потому станет почти в любой системе. Неудобен тем, что запускается в два шага - вначале утилитка в SystemTray, потом - сам media-server. Без иксов и демоном не пойдет. Очень прост и лаконичен, но сильно грузит систему (JAVA-код).TVMOBiLi
Стоит 30$ (или абонентская плата 1,5$/мес). Доступен в виде.deb и.rpm пакетов. Не в Ubuntu/Fedora установить довольно сложно - встроенные vlc и ffmpeg наверняка найдут недостающие библиотеки и откажутся работать. У меня не получилось подобрать в Gentoo USE-флаги для vlc. Не работал совсем, пришлось переделывать профили, что-бы использовался только ffmpeg.В целом профили транскодирования - его сильная сторона. Можно задать любую логику и любые параметры.
Управляется через симпатичную WEB-морду. Имеет богатую базу профилей транскодирования. Есть проигрывать файлов через встроенный http-сервер. Превьюшки генерировать не умеет.
Работает быстро и красиво. Хороший кандидат.
TwonkyServer
Устанавливается распаковкой tar.gz. или через инсталлятор. В Linux репозиториях его нет. Очень быстрый код, мгновенный запуск, удобный web-интерфейс. Хорошо и грамотно раскидывает контент по папкам. Есть готовые init-скрипты. Умеет извлекать из файлов meta-данные и генерировать превьюшки. Все понравилось. Одна беда - $19.95.И все же: "Рекомендую ".
Plex
Как пишут разработчики - «A complete Media Solution». Подтверждаю.Этот монстр вырос из XBMC и умеет все и даже больше. К фильмам найдет постеры, рейтинги и кучу данных. Сериалы к тому-же ещё и распределит по сезонам и эпизодам. Музыкальную коллекцию упорядочит из любого исходного вида.
Транскодирование делает из всего под всё. Параметрами можно управлять прямо из экранного меню телевизора. Для умных устройств вроде телевизоров LG Smart TV и Apple TV поддержка выходит далеко за пределы протокола DLNA.
Есть поддержка собственного облачного сервиса, что позволяет смотреть домашнее видео удаленно - сервер подстроит параметры отправляемого видео под возможности устройства и канала связи.
Есть отдельно написанные клиенты под мобильные OS и плитки Windows 8.
Для Ubuntu, Fedora, CentOS и массовые модели NAS есть готовые пакеты. Под все остальное - устанавливается простой распаковкой. Из зависимостей требует лишь Avahi-daemon.
К сожалению механизм транскодирования слабо допускает вмешательства в работу - профили подправить можно, но возможности сильно ограничены.
Способен решить любые задачи в рамках темы, при этом бесплатен, стабилен и как ни странно - быстр.
Очень хотелось бы, что-бы кто-то этот список дополнил и/или внес изменения.
- DLNA — что это и кому нужно
- Медиа сервер Windows dlna,
- Короткий обзор dlna server программ
- Home media server – лучший среди равных, или головная боль пользователя
- Настройка серверной части
- Альтернатива и развитие
DLNA (Digital Living Network Alliance) – комплект технологий для отображения в реальном времени разного рода медиа контента устройствами объединенными в одной локальной сети. Изначально, разработали данный стандарт, а также объединились в группу для создания устройств, совместимых с данной технологией несколько компаний (Sony, Intel, Microsoft, Samsung Nokia, Matsushita, Philips, Hewlett-Packard). На данный момент производителей, выпускающих совместимое оборудование, насчитывается больше 200.
домашний медиа сервер настройка
Говоря простым языком, это стационарного компьютера, ноутбука, планшета, смартфона, телевизора и другой «умной» техники, для просмотра фото и видеофайлов, прослушивания музыкальных композиций. Медиаконтент становится общим для каждого устройства в локальной сети. Все гаджеты должны находиться в одной IP-сети и подключаться друг другу либо проводным (Ethernet), либо беспроводным(Wi-Fi) способом.

Как настроить dlna
Все устройства с поддержкой dlna условно подразделяются на два вида: серверы и медиапроигрыватели. Первые, в основном, хранят и предоставляют другим доступ к контенту. Вторые же по большей части только воспроизводят нужные пользователю файлы. Для примера: в персональном компьютере находятся фотографии, их он может хранить и воспроизводить как на своем мониторе, так и на экране объединенных в сеть телевизора, планшета, телефона.
Разделение условное потому, что сейчас очень многая мобильная электроника может как хранить, так и отображать контент. Например, смартфоны с установленным специальным программным обеспечением, вполне могут исполнять роль сервера.
Эта технология очень полезна пользователям с большим количество «умных» устройств дома, так как позволяет хранить мультимедиа контент в одном месте, а не в памяти каждого устройства. Очень актуальная «фишка» для значительно обделенных памятью мобильных устройств.
Windows и dlna
В операционной системе от Microsoft, данная технология появилась, начиная с 7 версии. Однако, она запрятана так глубоко, что рядовому пользователю найти ее и настроить было довольно сложно. В Windows 8 появилась возможность использовать для воспроизведения видеофайлов, на подключенных к локальной сети устройств.
Делается это нажав правой кнопкой на файле и выбрав в меню пункт Передать на…

Но до этого, требуется еще настроить домашний медиа-сервер. В «Панели управления» находим пункт «Домашняя группа», в появившемся окне выбираем «Создать домашнюю группу». Далее нам предложат выбрать к какого вида файла открывается доступ для домашней группы.

В следующем окне нам нужен пункт «Разрешить всем устройствам в этой сети, таким как ТВ и игровые приставки, воспроизводить общее содержимое», после нажатия на который нужно будет придумать название медиасервера и ввести его в предложенное окошко.
На этом настройка практически завершена и уже можно воспроизводить разрешенные файлы устройствами dlna на компьютере. Для этого в каждом из них существуют определенные пункты (AllShare, SmartShare…).
Описание как ими пользоваться присутствует в инструкции по использованию.
Использовать встроенное в систему ПО просто и ресурсов оборудования оно потребляет меньше. Однако, существует большая вероятность, что формат разного рода мультимедиа файлов может быть не понят проигрывателем, так как Windows передает их как есть. Для решения этой проблемы были созданы сторонние программы.
Обзор dlna server программ
Из множества dlna медиа-сервер программ выделяются несколько. Все они бесплатные, но за некоторую плату предоставляют дополнительные функции. Все остальные либо узкоспециальные, либо просто предоставляют передачу информацию в локальной сети и являются надстройкой на Windows сервер. Ниже перечисленные программы создают домашний не Windows dlna сервер.
Codi – проект выросший из XMBS. Благодаря своей кроссплатформенности работает на Windows, IOS, Linux, Android.

Представляет из себя огромный «медиакомбайн» который может находить в сети, перекодировать, скачивать, воспроизводить огромное количество форматов. За это очень ценим пользователями ТВ приставок.
Очень громоздкий домашний медиа сервер изначально настройка которого сложна, он имеет минимальное число надстроек. Для разных функций скачиваются и устанавливаются разные элементы. В связи с этим, довольно труден в настройке, но имеет крупную поддержку и русскоязычную тоже.
Plex – еще один мультиплатформенный домашний медиа-сервер. Имеет качественную локализацию и огромное количество возможностей. Но в связи с этим потребляет много системных ресурсов и используют его обычно для отдельных устройств, используемых как мультимедиа приставки.

HMS – программа с огромным количеством функций, абсолютно бесплатена. Основным отличием служит перекодировка файлов на лету для воспроизведения даже устаревшими устройствами. Работает только в среде Windows, потребляет значительно меньше ресурсов, в связи с этим может быть установлен на обычный домашний компьютер. Настройку данной программы и рассмотрим ниже.
Серверная часть HMS(домашний медиа-сервер)
Интерфейс программы простой и настройка первого запуска происходит в несколько кликов. Перед тем как настроить телевизор, для начала жмем значок «Настройка», на вкладке «Медиа-ресурсы» добавляем папки которые могут просматривать подключаемые устройства. Добавление происходит путем нажатия на «+» в правой части. Для каждой папки можно выбрать тип файлов, что в дальнейшем помогает при их поиске. =>

На следующей вкладке «Устройства» добавляем устройства, которым разрешен доступ к файлам. Очень удобно выбрать в верхней части окна тип гаджета из множества предустановок. Туда входит большое число игровых приставок, телевизоров разных производителей, смартфонов и роутеров. В результате настройки будут меняться под каждое выбранное устройство. Если поставить «галочку» в пункте Добавлять устройства автоматически, то программа сама будет определять тип устройства и подстраиваться под него.
Во вкладке «Сервер» нам нужно только ввести название для созданного сервера. Остальное можно оставить пустым, если конечно дома не несколько сетей и подключений.
Пункт «Транскодер» позволяет настроить перекодировку данных, что бы любое подключенное устройство воспроизводило данные независимо от того поддерживает он их или нет. Настроенный HMS в реальном времени обрабатывает файл в поддерживаемый для телевизора формат.
Остальные вкладки позволят более тонко настроить программу, что большинства пользователей на начальном этапе будет не нужно. Поэтому закрываем настройки и нажимаем кнопку «Запуск» в верхней части окна. После чего медиа-сервер начнет сканирование открытых для доступа папок и создаст списки файлов, которые будет видеть подключенное dlna устройство.
В главном окне программы так же можно выбрать нужный нам ресурс и через меню по правой кнопке передать его на проигрыватель внутри сети. Это очень удобно и не нужно искать данные самим устройством dlna.
Программа имеет большую пользовательскую поддержку. На официальном форуме досконально разбираются проблемы в работе ПО с различными устройствами, что помогает настраивать любую технику.
Настройка клиентского устройства
Процесс настройки оборудования для проигрывания мультимедиа файлов, различается у каждых устройств и обычно обозначен в инструкции по применению. Одинаковым пунктом на любом устройстве является выбор сервера, название которого мы придумали при настройке. И запрос на подключение к сети, положительный ответ на который нужно сделать только раз, в дальнейшем сервер будет считаться разрешенным.
Альтернатива
В последнее время происходит скоростное развитие облачных технологий. Устройств, которые имеют выход в сеть Интернет, становится все больше. И хранить данные на физических носителях уже не так актуально. Конечно, коллекция фильмов в несколько сотен экземпляров, с трудом поместиться в любой облачный сервис. А для увеличения объема выделенного пространства придется заплатить. При этом требуется безлимитный интернет канал с большой скоростью.

Медиа-ресурсы хранятся в «облаке», а доступ к нему предоставляется к любому подключенному к аккаунту устройству. Плюсом является то, что нет нужды в серверной части dlna как отдельного устройства. Говоря проще, не нужен постоянно работающий жесткий диск с большим количество файлов. Доступ к файлам есть не только в радиусе работы домашней локальной сети, но и по всей территории где есть доступ к сети Интернет.
С развитием интернет-технологий домашний dlna сервер, dlna уступает место «облачному» хранению данных, оставляя первому возможность до поры до времени существовать в квартирах, не стремящихся к современным технологиям пользователей.
После этого распакуйте скачанный архив и запустите файл «setup.exe».
Запуститься процесс установки. Вам предложат выбрать каталог для инсталляции приложения. Можете оставить по умолчанию:
На следующем шаге вам будет предложено выбрать тип устройства, с которым будет работать наш медиа-сервер.

В принципе, если отмечена опция «Автоопределение», программа сама все определит и выставит нужные параметры вашего медиа-устройства.
Теперь нужно выбрать папки, или локальные диски целиком, которые вы хотите сделать общедоступными:

Затем программа попросит сделать резервные копии настроек. Мы делать этого не будем, так как еще далеко не все настроили, что хотели. Поэтому жмем кнопку «Закрыть»:

На этом шаге откроется основное окно программы. Можно по изучать немного, чтобы освоится. Затем жмите кнопку «Настройки»:

В открывшемся окне выберите внизу вкладку «Сканирование»:


Это даст нам возможность управлять сервером и компьютером с телевизора.
Например, после просмотра фильма не нужно будет идти за комп, чтобы его выключить. Все можно будет сделать с телика. Классно, согласитесь?
Теперь выберите вкладку «Устройства» и нажмите кнопку «Поиск»:

Здесь снова жмите кнопочку «Поиск» внизу окна. На вопрос запуска сервера ответьте «Да»:

Запуститься программа и в системном трее появится ее значок:
После этого отобразится окно со списком найденных устройств. Находим телевизор и нажимаем кнопкой мыши на красный значок слева в виде дорожного знака «Въезд запрещен»:

Теперь он должен принять вид зеленой галочки. Это значит, что тв и сервер поняли друг друга и готовы к работе по сети.
После этого, на вкладке «Устройства» должны отобразится все найденные устройства. Снова выбирайте телевизор и жмите кнопку «Настройка»:

Если хотите получить доступ к серверу с любого устройства вашей домашней сети через веб-браузер, выберите вкладку «Дополнительные» и отметьте пункт «Web-навигация»:

Опцию «Создание плейлистов медиа-ресурсов в режиме Web-навигации» рекомендую отключить.
Теперь можно получить доступ к программе через веб-браузер:

Проверяем, так ли это:

Как видите, все работает.
Для просмотра медиа-ресурсов на компьютере, нужен проигрыватель VLC player.
Если интерфейс программы не открывается, пройдите по пути «Настройки — Сервер» и проверьте правильно ли указан номер порта:

Также отключите брандмауэр на компьютере и попробуйте снова.
Поэтому блога, чтобы не пропустить интересный материал.
Теперь кратко расскажу о вкладке «Транскодер»:

Например, вы скачали фильм в формате, который не может воспроизвести ваш ТВ.
В таком случае можно подобрать профиль транскодирования, который перекодирует видео в нужный формат. При чем весь процесс происходит во время запуска, без каких-либо предварительных действий пользователя.
Стоить отметить, что в программе можно задать настройки транскодирования по трем основным принципам:
Первый
: для всех фильмов (пример на скриншоте выше).
Второй
: для определенных типов расширений видео-файлов.
Для этого идите по пути «Настройки — Медиа-ресурсы — Типы файлов — Изменить»:

Третий : для конкретного фильма.
В главном окне сервера выберите нужный видео-файл, щелкните по нему правой кнопкой мыши и выберите пункт «Профиль транскодирования»:

На первый взгляд, новичку могут быть совершенно не понятны все эти профили, кодировки и так далее. Очень легко запутаться. Если честно, автор статьи, тоже не сразу допер до сути дела. Но на самом деле, все довольно просто.
Смотрите, в самом начале настройки программы Home Media Server мы указывали тип нашего медиа-устройства, в нашем случае телевизора Самсунг:

После этого приложение само определяет какие форматы аудио-видео файлов поддерживает ваш телик.
А если, к примеру, будете запускать фильм с разрешением которого нет в вышеуказанном списке, для него запуститься транскодирование для того, чтобы преобразовать в читаемый для ТВ формат. Надеюсь суть вам стала ясна.
Как правило, для телевизоров Самсунг ничего менять не надо, поэтому оставьте здесь все настройки как есть. Все проблемы будем решать по мере их появления, поскольку тема настройки транскодирования в HMS очень обширная.
Теперь переходим к завершающему этапу. Зайдите на вкладку «Дополнительно» и выставьте настройки как на скриншоте ниже:

Теперь программа будет автоматически загружаться и тихо мирно «висеть» в системных службах Windows.
Давайте еще раз вернемся в главное окно программы. Опишем основные кнопки управления:

Кнопки «Фильмы — Музыка — Фото» служат для выбора папок с соответствующими ресурсами.
Кнопками «Запуск — Остановка — Перезапуск» управляется сервер. В рабочем состоянии кнопка запуска должна быть нажата (быть неактивной).
На этом все. Вопрос как программу Home Media Server скачать, установить и настроить можно закрывать.
В современном мире трудно представить нашу жизнь без использования высоких технологий. Так, наверное, многие слышали о таком понятии, как UPnP. Что такое UPnP и поддержка DLNA, мы и попробуем разобраться. Плюс к этому будет приведено несколько основных советов по настройке оборудования, поскольку это не всегда выполняется полностью в автоматическом режиме.
UPnP. Что такое UPnP?
С точки зрения современных компьютерных, мобильных и медиа-систем, UPnP представляет собой универсальное подключение нескольких устройств при объединении их в одну систему. Это так называемый стандарт Universal Plug&Play. Иными словами, такую технологию можно назвать универсальным подключением устройства с его автоматической инициализацией.
По сути, именно такой подход позволяет создать единый домашний UPnP-сервер на основе имеющегося При этом информация, хранящаяся на одном из подключенных устройств, будет доступна на любом другом. Чаще всего в роли источника выступают компьютеры, ноутбуки, мобильные девайсы, видео- или музыкальные плееры, а воспроизведение медиа-контента осуществляется на телевизоре. Но! В большинстве случаев у таких устройств должна быть поддержка стандарта DLNA.
Что такое DLNA?
DLNA представляет собой универсальный набор стандартов, используемых при подключении оборудования для передачи медиа-данных. В качестве среды передачи данных используется обычная домашняя локальная сеть на основе автоматического присвоения подключенным устройствам IP-адресов.

При этом внешний пользовательский адрес не меняется. IP- присваивается исключительно внутри одной локальной сети. В качестве основного компонента, который использует DLNA (UPnP-медиа-сервер), выступает маршрутизатор, который и отвечает за автоматизацию присвоения устройствам соответствующих IP-адресов. Чаще всего это (A)DSL-модем или роутер, хотя все еще встречаются постепенно устаревающие подключения с использованием
Варианты подключения устройств
Начнем с того, что в данном случае основным шагом является создание подключения между маршрутизатором и телевизором. Сегодня можно встретить три основных варианта:
- соединение при помощи кабелей (Ethernet);
- подключение при помощи внутреннего или внешнего Wi-Fi-адаптера;
- подключение посредством электросети без какого-либо использования кабелей вообще.
Однако тут нужно четко понимать, что автоматическим объединением устройств в единое целое дело не обойдется. Нужно создать виртуальный UPnP DLNA-сервер (если таковой уже имеется, скажем, в телевизоре вроде Smart TV - вообще замечательно). За это отвечает соответствующее программное обеспечение, о чем будет сказано несколько позже.
Преимущества домашнего медиа-сервера
Если рассматривать перечень основных возможностей с применением приемо-передающих технологий UPnP (DLNA), они достаточно разнообразны, хотя используются только для работы с медиа-контентом.
Так, например, при создании домашнего медиа-сервера можно запросто просматривать фотографии и видеоролики, присутствующие в компьютере или ноутбуке, смартфоне или планшете, на большом экране телевизора. Но и этим дело не ограничивается.

Мало кто из неподготовленных пользователей знает, что с помощью таких технологий можно устроить и трансляцию онлайн-телевидения или просмотр роликов на том же хостинге YouTube не на компьютере (при наличии соответствующего программного обеспечения или обычного интернет-браузера), а на телевизионной панели. А это, в свою очередь, делает универсальным средством для просмотра программ, клипов или фильмов, прослушивания музыки и т. д.
Теперь несколько слов об основных моментах, касающихся настройки домашнего медиа-сервера. Здесь не обойтись только пониманием технологий UPnP. Что такое UPnP, мы уже немного разобрались. Посмотрим, как такие знания можно применить на практике.

Во-первых, изначально потребуется включить использование этих протоколов на маршрутизаторе и на телевизоре (или, если таковая имеется, телевизионной приставке кабельного или спутникового ТВ). На роутере, как правило, такие настройки включены по умолчанию, однако для полной уверенности следует зайти в соответствующий раздел и убедиться, что параметр UPnP находится во включенном состоянии (Enable).

Но это еще не все. В «операционке», если эта служба не задействована, ее тоже нужно активировать. Для этого нужно в «Панели управления» зайти в раздел программ и компонентов (в старых системах - меню установки и удаления программ), где просмотреть установленные и задействованные компоненты Windows.

В сетевых службах нужно подключить клиентскую службу обнаружения (управления), а также задействовать UPnP. Что такое PNP-клиент в данном случае? Универсальный мост, способный автоматически распознавать любые медиа-устройства, причем даже без установки соответствующих драйверов. Чтобы было понятнее, в локальной беспроводной сети при подключении смартфона или любого другого мобильного гаджета они попросту не нужны.
Используемые программы
На данном этапе перейдем непосредственно к программному обеспечению, которое позволяет создавать, использовать и осуществлять управление домашним медиа-сервером. Сегодня таких пакетов можно встретить достаточно много. Но у них могут быть совершенно разные возможности.

К примеру, если установить сервер на основе приложения Samsung All Share, на телевизоре можно будет выбирать только музыку, видео или фотографии, хранящиеся в папках общего доступа устройств. Ни о какой трансляции ТВ-программ с компьютера здесь и речи нет.

Куда удобнее установить более серьезный пакет вроде Plex Media Server, который имеет такой внушительный список возможностей, что с ним могут сравниться немногие программы. Кроме того, само программное обеспечение выпускается на русском языке и распространяется совершенно бесплатно.
Что касается мобильных систем, например Android, для таких девайсов уместно использовать небольшой апплет под названием MediaHouse или Bubble UPnP. Оба приложения можно запросто найти в сервисе Play Market и установить на свое устройство абсолютно бесплатно. Преимущество таких программ в том, что при установке соответствующего компьютерного клиента настройка DLNA здесь вообще не потребуется. Достаточно, чтобы смартфон, планшет и компьютер (ноутбук) были подключены к одной частной виртуальной сети. После запуска приложения с компьютерного терминала автоматически отобразится список всех доступных устройств. Для верности в компьютерной версии можно «расширить» нужные папки (создать общий доступ). Только и всего.
Заключение
Хочется надеяться, что эта краткая информация многим начинающим пользователям даст представление о технологиях UPnP/DLNA. В общем-то, даже при настройке домашнего медиа-сервера особых сложностей тоже возникнуть не должно, разве что включение поддержки UPnP на маршрутизаторе, телевизоре и в самой «операционке». Но, как показывает практика, на всех современных устройствах и в последних версиях Windows все эти службы задействованы по умолчанию. За пользователем остается только решение проблемы по выбору максимально соответствующего его требованиям программного обеспечения.
Одной из характеристик, отличающей одни современные телевизоры от других, является степень их разумности. В переносном смысле, конечно же. Речь идет о технологических преимуществах так называемых Smart TV. Обычные цифровые телевизоры, как правило, могут исполнять роль собственно самого телевизора, работая в паре с ресивером, воспроизводить медиаконтент с помощью встроенного проигрывателя (увы, часто с ограниченным перечнем читаемых форматов), ну и еще служить монитором для компьютера, игровой или ТВ-приставки. Тогда как Smart TV, они же умные телевизоры способны в большей степени участвовать в цепочке воспроизведения контента как самостоятельные участники.
1. О потоковой трансляции мультимедиа и технологии DLNA
Smart TV – это фактически те же компьютеры, ведь они обладают своими аппаратными мощностями, имеют свое программное обеспечение, могут подключаться к проводным и беспроводным сетям. А последнее – это практически полная независимость от устройств-источников. Преимущества прямого доступа телевизора к Интернету очевидны, но немало их и при локальном доступе к компьютеру. Потоковая трансляция мультимедиа с компьютера на ТВ – это прямой доступ телевизора к файлам на компьютере. Потоковая трансляция избавляет от возни с флешками и внешними жесткими дисками. С компьютера на ТВ файлы передаются по сети. Без участия компьютера, лишь бы тот просто был включен, без участия смартфона, без участия приставок и прочих устройств-источников с помощью телевизора может быть воспроизведен весь разрешенный материал – видео, фото, музыка, любые медиафайлы, которые такой телевизор может проигрывать.
Устройствам одной сети обмениваться медиаконтентом позволяет технология DLNA. Ее поддерживают многие современные устройства, способные подключаться к сети – компьютеры, планшеты, смартфоны, ТВ- и игровые приставки, ну и, естественно, Smart TV. Например, умные телевизоры от компании LG, поддерживающие технологию DLNA, обладают фирменным приложением Smart Share – оболочкой этой технологии с пользовательским интерфейсом. Приложения иных брендов Smart TV называются по-другому и, соответственно, имеют иной интерфейс. В частности, у умных телевизоров Samsung оболочка для работы технологии DLNA – это штатное приложение AllShare. А у телевизоров Sony – это приложение Vaio Media Server.
Как настроить потоковую трансляцию мультимедиа с Windows-компьютера – ПК или ноутбука – на ТВ? В этом вопросе будем детально разбираться ниже.
2. Что нужно для настройки потоковой трансляции с компьютера на ТВ?
Для настройки потоковой трансляции с компьютера на телевизор, как упоминалось, необходимо, чтобы последний поддерживал сеть. Кстати, для потоковой трансляции медиафайлов «статус» Smart TV для телевизора не обязателен. Телевизор может не обладать супер-функционалом, он просто должен поддерживать сеть и позволять выбор источника сигнала хотя бы примитивным штатным функционалом. В таком телевизоре должен быть встроен либо Wi-Fi-модуль, либо сетевой Ethernet-порт. Как правило, современные Smart TV предусматривают оба варианта – и проводное, и беспроводное сетевое соединение.
Оба устройства – и телевизор, и ПК или ноутбук – должны быть подключены к единой локальной сети. При подключении к роутеру (маршрутизатору) любые устройства – компьютеры, смартфоны, планшеты, приставки, умные телевизоры – автоматически объединяются в одну малую сеть. Конечно, если роутера нет в наличии, можно обойтись и прямым подключением телевизора к компьютеру по сети. Что нужно для этого, так это подсоединить сетевой кабель к Ethernet-портам устройств. Но в этом случае, если у компьютера только один сетевой порт (одна сетевая карта с одним Ethernet-портом), придется постоянно переподсоединять кабель от телевизора и кабель сети интернет-провайдера. Это неудобно. Роутер обязательно должен быть в доме, если стоит вопрос раскрытия потенциала Smart TV. Ну а Wi-Fi роутер – вещь просто необходимая, если в доме используются смартфоны или планшеты.
Способ подключения телевизора к сети – проводной или беспроводной, если тот предусматривает оба варианта, не принципиален.
Следующее условие потоковой трансляции – настроенный доступ с помощью технологии DLNA к папкам медиатек на компьютере. В системе Windows это можно сделать несколькими способами.
3. Настройка доступа по сети к файлам компьютера в плеере Windows Media
Способ настроить доступ к файлам компьютера в системе Windows без необходимости установки стороннего программного обеспечения – использование штатного проигрывателя Windows Media.
На панели инструментов Windows Media Player жмем опцию «Поток» и выставляем галочку возле:
- «Включить потоковую передачу мультимедиа…».


После включения данного параметра откроется системное окно с параметрами потоковой передачи, где можно указать имя медиатеки и гибко настроить доступность медиаконтента для конкретных устройств сети: для одних оставить предустановленное разрешение, а для других – убрать.

Настроенные разрешения откроют доступ по сети другим устройствам к файлам только в папках пользовательского профиля. Это папки «Видео», «Музыка», «Изображения», что отображаются в проводнике Windows вместе с разделами диска, приводами и съемными устройствами компьютера. Если этого более чем достаточно, можно уже приступать к тестированию воспроизведения файлов на телевизоре посредством местных приложений, работающих с технологией DLNA.
Но хранение файлов в папках пользовательского профиля на системном диске – не самая удачная идея и с позиции наличия свободного места на диске С, и с позиции сохранности этих файлов на случай критического сбоя работы Windows. Как правило, медиатеки внушительных размеров хранятся на несистемных разделах диска компьютера. Папки таких медиатек необходимо отдельным этапом добавить в библиотеку Windows Media Player,
Чтобы сделать содержимое других папок компьютера доступным для потоковой трансляции на телевизор в окне проигрывателя Windows Media кликаем опцию «Упорядочить», выбираем пункт «Управление библиотеками», а в нем – один из типов контента: «Фонотека» для аудиофайлов, «Видео» для видеофайлов, «Галерея» для фото и картинок.

Откроется окно с перечнем уже имеющихся библиотек, и для добавления в этот перечень нужной папки жмем кнопку сбоку «Добавить». Добавляем эту папку в окне открывшегося проводника, затем жмем «Ок» в окне с перечнем.

Альтернативный способ добавления папок с медиаконтентом в системный перечень папок с открытым доступом для устройств домашней сети – добавление в библиотеку с помощью команды контекстного меню в проводнике Windows. В любое время к любой папке на компьютере, где хранится видео, музыка или фото, можно открыть доступ для воспроизведения с устройств сети. Для этого нужно эту папку открыть в проводнике, вызвать контекстное меню и выбрать команду «Добавить в библиотеку». Папка будет добавлена в соответствующую библиотеку, и ее содержимое станет доступно для потоковой трансляции.

Перечень папок с открытыми для потоковой трансляции видео- и аудиофайлами будет меняться также и при внесении в него изменений с помощью штатных приложений Windows 10 «Кино и ТВ» и «Музыка Groove». В разделе настроек обоих приложений можно добавлять и удалять папки в локальные коллекции видео- и аудиофайлов. Локальные коллекции приложений работают в связке с системными библиотеками.
4. Настройка доступа по сети к файлам компьютера с помощью программы LG Smart Share
У некоторых брендов Smart TV есть свое программное обеспечение для десктопных операционных систем, посредством которого можно настроить доступ к медиафайлам компьютера. Эти программы можно скачать на сайте производителей телевизоров или в Интернете. Например, для доступа умных телевизоров Samsung к контенту компьютеров южнокорейская корпорация создала программу Samsung Allshare. А для телевизоров LG на сайте компании доступна для бесплатного скачивания Windows-программа LG Smart Share для ПК. Рассмотрим ее подробнее. На сайте LG выбираем версию для Windows и скачиваем.

Установка LG Smart Share стандартна. Запустив программу, необходимо выбрать любой из предложенных вариантов настройки контента – Movie, Photo, Music.


В появившемся окошке должен быть включен доступ. Если он отключен, устанавливаем переключатель в положение «Вкл.».

Переключаемся на вкладку «Мои общие файлы». Здесь можно разрешить доступ к файлам в указанных папках. С помощью кнопки в виде папки с плюсиком необходимо в довесок к существующим папкам пользовательского профиля добавить любые иные папки с медиаконтентом. После добавления жмем кнопку «Применить» внизу, затем – «Ок».

Все – теперь контент всех папок, отображающихся во вкладке программы «Мои общие файлы», будет доступен для устройств сети, в частности, для ТВ.
Во вкладке параметров программы чуть ниже – «Параметры моего устройства» – можно сменить имя компьютера. С использованием этого имени компьютер будет определяться в сети для других устройств.

Служебный процесс программы LG Smart Share будет автоматически запускаться вместе с системой Windows, обеспечивая в дальнейшем доступ к медийным файлам компьютера.
Дабы убедиться, что все работает как надо, запускаем приложение SmartShare на телевизоре.

Переходим в раздел «Устройства» и выбираем наш медиа-сервер.

Открываем любую из общих папок, в которой есть медийные файлы.

Пробуем воспроизвести файл.

5. Настройка доступа по сети к файлам компьютера с помощью программы «Домашний медиа-сервер»
Еще один способ предоставить доступ телевизорам, приставкам, мобильным и прочим устройствам, поддерживающим сеть и технологию DLNA, к медиаконтенту компьютера – это Windows-программа «Домашний медиа-сервер (UPnP, DLNA, HTTP)». Программа работает с многими популярными телевизорами: LG, Samsung, Toshiba, Sony, Philips. С помощью этой программы на компьютере запускается DLNA-сервер, к которому могут подключаться все устройства сети. Программа по умолчанию предусматривает управление с телевизора файлами сервера – по сути, файлами компьютера.
Преимущество использования программы «Домашний медиа-сервер» по сравнению со всеми перечисленными выше способами предоставления доступа для потоковой трансляции – это большее число функций и большая настраиваемость. Программа предусматривает наличие различных транскодеров видео- и аудиофайлов, что позволяет преобразовать медиаконтент, если на компьютере он изначально существует в неподдерживаемом телевизором формате, в тот формат, который им поддерживается. Можно дополнительно настроить трансляцию на телевизоре отдельных интернет-каналов (радио и цифровое телевидение).
«Домашний медиа-сервер» можно скачать абсолютно бесплатно на сайте создателей .
Скачиваем программу, устанавливаем ее и запускаем. При запуске появится сразу окошко начальных настроек. В нем можно все оставить по умолчанию и отказаться от сканирования медиафайлов. К настройкам программы перейдем в отдельном порядке.

В окне программы жмем кнопку «Настройки» на панели инструментов вверху окна.

В открывшемся окошке настроек увидим справа категории-вкладки. В первой вкладке «Медиа-ресурсы» можем с помощью кнопки «Добавить», соответственно, добавить в перечень программы любые папки с медиаконтентом, чтобы открыть им доступ для потоковой трансляции. Общий доступ можно открыть сразу ко всем разделам диска компьютера (C, D, E и т.д.), ко всем сетевым дискам, ко всем подключенным съемным носителям. Для этого необходимо внизу окна выставить галочки возле необходимых опций – соответственно, «Локальные диски», «Сетевые диски» и «Съемные устройства».

Вкладка настроек «Медиа-ресурсы» предусматривает множество опций для добавленных папок. Например, нажав кнопку «Изменить», получим возможность исключить скрытие файлы и каталоги, убрать отдельные типы файлов, установить иное название папки – и все это в рамках работы DLNA-сервера, без изменений на компьютере.
Внизу вкладки «Медиа-ресурсы» присутствуют отдельные разделы с обилием различных настроек. В разделе «Сканирование» можно обратить внимание на опцию «Всегда использовать имя файла в качестве названия медиа-ресурса». Без установления галочки на этой опции названия медиафайлов на русском языке будут преобразованы в транслит латиницей или в нечитаемые крокозябры.

Во вкладке настроек «Устройства» увидим перечень всех обнаруженных устройств сети, которым будут доступны файлы DLNA-сервера. Любое из устройств перечня можно отключить, убрав зеленую кнопку активности.

Во вкладке настроек «Сервер» можем вместо имени DLNA-сервера, задаваемого по умолчанию, установить свое имя, например, более удобное для восприятия. Рядом с полем имени сервера увидим его порт – 45397. Может случиться так, что работающий на компьютере антивирус или файервол заблокируют работу DLNA-сервера. В случае такой блокировки для порта DLNA-сервера необходимо предоставить разрешение на работу в настройках антивируса или файервола.
Также во вкладке «Сервер» необходимо обратить внимание на опцию по умолчанию, препятствующую переходу компьютера в спящий режим во время работы DLNA-сервера. Если станет необходимость в переводе ПК или ноутбука в спящий режим, DLNA-сервер в дальнейшем нужно будет останавливать. Если же, наоборот, галочка на опции «Препятствие переходу компьютера в спящий режим во время работы сервера», по какой-то причине не установлена, ее лучше выставить. В противном случае просмотр фильма на телевизоре будет бесцеремонно прерван, как только ноутбук погрузится в сон для экономии заряда батареи.

У программы «Домашний медиа-сервер» очень богатый выбор настроек, и ее потенциал можно раскрывать постепенно, тестируя те или иные возможности по мере знакомства с ними. А пока что ограничимся уже проделанными настройками и сохраним их. Жмем «Ок» внизу и соглашаемся на сканирование медиафайлов в настроенных папках.
После того, как программа завершит процесс сканирования, можем запускать DLNA-сервер. Для этого жмем кнопку «Запуск» на панели инструментов вверху главного окна программы.

«Домашний медиа-сервер» работает в фоновом режиме, и программой можно управлять из системного трея. Вызвав контекстное меню на кнопке программы в системном трее, DLNA-сервер можно остановить, запустить, перезапустить.

Автоматизировать этот процесс, чтобы DLNA-сервер запускался автоматически с запуском Windows, можно в настройках программы. Последняя вкладка настроек «Дополнительно» предусматривает в графе «Автозагрузка» опции автозагрузки самой программы при старте Windows, автозапуска DLNA-сервера вместе с запуском программы, а также установки ее фоновой службы в системе Windows.

Как только DLNA-сервер будет запущен, весь доступный медиаконтент компьютера можно воспроизводить на телевизоре посредством местного приложения для взаимодействия с DLNA-технологией. В приложении телевизора DLNA-сервер будет отображаться как подключенное устройство воспроизведения. Внутри него будут доступны папки с медиаконтентом компьютера, настроенные в программе «Домашний медиа-сервер».
Запускать для воспроизведения доступный медиаконтент можно не только в приложении телевизора. Запуск воспроизведения медиафайлов на телевизоре можно поручить и средствам программы «Домашний медиа-сервер». Для этого в главном окне программы выбираем соответствующий контент – кликаем на панели инструментов вверху кнопку «Фильмы», «Музыка» или «Фото». В правой части окна программы будут отображены файлы папок, к которым ранее был открыт доступ для трансляции на телевизор. Выбираем в перечне нужный видео-, аудиофайл или картинку, вызываем на этом файле контекстное меню и в числе команд выбираем «Воспроизвести на». В появившемся списке устройств выбираем телевизор. Выбранный фильм, трек или фото развернется на экране телевизора.

6. Функция «Привести к устройству» Windows 8.1 и 10
Функция запуска воспроизведения медиафайлов на компьютере с выводом изображения на телевизор предусматривается и в числе штатного функционала в версиях Windows 8.1 и 10. Если в системе Windows установлено разрешение на воспроизведение медиафайлов компьютера устройствами сети в плеере Windows Media, как рассматривалось выше, фильм, аудиотрек или фото можно запустить на компьютере, а просмотр или прослушивание продолжить уже на телевизоре. Это удобная штука, когда нет особого желания возиться с пультом телевизора и выискивать, например, нужный фильм среди кучи прочих медиафайлов, убивая нервы монотонным перелистыванием файла за файлом.
Чтобы запустить медиафайл на компьютере, необходимо в проводнике Windows вызвать на нем контекстное меню и выбрать команду «Привести к устройству». Это команда для системы Windows 10. В Windows 8.1 эта команда контекстного меню называется «Воспроизвести на» (Play To).

После этого увидим перечень доступных для воспроизведения устройств сети. Выбираем телевизор. Запущенный файл развернется на экране телевизора, а на экране компьютера будем лицезреть маленькое окошко плеера Windows Media с плей-листом, куда можно дополнительно добавить какие-то файлы.

7. Функция «Привести к устройству» в составе приложения Windows 10 «Кино и ТВ»
Доступная для медиафайлов в контекстном меню проводника Windows функция «Привести к устройству» реализована и в приложении Windows 10 «Кино и ТВ». Она работает по принципу запуска видеофайла в приложении на компьютере и продолжении его просмотра уже на устройстве сети, в частности, на экране телевизора. Открываем приложение «Кино и ТВ», запускаем видео и в режиме просмотра жмем первую кнопку внизу – кнопку подключения к доступным устройствам воспроизведения. В небольшом окошке появится перечень всех определенных для вывода видеофайла устройств сети. Выбираем телевизор.

В дальнейшем просмотр фильма можно продолжить снова на компьютере, в приложении «Кино и ТВ». Это замечательная идея для дома, наполненного цифровой техникой, которая объединена в одну сеть. Например, начав просмотр фильма на экране телевизора в гостиной, просмотр можно продолжить на экране телевизора кухни. А потом можно снова вместе с фильмом переместиться в гостиную. И для этого всего лишь нужно будет прерваться для пары несложных действий на компьютере.
8. Заключение
Как видим, выбор способов настройки компьютерной части цепочки взаимодействия компьютера и телевизора по сети велик. Несмотря на то, что статья получилась объемной, на самом деле рассмотрены не все программы на рынке софта для реализации потоковой трансляции мультимедиа с компьютера на телевизор. С настройкой телевизора проще.
Как упоминалось выше, доступ к медиафайлам компьютера можно получить в местных приложениях умных телевизоров. А это упомянутые выше Smart Share для телевизоров LG, AllShare для Samsung, Vaio Media Server для Sony и прочие. В обычных телевизорах, поддерживающих сеть, где прошивка не предусматривает отдельных приложений, доступ к файлам компьютера может настраиваться выбором медиа-сервера в качестве источника сигнала. Во многих случаях кнопка источника сигнала на пульте телевизора называется «Source».
Отличного Вам дня!